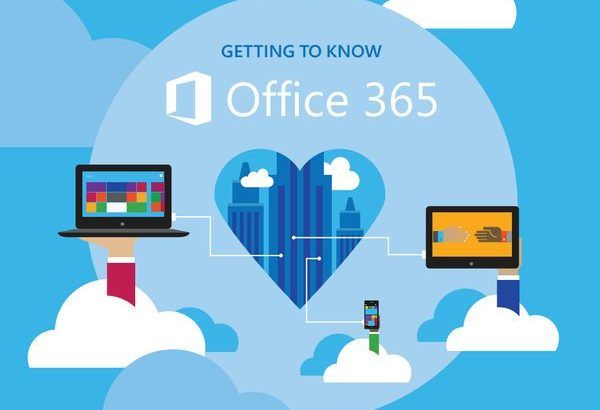Kan ikke åpne en fil fordi Windows 10 oppdager et virus i filplasseringen? Finn ut hvordan du løser feilen «Operasjonen ble ikke fullført» med 7 enkle metoder.
La oss komme i gang!

Hvis du har vært på internett en stund nå, har du sannsynligvis lastet ned noe fra et lyssky nettsted. Kanskje du ønsket å få en applikasjon gratis for å prøve den før du forplikter deg til et kjøp, eller bare klikket på en villedende lenke. Uansett om nedlastingen er legitim eller ikke, kan Windows 10 flagge den som en infisert fil.
Denne feilen vises når Windows 10s innebygde antivirusprogram, Windows Defender, oppdager en fil som farlig. Filen kan inneholde en falsk positiv eller faktisk skadelig programvare. I denne artikkelen vil vi utforske metoder for å fjerne skadelig programvare fra en nedlastet fil, eller omgå advarselen hvis den feilaktig oppdager en sikker fil.
Windows 10 oppdager ikke 2. skjerm
Hva forårsaker feilmeldingen 'Operasjonen ble ikke fullført'?
Avhengig av situasjonen din, kan feilmeldingen dukke opp av flere forskjellige årsaker.
hvor gikk skrivebordet mitt i Windows 10
- Du lastet ned en ekte fil, men Windows Defender oppdager et virus . Hvis du lastet ned noe fra et ekte nettsted, er det mulig at Windows Defender oppdaget en falsk positiv. Dette er et generelt problem med all antivirusprogramvare - hvis kode eller oppførsel samsvarer med en kjent skadelig programvare, kan Windows Defender flagge filen som farlig.
- Du lastet ned en infisert fil . Vanligvis sprer villedende koblinger og ondsinnede brukere filer som ser ekte ut, men som inneholder skadelig programvare. Hvis dette skjer, gir Windows Defender deg advarselen etter å ha beskyttet datamaskinen.
Metodene nedenfor vil veilede deg til å åpne en fil og omgå meldingen «Operasjonen ble ikke fullført fordi filen inneholder et virus».
Hvordan fikse operasjonen ble ikke fullført fordi filen inneholder et virus
Før du fortsetter, husk at datamaskinen kan være i fare. Hvis filen inneholder skadelig programvare, kan det være for farlig å åpne filen. Hvis du ikke er sikker på at filen du lastet ned er ekte, kjør en antivirusskanning og finn en ny, legitim nedlasting.
Metode 1. Deaktiver Windows Defender midlertidig
Hvis du tror at filen du lastet ned er ekte, kan du omgå advarselen 'Operasjonen ble ikke fullført fordi filen inneholder et virus'. For å gjøre dette, må du midlertidig deaktivere Windows Defender og åpne filen mens den er slått av.
Alternativ 1. Deaktiver Windows Defender i Innstillinger
Den raskeste måten å deaktivere det innebygde antivirusprogrammet på er å gå til Innstillinger-menyen.
- Klikk på Windows-ikonet nederst til venstre på skjermen for å få frem Startmeny .
- Velge Innstillinger , eller alternativt bruk Windows + Jeg snarvei.

- Klikk på Oppdatering og sikkerhet flis. Det er her du kan finne de fleste sikkerhetsinnstillingene dine.

- Her bytter du til Windows-sikkerhet fanen, og klikk deretter på Virus- og trusselbeskyttelse .

- Først klikker du på Administrer innstillinger koblingen under overskriften Virus- og trusselbeskyttelsesinnstillinger. Du blir omdirigert til en ny side. Her klikker du på Sanntidsbeskyttelse veksle for å slå av Windows Defender.
Prøv å åpne filen igjen. Hvis du fortsatt får en feil, utfør de samme trinnene og slå av Sky-levert beskyttelse også. Hvis du fortsatt ikke klarer å omgå advarselen, må du kanskje deaktivere Windows Defender ved å bruke registeret.
Alternativ 2. Deaktiver Windows Defender i registeret
Noen brukere lykkes kanskje ikke med å deaktivere Windows Defender antivirusprogramvare på tradisjonell måte. Hvis du ikke kan utføre metoden ovenfor, prøv å slå av programmet ved hjelp av Registerredigering.
- Åpne søkefeltet på oppgavelinjen ved å klikke på forstørrelsesglassikonet. Du kan også ta det opp med Windows + S hurtigtast.
- Type Registerredigering i søkeboksen og klikk på det første samsvarende søkeresultatet.

- Naviger til følgende nøkkel, eller kopier og lim den inn i adressefeltet til Registerredigering: HKEY_LOCAL_MACHINE\SOFTWARE\Policies\Microsoft\Windows Defender
- Finn en registeroppføring som heter Deaktiver AntiSpyware , og dobbeltklikk på den.

- Hvis du ikke ser denne nøkkelen, høyreklikker du på et tomt område og velger Ny → DWORD (32-biters) verdi . Gi nøkkelen et navn Deaktiver AntiSpyware , og dobbeltklikk deretter på den for å åpne egenskapene.

- Sett verdidata til 1 for å deaktivere Windows Defender og Antimalware Service Executable (MsMpEng.exe) i Windows 10.

- Avslutt Registerredigering og start datamaskinen på nytt. Du kan merke forbedringer med enhetens ytelse.
Nok en gang, la oss minne deg på at det er risikabelt å betjene enheten uten å ha installert et antivirusprogram. Du kan bli sårbar for skadelig programvare, hackere og andre typer nettangrep. Vi anbefaler på det sterkeste å bruke Malwarebytes hvis du trenger en gratis og lett løsning. Vi tilbyr også Malwarebytes Premium til den beste markedsprisen.
Metode 2. Slå av tredjeparts antivirusprogram
Antivirusprogrammer er kjent for å forårsake problemer på datamaskiner ved å blokkere apper og tjenester fra å kjøre ordentlig. Du kan teste om antivirusprogrammet du bruker for øyeblikket forårsaker feilen ved å deaktivere det midlertidig.
batteriikonet forsvant på den bærbare datamaskinen min
Merk : Denne metoden anbefales ikke siden det er utrygt å bruke datamaskinen uten beskyttelse. Fortsett bare hvis du er klar over de mulige risikoene og har en sikkerhetskopi av systemet ditt for å tilbakestille eventuelle skader som kan skje.
- Høyreklikk på en tom plass på oppgavelinjen og velg Oppgavebehandling . Hvis Task Manager starter i kompakt modus, sørg for å utvide detaljene ved å klikke på ' Modusdetaljer '-knappen.

- Bytt til Oppstart fanen ved å bruke overskriftsmenyen øverst i vinduet. Finn antivirusprogrammet ditt fra listen og velg det ved å klikke på det én gang.

- Klikk på Deaktiver knappen er nå synlig nederst til høyre i vinduet. Dette vil deaktivere programmet fra å starte når du starter enheten.
- Start datamaskinen på nytt.
Metode 3. Legg til filen eller mappen til ekskluderingslisten
Hvis du vil omgå advarselen uten å måtte slå av Windows Defender eller tredjeparts antivirus, kan du. Bare legg til selve filen eller hele mappen som inneholder den til ekskluderingslisten. Ved å gjøre det vil Defender ikke se etter mistenkelige filer i den spesifikke katalogen.
- Åpne filutforskeren og naviger til filens plassering. Klikk på adressefeltet og kopier hele filbanen til filen med Ctrl + C tastaturkombinasjon.
- Åpne søkefeltet på oppgavelinjen ved å klikke på forstørrelsesglassikonet. Du kan også ta det opp med Windows + S hurtigtast.
- Skriv inn Windows-sikkerhet og start den fra søkeresultatene.

- Bytt til Virus- og trusselbeskyttelse fanen ved hjelp av startskjermen eller menyen i ruten til venstre. Her klikker du på Administrer innstillinger lenke under Virus- og trusselbeskyttelsesinnstillinger.

- Under Ekskluderinger klikker du på Legg til eller fjern ekskluderinger link. Du blir omdirigert til en ny side.

- Klikk på Legg til en ekskludering knapp. Velg fra rullegardinmenyen Fil eller Mappe , avhengig av hva du vil åpne.

- Lim inn banen du kopierte fra adressefeltet ved å trykke på Ctrl + I nøkler. Klikk på Velg mappe knappen når du er ferdig.

Etter å ha lagt til filen som en ekskludering, vil du kunne åpne den. Vi anbefaler å kjøre en antivirusskanning etterpå for å sikre at ingen ekte skadelig programvare var i filen.
Metode 4. Reparer filutforskeren
Det er mulig at feilmeldingen 'Operasjonen ble ikke fullført fordi filen inneholder et virus' vises på grunn av et filutforskerproblem. I dette tilfellet følger du trinnene nedenfor for å reparere filutforskeren.
- Åpne søkefeltet på oppgavelinjen ved å klikke på forstørrelsesglassikonet. Du kan også ta det opp med Windows + S hurtigtast.
- Type Ledeteksten i søkefeltet. Når du ser det i resultatene, høyreklikker du på det og velger Kjør som administrator . Hvis du trenger hjelp, sjekk ut vår Slik gjør du en lokal bruker til administrator i Windows 10 guide.

- Når du blir bedt om det av brukerkontokontroll (UAC), klikker du Ja for å la appen starte med administrative tillatelser.
- Når ledetekstvinduet er åpent, skriv inn følgende kommandoer og trykk Enter etter hver linje for å utføre dem:
- sfc /SCANFILE=c:\windows\explorer.exe
- sfc /SCANFILE=C:\Windows\SysWow64\explorer.exe

- Etter at begge kommandoene er utført, start datamaskinen på nytt og se om du klarer å åpne filen.
Metode 5. Fiks Windows Backup
I noen tilfeller vises feilmeldingen på grunn av midlertidige Internett-filer og hurtigbuffer som er lagret i sikkerhetskopiene. Du kan enkelt fikse dette ved å utføre de neste trinnene.
hvorfor er musen min forsinket windows 7
- trykk Windows + R tastene på tastaturet. Dette kommer til å få opp Kjør-verktøyet.
- Skriv inn ' styre ” uten anførselstegn og trykk på Tast inn tasten på tastaturet. Dette vil starte kontrollpanelapplikasjonen.

- Endre visningsmodus til Store ikoner, og klikk deretter på Internett instillinger knapp.

- Hold deg på Generell fanen. Klikk på Slett... -knappen under overskriften Nettleserlogg. Et nytt vindu åpnes.

- Fjern merket for Bevar favorittnettstedets data alternativ.

- Deretter sjekker du følgende alternativer, og klikker deretter på Slett knapp:
- Midlertidige Internett-filer og nettstedfiler
- Informasjonskapsler og nettsidedata
- Historie
- Last ned historie
- Start datamaskinen på nytt og se om du kan åpne filen uten en advarsel. Hvis ikke, kan du prøve å tilbakestille nettleseren og slette nettleserdata, informasjonskapsler og nettleserhistorikk.
Metode 6. Kjør Diskoppryddingsverktøyet
Windows 10 lager ofte midlertidige filer og mapper. Hvis de samler seg, kan det påvirke datamaskinen din og kan forårsake villedende feil. Slett søppelfiler ved å bruke Diskopprydding-verktøyet for å spare plass og fikse datamaskinproblemer.
- Åpne søkefeltet på oppgavelinjen ved å klikke på forstørrelsesglassikonet. Du kan også ta det opp med Windows + S hurtigtast.
- Skriv inn Disk Opprydding og klikk på det første søkeresultatet.

- Velg Windows 10-systemstasjonen, og klikk deretter på OK knapp. Vanligvis er systemet installert på disk C: .

- I det nye vinduet vil du se all plass som tas av midlertidige filer. Sørge for at Midlertidige Internett-filer og Midlertidige filer er valgt. Du kan også slette andre søppelfiler, for eksempel miniatyrbilder eller DirectX Shader Cache. Når du er ferdig med å velge hva du vil fjerne, klikker du OK .

- Klikk på Slett filer knappen i dialogboksen som dukker opp. Fjerningsprosessen starter og frigjør plass på enheten din.

Metode 7. Kjør en antivirusskanning
Vi anbefaler å kjøre en sikkerhetsskanning for å sikre at du ikke har en ondsinnet fil. Den kan også oppdage om systemet ditt for øyeblikket ikke er infisert av skadelig programvare. Vi bruker den innebygde Windows Defender for å utføre en systemskanning, men en mer fokusert tredjepart løsningen kan fungere bedre.
- Åpne søkefeltet med Windows + S hurtigtast. Type Windows-sikkerhet og start den fra søkeresultatene.
- Bytt til Virus- og trusselbeskyttelse fanen ved hjelp av startskjermen eller menyen i ruten til venstre. Klikk på Skannealternativer link.

- Velg Full skanning alternativ. Dette kommer til å sjekke hver enkelt fil på alle stasjonene dine for å sikre at ingen trusler kan skjule seg. Vær oppmerksom på at denne skanningen kan vare i over 1-2 timer, avhengig av hvor mange filer du har på systemet.

- Klikk på Skann nå knappen for å starte skanningen. Hvis en trussel oppdages, vil Windows 10 automatisk sette i karantene eller fjerne den helt. Du kan se gjennom skanneresultatene etterpå.
Etter å ha fullført disse trinnene, kan du kanskje åpne den problematiske filen. Hvis filen har blitt fjernet av Windows Defender, er det sannsynlig at filen var usikker og misvisende til å begynne med. I dette tilfellet er det beste alternativet å finne en annen nedlasting.
Siste tanker
Det avslutter veiledningen for å åpne en fil selv om Windows 10 oppdager et virus i filkatalogen. Vi håper dette hjelper.
I fremtiden, vær forsiktig med hva du laster ned fra internett. Uoffisielle nettsteder skjuler ofte skadelig programvare og potensielt uønskede programmer (PUP-er) i nedlastingene sine. Unngå disse nettstedene for å redusere muligheten for at denne feilen skal skje igjen.
Våre Hjelpesenter tilbyr hundrevis av guider for å hjelpe deg hvis du trenger ytterligere hjelp. Gå tilbake til oss for mer informative artikler, eller Ta kontakt med våre eksperter for umiddelbar hjelp.
hvordan du kan redusere størrelsen på powerpoint
En ting til
Vil du motta kampanjer, tilbud og rabatter for å få produktene våre til den beste prisen? Ikke glem å abonnere på vårt nyhetsbrev ved å skrive inn e-postadressen din nedenfor! Vær den første som mottar siste nytt i innboksen din.
Kan hende du også liker
» Slik fikser du systemtjenesteunntaksfeil i Windows 10
» Rettet: DirectX oppdaget en uopprettelig feil
» Tregt Internett på Windows 10? Her er hvordan du løser det