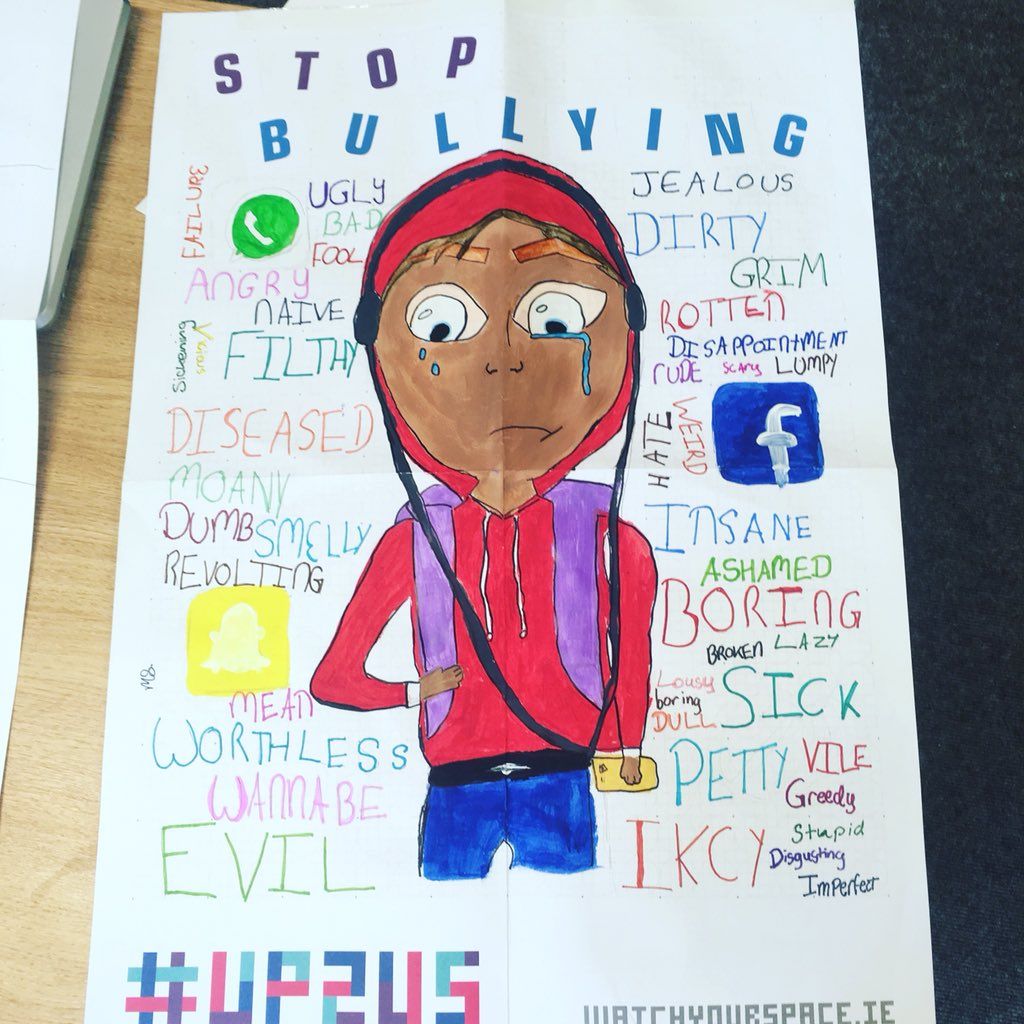Du har mange valg å ta når du installerer en ny versjon av Windows på enheten.
Hvis datamaskinen din ikke har en CD eller DVD-stasjon , vil du kanskje lære å kjøre installasjonen fra en oppstartbar USB for å raskt konfigurere operativsystemet.
Denne artikkelen vil gå grundig inn på hva en oppstartbar USB er og hvordan lage en til installer Windows 10 , 8.1, eller til og med 7. Hvis du allerede har den oppstartbare USB-en din klar - bare hopp til Slik installerer du Windows ved hjelp av oppstartbar USB delen og sette den nye kopien av Windows opp i løpet av få minutter.
hvordan får jeg en gyldig ip-konfigurasjon
Fordeler med å installere Windows med en oppstartbar USB
Når du planlegger å installere eller installere et nytt Windows OS på PC-en din, må du være klar med selve systemet på forhånd.
I de fleste innstillinger vil du kunne lage et installasjonsmedium ved hjelp av enten din egen enhet før du starter installasjonen eller en annen enhet i nærheten.
video og lyd ikke er synkronisert
Med CD- og DVD-disker som er foreldet, kommer mange moderne datamaskiner og bærbare datamaskiner ikke lenger med en stasjon for å lese og skrive fysiske disker. Dette gjør det umulig for deg å opprette et installasjonsmedium med mindre du bruker en USB-stasjon.
Den utrolige tilgjengeligheten - gitt at nesten alle datamaskiner har en USB-port som du kan bruke til å koble til eksterne enheter - gjør den til den enkleste, raskeste og mest strømlinjeformede metoden for å installere Windows. Du kan opprette en oppstartbar USB for å installere Windows 10, Windows 8.1 eller til og med Windows 7.
Hvordan lage en Windows-oppstartbar USB med Media Creation Tool
For å starte fra en USB, må du først lage selve USB-en som vil bli lest av datamaskinen din og brukt til å starte opp. Du finner retningslinjene for hvordan du oppretter en oppstartbar USB ved hjelp av Media Creation Tool utgitt av Microsoft.
- Åpne Microsoft Last ned Windows i nettleseren din og klikk på Last ned verktøyet nå knapp.
- Lagre verktøyet på datamaskinen. Når nedlastingen er ferdig, start medieopprettelsesverktøyet og klikk Aksepterer når du blir bedt om å godta lanseringen.
- Å velge Lag installasjonsmedier (USB-flashstasjon, DVD eller ISO-fil) for en annen PC og klikk på Neste-knappen.
- Angi din foretrukne Språk , Windows 10-utgave , og system arkitektur .
- Hvis du ikke kan endre innstillingene, merker du av for Bruk de anbefalte alternativene for denne PC-en alternativet og fortsett.
- Velg minnepenn , trykk deretter på Neste-knappen og velg USB-stasjonen din fra listen. Windows-installasjonsfilene begynner å lastes ned til USB-stasjonen.
- Nedlastingen kan ta lang tid, avhengig av hastigheten på Internett. Pass på at du ikke forstyrrer prosessen før opprettingsverktøyet er opprettet.
Hvordan endre datamaskinens oppstartsrekkefølge
Før du kan starte datamaskinen fra USB-en din, må du først endre datamaskinens oppstartsrekkefølge for å liste USB først. Dette vil be datamaskinen om å lese USB først før den leser den interne harddisken under oppstart.
avast antivirusfeiltilgang nektes 5
Du kan endre oppstartsrekkefølgen fra datamaskinens BIOS-oppsettverktøy. For å finne ut hvordan du gjør dette, sjekk bare vår guide om hvordan du endrer datamaskinens startordre her .
Slik installerer du Windows ved hjelp av oppstartbar USB
Når datamaskinens oppstartsrekkefølge er endret for å lastes opp fra en USB-enhet først, kan du nå knekke på med å installere Windows ved hjelp av USB-installasjonsfilen.
Merk: Forsikre deg om at du har sikkerhetskopiert alle filene dine før du gjorde installasjonenat du ikke mister verdifulle data.
Slik installerer du Windows 10 ved hjelp av oppstartbar USB
- Koble USB-enheten til datamaskinens USB-port, og start datamaskinen. Du kan bli bedt om å trykke på en tast for å starte opp fra USB.
- Velg din foretrukne Språk , tidssone , valuta , og tastaturinnstillinger . Når du er fornøyd med å tilpasse disse innstillingene, klikker du på Neste . Ikke bekymre deg hvis du har gjort en feil, du kan endre noen av disse i fremtiden.

- Klikk Installere nå og velg Windows 10-utgaven du har kjøpt. Klikk nå Neste for å starte installasjonsprosessen.

- Velg installasjonstype. Du kan enten velge Oppgradering , som gjør det mulig å beholde dine nåværende filer, innstillinger og apper eller gjøre en ny, ren installasjon ved å velge Tilpasset . I dette eksemplet velger vi tilpasset for å gjøre en ny Windows-installasjon.

- For å installere Windows, trenger du en partisjon på harddisken for å lagre systemfiler. Datamaskinens harddisk er en fysisk lagringsenhet, mens partisjoner deler lagringsplassen i separate deler.
- Merk: Hvis du ikke har sikkerhetskopiert harddisken din ennå, kan det være lurt å stoppe nå, sikkerhetskopiere alt og starte på nytt. Når du har slettet partisjonene, vil du ikke kunne gjenopprette dataene som er lagret på disse stasjonene.
Dukan enten bruke en av de eksisterende partisjonene på harddisken ved å formatere den, eller du kan slette de der og opprette nye fra nye i stedet: - For å bruke en av de eksisterende partisjonene, velg den og klikk Format .

- For å slette eksisterende partisjoner, velg hver og klikk Slett , deretter OK .

- Hvis du har slettet alle eksisterende partisjoner, blir ikke harddiskens plass tildelt, og du må opprette nye partisjoner. Hvis du nettopp har formatert en eksisterende partisjon, hopper du til trinn 7 nå. Til lag nye partisjoner:
- Klikk Kjørealternativer (avansert) .

- Klikk nå Ny og velg størrelsen for den nye partisjonen, og klikk deretter Neste .

- Windows oppretter nå en ny partisjon for lagring av systemfiler. Klikk OK å akseptere.

- Gjenta denne prosessen hvis du vil opprette flere partisjoner.
En gang du er ferdig med å lage alle partisjonene du ønsker, formater hver, bortsett fra partisjonen du vil lagre Windows-systemfilene dine på. Velg partisjonene en etter en, og klikk Format , deretter OK når du blir bedt om det.

- Velg nå partisjonen der du vil installere Windows, og klikk Neste . Installasjonen av Windows 10 begynner. Datamaskinen din kan starte på nytt noen ganger i løpet av prosessen. Dette er normalt.

- Etter at installasjonen er fullført, starter datamaskinen automatisk en siste gang. Når den starter opp igjen for første gang, kan du velge flere av innstillingene dine, eller du kan bruke ekspressinnstillinger som anbefales av Microsoft.

- Til slutt logger du på Microsoft-kontoen din for å bruke noen av de nye funksjonene med Windows 10, for eksempel passordgjenoppretting, og for å få tilgang til One Drive. Hvis du ikke vil logge på med Microsoft-kontoen din, klikker du Hoppe over dette trinnet og følg instruksjonene for å opprette en lokal brukerkonto i stedet.

Slik installerer du Windows 8.1 ved hjelp av oppstartbar USB
- Koble USB-enheten til datamaskinens USB-port, og start datamaskinen. Du kan bli bedt om å trykke på en tast for å starte fra USB.
- Velg ønsket språk, tidssone, valuta og tastaturinnstillinger. Når du er fornøyd med å tilpasse disse innstillingene, klikker du på Neste . Ikke bekymre deg hvis du har gjort en feil, du kan endre noen av disse i fremtiden.

- Klikk Installere nå og velg Windows 8.1-utgaven du har kjøpt. Klikk nå Neste for å starte installasjonsprosessen.

- Angi produktnøkkelen som fulgte med Windows-kjøpet for å aktivere den. Når du er ferdig, klikker du Neste .
- Merk: Du blir kanskje ikke bedt om å oppgi en produktnøkkel før senere i Windows 8.1-installasjonen. Dette varierer fra versjon til versjon.

- Godta lisensvilkårene og klikk deretter Neste .

- Velg ønsket installasjonstype. Du kan enten velge Oppgradering , som gjør det mulig å beholde dine nåværende filer, innstillinger og apper eller velge Tilpasset å gjøre en ny, ren installasjon av Windows 8.1. I dette eksemplet velger vi tilpasset for å gjøre en ny Windows-installasjon.

- For å gjøre en helt ny installasjon med nye partisjoner, må du først slette alle eksisterende partisjoner. Velg hver partisjon en etter en, og klikk Slett , deretter OK .
- Merk: Hvis du ikke har sikkerhetskopiert harddisken din ennå, kan det være lurt å stoppe nå, sikkerhetskopiere alt og starte på nytt. Når du har slettet partisjonene, vil du ikke kunne gjenopprette dataene som er lagret på disse stasjonene.

- Datamaskinens harddiskplass blir nå tildelt. Etter dette må du opprette noen nye partisjoner. Å velge Kjørealternativer (avansert) . Klikk Ny og velg størrelsen for den nye partisjonen, og klikk deretter Neste .

- Windows oppretter nå en ny partisjon for lagring av systemfiler. Klikk OK å akseptere. Gjenta dette trinnet hvis du vil opprette flere partisjoner.

- Velg en av de nye partisjonene og klikk Format . Dette lar deg formatere den nye partisjonen. trykk OK når du blir bedt om det, og gjenta prosessen for andre partisjoner, bortsett fra den for lagring av systemfiler.

- Velg partisjonen der du vil installere Windows, og klikk Neste .

- Installasjonen av Windows 8.1 begynner nå. Datamaskinen din kan starte på nytt noen ganger i løpet av prosessen. Dette er normalt. Følg instruksjonene når du blir bedt om å tilpasse datamaskininnstillingene.
Slik installerer du Windows 7 ved hjelp av oppstartbar USB
- Koble USB-enheten til datamaskinens USB-port, og start datamaskinen. Du kan bli bedt om å trykke på en tast for å starte opp fra USB.
- Velg ønsket språk, tidssone, valuta og tastaturinnstillinger. Når du er fornøyd med å tilpasse disse innstillingene, klikker du på Neste . Ikke bekymre deg hvis du har gjort en feil, du kan endre noen av disse i fremtiden.

- Klikk Installere nå for å starte installasjonsprosessen.

- Godta lisensvilkårene og klikk deretter Neste .

- Velg ønsket installasjonstype. Du kan enten velge Oppgradering , som gjør det mulig å beholde dine nåværende filer, innstillinger og apper eller velge Tilpasset å gjøre en ny, ren installasjon av Windows 7. I dette eksemplet velger vi tilpasset å gjøre en ny Windows-installasjon.

- For å gjøre en helt ny installasjon med nye partisjoner, må du først slette alle eksisterende partisjoner. Velg hver partisjon en etter en, og klikk Slett , deretter OK .
- Merk: Hvis du ikke har sikkerhetskopiert harddisken din ennå, kan det være lurt å stoppe nå, sikkerhetskopiere alt og starte på nytt. Når du har slettet partisjonene, vil du ikke kunne gjenopprette dataene som er lagret på disse stasjonene.

- Datamaskinens harddiskplass blir nå tildelt. Etter dette må du opprette noen nye partisjoner. Å velge Kjørealternativer (avansert) . Klikk Ny og velg størrelsen for den nye partisjonen, og klikk deretter Neste .
- Windows oppretter nå en ny partisjon for lagring av systemfiler. Klikk OK å akseptere. Gjenta dette trinnet hvis du vil opprette flere partisjoner.

- Velg en av de nye partisjonene og klikk Format . Dette lar deg formatere den nye partisjonen. trykk OK når du blir bedt om det, og gjenta prosessen for andre partisjoner, bortsett fra den for lagring av systemfiler.
- Velg partisjonen der du vil installere Windows, og klikk Neste .
- Først når installasjon er fullført, vil du motta en melding om å angi bruker- og datamaskinnavn.
- Merk: Den innebygde administratorkontoen er deaktivert i Windows 7, så brukernavnet du oppretter, vil være det eneste som er tilgjengelig på systemet først.
- Skriv inn brukernavnet ditt. Datamaskinens standardnavn er brukernavn-PC, der brukernavnet er brukernavnet du har angitt, men du kan også endre dette. Når du er ferdig, klikker du Neste .

- Til slutt, skriv inn den nye brukerens passord, eller bare la det være tomt, og klikk deretter Neste .
- Merk: Hvis du velger å opprette et passord for Windows 7-kontoen din, må du sørge for å holde dette trygt. Dette vil være den eneste brukerkontoen på systemet. Hvis du mister det, vil du ikke kunne logge på Windows-systemet ditt senere.
Det er det! Du har nå installert en ny kopi av Windows fra en oppstartbar USB på datamaskinen din.
Det kan være lurt å kjøre en Windows-oppdatering neste gang du starter datamaskinen og installerer den nyeste firmware / drivere som er tilgjengelig fra produsenten, ellers er du klar til å bruke den nye Windows-maskinen.
Neste lesing:
Windows 10 gjenkjenner ikke andre skjerm
> Hvordan lage en oppstartbar USB ved hjelp av Rufus
Du vil kanskje også like:
> Slik installerer du Microsoft Office-oppdateringer
> Slik installerer og setter du Office på en iPhone eller iPad
> Hvordan installere Office på en Windows-PC ved hjelp av min online Microsoft-konto