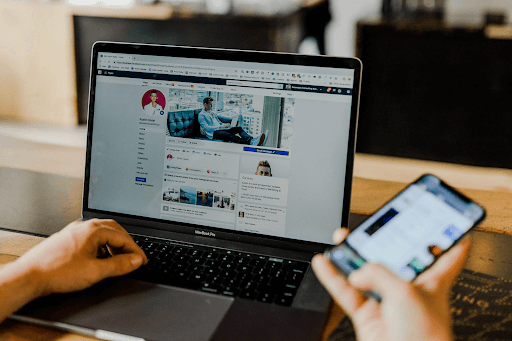I denne veiledningen kan du finne en rekke forskjellige metoder og lære hvordan du fikser Systemtjeneste Unntaksfeil i Windows 10.
La oss komme i gang.
hva er bonjour av apple i windows

Systemtjenesteunntaket i Windows 10 er en av Blue Screen of Death-feilene som Windows-brukere fortsatt møter i dag. Selv om disse feilene er uvanlige, er de alvorlige og kan krasje systemet ditt umiddelbart. Når dette skjer, er datatap og ofte korrupsjon av filer mulig.
Denne artikkelen beskriver hvordan du fikser SYSTEM_SERVICE_EXCEPTION-stoppkoden på Windows 10. Metodene som vises nedenfor er enkle og effektive, noe som gjør feilsøking til en lek.
Hva er systemtjenesteunntaksfeilen?
Når systemet ditt får en fatal feil, får du en 'blå skjerm'-feil. Det er et vanlig problem som sender en STOPP-kode til systemet ditt og tvinger det til å starte på nytt. Det er ofte en uforutsigbar feil, men det betyr ikke at det ikke er noe du kan gjøre for å sikre at det ikke skjer to ganger av samme grunn.
De fleste blåskjermfeil er assosiert med systemrelaterte problemer som sender en STOPP-kode til Windows 10, noe som fører til en umiddelbar systemkrasj. Dette skjer uten advarsel, noe som betyr at arbeid kan gå tapt, og filer kan av og til bli ødelagt. Sørg for å lagre ofte!

Windows 10-brukere har rapportert mange tilfeller av en feil med en variant av System Service Exception-feilmeldingen, vanligvis formatert som SYSTEM_SERVICE_EXCEPTION .
bios gjenkjenner hdd windows 10 ikke
Det er en rekke potensielle årsaker til denne BSOD-feilkoden, noen av dem har vi allerede dekket, for eksempel dxgmms2.sys som spesifikt er relatert til DirectX og GPU-driveren, eller Netio.sys .
Hva forårsaker systemtjenesteunntak BSOD?
I de fleste tilfeller oppstår feilen ofte når en dårlig enhetsdriver eller programvare er installert eller oppdatert. Vanligvis kan du se navnet på filen som har forårsaket problemet i parentes etter STOPP-koden. Dette kan gi deg en pekepinn om hva du bør gjøre ved feilsøking.
Vanligvis kan System Service Exception-feilen være forårsaket av selve Windows 10, utdaterte drivere eller en useriøs app som prøver å få tilgang til og kjøre Windows-beskyttet kode. Andre årsaker kan omfatte:
- Inkompatible, skadede eller utdaterte drivere for Windows 10.
- Ondsinnede infeksjoner som skadelig programvare eller andre nettangrep.
- En feil eller feil i Windows 10-oppdateringer.
- Ødelagte Windows 10-systemfiler.
Microsofts tekniske forklaring skisserer at denne BSoD vanligvis forårsakes når en kjørende prosess på PC-en din forsøker å gå fra 'ikke-privilegert til privilegert kode.' Det er flere eksempler på denne feilmeldingen også, som kan passe ditt tilfelle:
- SYSTEM_SERVICE_EXCEPTION Windows 10 — Dette er vanligvis en feil som oppstår i Windows 10, men er også vanlig i Windows 7.
- SYSTEM_SERVICE_EXCEPTION 00000000`c0000005 — Dette er en av de vanlige feilkodene som følger med System Service Exception-problemet.
- SYSTEM_SERVICE_EXCEPTION 0x0000003b — Dette er en annen feilkode som kan følge feilen når den blå skjermen vises.
- SYSTEM_SERVICE_EXCEPTION (Netio.sys) — Denne feilen antyder at Netio.sys-systemfilen får Windows 10 til å krasje.
Slik fikser du systemtjenesteunntak i Windows 10
Bruk følgende metoder for å løse en rekke SYSTEM_SERVICE_EXCEPTION-feil i Windows 10. Vi bruker den nyeste Windows 10-oppdateringen for å feilsøke, men noen metoder kan også fungere på eldre operativsystemer.
hvordan stoppe krom fra å åpne
Hvis du opplever det som er kjent som en System Service Exception boot loop, kan du prøve å bruke Oppstartsreparasjon verktøy for å starte opp i systemet ditt. Hvis dette ikke fungerer, anbefaler vi å kontakte en Microsoft-støtte agent for å få ytterligere hjelp eller planlegge en reparasjon for datamaskinen.
Metode 1. Deaktiver webkameraet
I noen tilfeller kan ekstern maskinvare som webkameraer føre til System Service Exception-feilen. Du kan teste dette ved å deaktivere webkameraet ditt og se om feilen er løst eller ikke. Hvis du ikke har et webkamera, prøv å tenke på den nyeste enheten du koblet til datamaskinen din og prøv å deaktivere den ved å bruke instruksjonene nedenfor.
- trykk Windows + X tastene på tastaturet, og velg Enhetsbehandling fra menyen som dukker opp i hjørnet av skjermen.

- Finn webkameraet ditt eller en annen enhet du nylig koblet til datamaskinen, høyreklikk deretter på den og velg Deaktiver enheten fra kontekstmenyen.

- Start datamaskinen på nytt for å se om dette løste BSoD-problemet.
Etter å ha prøvd denne metoden, sjekk om situasjonen din har blitt bedre. Hvis feilen kommer tilbake igjen, prøv en annen løsning nedenfor!
Metode 2. Avinstaller problematiske applikasjoner
Noen programmer er kjent for å forårsake System Service Exception-feilen på Windows 10. Dette er mulig på grunn av konflikter, dårlige oppdateringer eller en utdatert versjon av programvaren er installert på datamaskinen. Slik kan du avinstallere applikasjoner som er kjent for å forårsake denne Blue Screen-feilen.
- Klikk på Windows-ikonet nederst til venstre på skjermen for å få frem Startmeny . Velge Innstillinger , eller alternativt bruk Windows + Jeg snarvei.

- Klikk på Apper flis. Det er her du kan finne alle applikasjoner som er installert på datamaskinen din.

- Sjekk om du har noen av følgende applikasjoner installert på datamaskinen:
- Virtual CloneDrive
- XSplit Broadcaster
- BitDefender Antivirus
- Cisco VPN
- Asus GameFirst Service
- McAfee Antivirus
- Hvis noen av programmene ovenfor er installert på datamaskinen din, klikker du på den én gang og deretter på Avinstaller knapp.

- Klikk Avinstaller igjen for å bekrefte valget ditt, og følg deretter eventuelle instruksjoner på skjermen gitt av programmets avinstalleringsprogram. Sørg for å fjerne programvaren helt.

- Gjenta disse trinnene for alle applikasjonene i listen. Etter at du har avinstallert alle problematiske applikasjoner, start datamaskinen på nytt og se om Blue Screen of Death har blitt løst.
Metode 3. Kjør kommandoene System File Checker og Chkdsk
De Systemfilkontroll (SFC) er et innebygd verktøy for å hjelpe til med feilsøking i Windows 10. Det er i stand til automatisk å oppdage korrupte systemfiler og reparere dem til å fungere. Du kan bruke SFC-skanningen til å fikse BSoD-feil med SYSTEM_SERVICE_EXCEPTION-stoppkoden.
Hvis SFC-skanningen ikke fungerte, fortsett med trinnene og prøv å kjøre Sjekk disk for å reparere PC-en. chkdsk-kommandoen prøver å identifisere og kvitte seg med diskproblemer, noe som kan hjelpe deg med å løse Blue Screen of Death-feil.
- Åpne søkefeltet på oppgavelinjen ved å klikke på forstørrelsesglassikonet. Du kan også ta det opp med Windows + S hurtigtast.
- Type Ledeteksten i søkefeltet. Når du ser det i resultatene, høyreklikker du på det og velger Kjør som administrator .

- Når du blir bedt om det av brukerkontokontroll (UAC), klikker du Ja for å la appen starte med administrative tillatelser.
- Når ledetekstvinduet er åpent, skriv inn følgende kommando og trykk Enter for å utføre den: sfc /scannow

- Vent til systemfilkontrollen fullfører skanningen av datamaskinen. Hvis den finner noen feil, vil du kunne fikse dem automatisk gjennom selve SFC-kommandoen, som også kan fikse relaterte feil.
- Skriv deretter inn følgende kommando og trykk Enter for å utføre den: chkdsk C: /f /r /x

- Denne kommandoen skal sjekke C: kjøre. Hvis Windows 10 har blitt installert på en annen stasjon, sørg for å endre kommandoen tilsvarende ved å erstatte ' C: '.
- Vent til Kontroller disk-kommandoen er ferdig med å kjøre. Den vil prøve å fikse problemer med stasjonen og gjenopprette all lesbar informasjon. Start enheten på nytt når begge kommandoene er utført.
Metode 4. Slå av Google Update Service
I noen rapporter har årsaken til STOP-koden for systemtjenesteunntak blitt identifisert som Googles automatiske oppdateringstjeneste. Som navnet antyder, er denne tjenesten ansvarlig for å holde all Google-programvare på systemet ditt oppdatert. Du kan prøve å deaktivere denne tjenesten for å se om feilen er rettet etterpå.
- trykk Windows + R tastene på tastaturet. Dette kommer til å få opp Kjør-verktøyet.
- Skriv inn ' tjenester.msc ' uten anførselstegn og trykk på Tast inn tasten på tastaturet. Dette vil starte tjenestebehandlingen.

- Rull ned til du finner Google Update Service (gupdate) service. Høyreklikk på den og velg Eiendommer alternativet fra hurtigmenyen.
- Velge Funksjonshemmet fra Oppstartstype rullegardinmenyen og start datamaskinen på nytt. Dette vil sikre at tjenesten ikke kan kjøre på enheten din og forårsake problemer.

- Etter å ha deaktivert denne tjenesten, start datamaskinen på nytt og se om du mottar SYSTEM_SERVICE_EXCEPTION-stoppkoden igjen. Hvis ikke, er problemet ditt løst - sørg for å bruke den manuelle oppdateringen for alle Google-applikasjoner som er installert på enheten.
Metode 5. Deaktiver antivirusprogrammet ditt midlertidig
Antivirusprogramvare er kjent for å forårsake problemer på datamaskiner ved å forstyrre systemet ditt ved å blokkere apper og tjenester fra å kjøre ordentlig. Du kan teste om antiviruset du bruker for øyeblikket forårsaker System Service Exception-feilen ved å deaktivere det midlertidig.
Windows Server 2012 vs Windows 10
Merk at denne metoden ikke anbefales da det er utrygt å bruke datamaskinen uten beskyttelse. Fortsett bare hvis du er klar over de mulige risikoene. Ta en sikkerhetskopi av systemet ditt for å tilbakestille eventuelle skader som kan skje hvis ondsinnede programmer er tilstede på enheten.
- Høyreklikk på en tom plass på oppgavelinjen og velg Oppgavebehandling .

- Hvis Task Manager starter i kompakt modus, sørg for å utvide detaljene ved å klikke på ' Modusdetaljer '-knappen.

- Bytt til Oppstart fanen ved å bruke overskriftsmenyen øverst i vinduet. Finn antivirusprogrammet ditt fra listen og velg det ved å klikke på det én gang.

- Klikk på Deaktiver knappen er nå synlig nederst til høyre i vinduet. Dette vil deaktivere programmet fra å starte når du starter enheten.
- Start datamaskinen på nytt og sjekk om System Service Exception-feilen fortsatt skjer. Hvis du ønsker å aktivere antivirusprogrammet på nytt, følg ganske enkelt trinnene ovenfor og klikk på Muliggjøre knapp.
Metode 6. Oppdater grafikkortdriverne
Det er ekstremt viktig at grafikkortdriveren alltid er oppdatert. En utdatert eller dårlig driver kan forårsake flere problemer enn du tror. Etter store Windows 10-oppdateringer kan kompatibilitetsproblemer dukke opp og forårsake alle slags feil også.
Grafikkdriveren din kan være utdatert eller skadet, noe som kan forårsake SYSTEM_SERVICE_EXCEPTION-feilen på enheten din. Dette er 3 alternativer for å oppdatere driverne, hvorav to kan brukes til å fikse andre useriøse drivere eller oppdage problematiske drivere på datamaskinen.
Alternativ 1. Oppdater skjermadapterdriveren manuelt
- Sjekk hvilken type grafikkort du bruker:
- trykk Windows + R nøkler.
- Skriv inn ' dxdiag ” og trykk på OK knapp. Dette er snarveien for å nå DirectX Diagnostics-verktøyet.

- Bytt til Vise fanen. Under Enhet , legg merke til navnet og produsenten av grafikkortet ditt.

- Gå til produsentens nettsted, og naviger deretter til deres nedlastingsside. Her er noen av de vanligste produsentenes nettsider hvor du kan finne drivernedlastinger:
- Finn grafikkortmodellen din ved å bruke søkeverktøyene som følger med, og last ned den nyeste driveren.

- Last ned og installer den nyeste driveren ved å dobbeltklikke på den nedlastede filen og følg instruksjonene på skjermen. Du kan bli bedt om å starte enheten på nytt.
Merk : Sørg alltid for at du alltid laster ned og installerer den riktige driveren som samsvarer med grafikkortet ditt. Hvis du er usikker, prøv å søke på Google, eller kontakt kundeservicen til produsenten din.
Alternativ 2. Oppdater skjermadapterdriveren automatisk
- trykk Windows + R nøkler.
- Skriv inn ' devmgmt.msc ” uten anførselstegn, og trykk på OK knapp. Dette tar deg til Enhetsbehandling-vinduet.

- Utvid Skjermadaptere ved å klikke på pilikonet til venstre. Høyreklikk på din nåværende driver, og velg deretter Oppdater driveren alternativ.

- Klikk på Søk automatisk etter oppdatert driverprogramvare for å la Windows 10 automatisk oppdatere driveren din. Når du er ferdig, kan du gå ut av Enhetsbehandling og starte datamaskinen på nytt.

Alternativ 3. Oppdater driverne dine med en tredjepartsapp
Selv om det ikke er nødvendig å bruke en tredjepartsapp for driveroppdateringer, er det et alternativ som er tilgjengelig for alle Windows 10-brukere. Du kan også finne og laste ned tredjeparts oppdateringsverktøy som f.eks Driver Booster , DriverHub , eller DriverPack-løsning for å automatisk oppdatere drivere.

De fleste av disse verktøyene er gratis og enkle å bruke. Hvis du ikke er fornøyd med tjenesten, anbefaler vi å søke på internett etter mer avanserte apper.
windows setup hvor vil du installere windows
Sørg alltid for at appen du bruker er pålitelig. Noen applikasjoner som tilbyr å fikse eller oppdatere driverne dine inneholder skadelig programvare, adware eller spyware. Vi anbefaler å søke etter navnet på produktet og lese anmeldelser laget av ekte brukere før du laster ned programvare.
Metode 7. Oppdater Windows 10 til den nyeste versjonen
Hvis ingen av metodene ovenfor så ut til å fungere, er det siste du kan prøve å oppgradere til den nyeste Windows 10-utgivelsen. Dette kan fikse feil, gi deg nye funksjoner, reparere sikkerhetshull og mye mer. Slik kan du oppdatere Windows 10:
- Klikk på Windows-ikonet nederst til venstre på skjermen for å få frem Startmeny .
- Velge Innstillinger , eller alternativt bruk Windows + Jeg snarvei.

- Klikk på Oppdatering og sikkerhet flis. Det er her du kan finne de fleste Windows Update-innstillingene dine og velge når du vil motta oppdateringer.

- Sørg for å holde deg på standard Windows-oppdatering fanen. Klikk på Se etter oppdateringer og vent til Windows 10 finner tilgjengelige oppdateringer.
- Hvis du ser noen oppdateringer som allerede er vist, klikker du på Se alle valgfrie oppdateringer link for å se og installere dem.

- Hvis en oppdatering blir funnet, klikk på Installere og vent til Windows 10 laster ned og bruker de nødvendige oppdateringene.
Siste tanker
Vi håper at du gjennom denne artikkelen var i stand til å finne en fungerende løsning på System Service Exception-feilen i Windows. Hvis du noen gang opplever feilen igjen, gå tilbake til artikkelen vår for å bruke den nødvendige løsningen.
Våre Hjelpesenter tilbyr hundrevis av guider for å hjelpe deg hvis du trenger ytterligere hjelp. Gå tilbake til oss for mer informative artikler, eller Ta kontakt med våre eksperter for umiddelbar hjelp.
En ting til
Vil du motta kampanjer, tilbud og rabatter for å få produktene våre til den beste prisen? Ikke glem å abonnere på vårt nyhetsbrev ved å skrive inn e-postadressen din nedenfor! Vær den første som mottar siste nytt i innboksen din.
Kan hende du også liker
» 11 metoder for å fikse Window Explorer fortsetter å krasjer
» Rettet: Potensiell Windows Update-databasefeil oppdaget
» Hvordan fikse en uventet butikkunntaksfeil i Windows 10