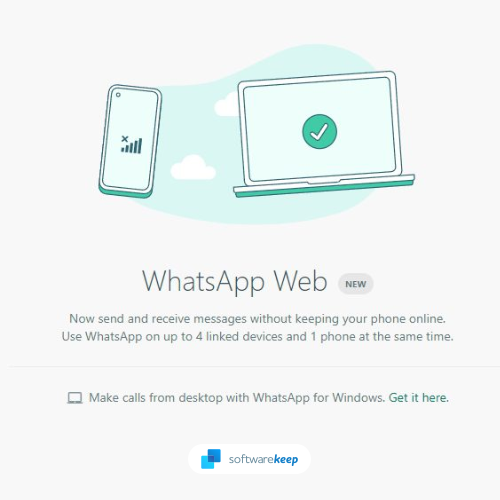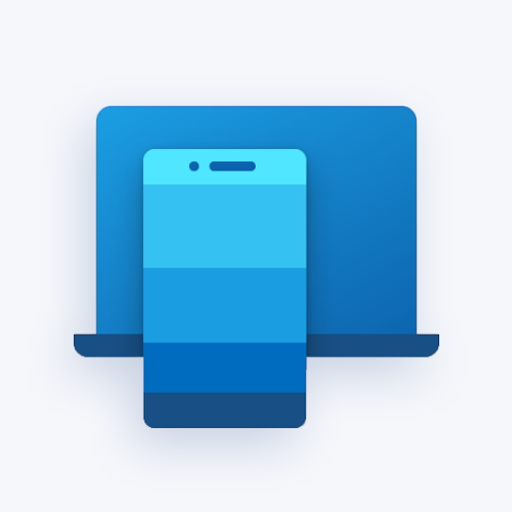Som bruker er det lett å gå seg vill når man sporer betydningen av verdier. Dessuten har Excel-utskrifter ikke radnummer eller kolonnebokstaver. Lære å lage en topptekst rad i excel er den ultimate løsningen for å spare deg for arbeidstimer.
Vanligvis kan det være forvirrende å jobbe med flere sider, siden de ikke har noen etiketter. Derfor blir du igjen lurt på hva hver rad representerer i regnearket.
I denne guiden vil du lære hvordan du legger til et excel header rad ved å trykke eller fryse headerader. Så du trenger ikke gå deg vill lenger når du sporer verdiene på flere sider.
Opprette topprader i Excel
La oss dykke inn i forskjellige metoder for å opprette oppretting av topprader i Microsoft excel.
Metode 1: Gjenta topptekstrad over flere regneark ved å skrive ut
Forutsatt at du vil skrive ut et excel-dokument som strekker seg over forskjellige sider. Ved utskrift får du imidlertid sjokket i livet ditt at bare én side har kolonnetitler. Slappe av. Endre innstillingene i Sideoppsett for å gjenta toppen header rad i excel for hver side.
Slik gjør du det gjenta topprad i Excel :
- Først åpner du Excel-regnearket som trenger utskrift.
- Naviger til Sideoppsett-menyen.
- I gruppen Sideoppsett klikker du nå på Skriv ut titler.
- Kommandoen Skriv ut tittel er inaktiv eller svak hvis du redigerer en celle. I tillegg demper denne kommandoen ved å velge et diagram i samme regneark .
- Alternativt kan du klikke på pile-knappen for sideoppsett under utskriftstitlene.
- Klikk på arkfanen fra dialogboksen Utskriftsformat.

- Under delen for utskrifttitler, identifiser du Rekker å gjenta øverst seksjon
- Forsikre deg om at du bare velger en arbeidsbok for å gjenta topptekstene . Hvis ikke, har du flere regneark Rekker å gjenta øverst og Kolonner som skal gjentas til venstre seksjonen er usynlige eller gråtonede.
- Klikk i radene for å gjenta øverst
- Klikk nå på excel-toppraden i regnearket du vil gjenta
- De Rader som skal gjentas ved øverste feltformel genereres som vist nedenfor
Alternativt- Klikk på Skjul dialog ikonet ved siden av radene som skal gjentas øverst.
Nå minimerer denne handlingen vinduet for sideoppsett, og du kan fortsette til regnearket. - Velg toppradene du vil gjenta ved å bruke den svarte markøren med ett klikk
- Deretter klikker du på Skjul dialogboksen eller ENTER for å gå tilbake til dialogboksen Utskriftsformat.
- Klikk på Skjul dialog ikonet ved siden av radene som skal gjentas øverst.
De valgte radene vises nå i radene som skal gjentas øverst i feltet, som vist nedenfor.

- Klikk nå på Print Preview nederst i dialogboksen Page Setup.
- Hvis du er fornøyd med resultatene, klikker du OK.
Overskriftsradene blir gjentatt på alle sider i regnearket når du skriver ut som vist på bildene nedenfor.


Godt jobbet! Nå er du ekspert på hvordan du skal gjenta topptekstrader i utmerke .
Metode 2: Fryser Excel Header Row
Du kan opprette topprader etter frysing dem. På den måten forblir radoverskriftene på plass når du blar nedover resten av regnearket.
- Først åpner du ønsket regneark
- Klikk deretter på Vis fanen og velg Frys paneler
- Klikk på Freeze Top fra rullegardinmenyen
Automatisk blir den øverste raden, som er radoverskriftene, frosset som angitt av de grå rutenettene. Når du blar nedover eller oppover, forblir toppradene på plass.

Alternativt ,
- Åpne Excel-regnearket
- Klikk på raden under toppradene
- Naviger til Vis-fanen
- Klikk på Frys paneler
- Velg Frys paneler fra rullegardinmenyen
Excel låser automatisk toppraden ved å vise en grå linje på rutenettene. På den måten forblir radoverskriftene dine synlige i hele regnearket.
Metode 3: Formater regnearket som en tabell med topprader
Å lage topprader reduserer forvirring når du prøver å finne ut hva hver rad representerer. Til format arket ditt som et bord med radoverskrifter, her er hva du trenger å gjøre:
- Velg først alle dataene i regnearket
- Klikk deretter på Hjem-fanen
- Naviger til Format som tabellbånd. Velg ønsket stil, enten lys, middels eller mørk.
- De Formater som tabell dialogboksen vises
- Bekreft nå om cellene representerer de riktige dataene for tabellen din
- Forsikre deg om at du merker av Bordet mitt har overskrifter avkrysningsruten
- Klikk OK.

Du har opprettet en tabell som inneholder overskriftsrader. Som et resultat er det enkelt å behandle data effektivt uten å bli forvirret eller miste verdifull informasjon av syne.
Slik deaktiverer du Excel-topptekster
Nå som du har formatert regnearket som en tabell med overskriftsrader, er det mulig å deaktivere dem. Dette er hvordan:
- Først åpner du regnearket.
- Klikk deretter på kategorien Design på verktøylinjen.
- Fjern avkrysningsruten for topptekstrad under alternativet Tabellstiler
Denne prosessen slår av synligheten for radoverskrifter i regnearket.

Et regneark som mangler headerader, er bundet til å skape forvirring. I tillegg gir det deg andre gjetningsverdier og reduserer dataeffektiviteten. Likevel kan du opprette utmerke topprader ved å gjenta topptekst, fryse eller formatere som tabeller når du håndterer verdifulle data. Klikk her for å lære å slå sammen celler i excel.