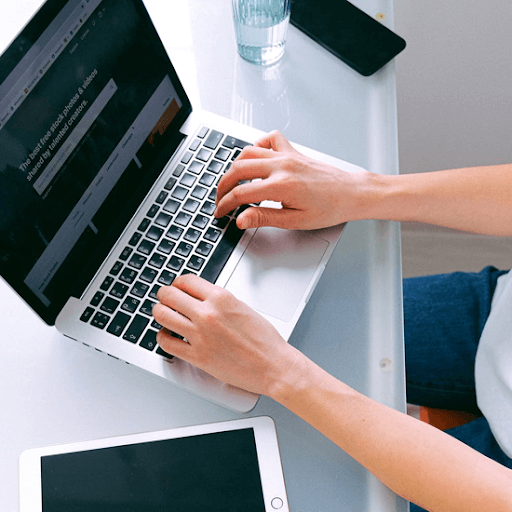Windows er fullpakket med nyttige hurtigtaster som gjør det raskere å navigere i systemet. Den mest brukte er å trykke på Alt og Tab-tastene samtidig, slik at du kan se en oversikt over dine åpne vinduer og bytte mellom dem med lynets hastighet.
Det er lett å se hvorfor snarveien som ikke fungerer, kan forårsake problemer for mange mennesker. Det er viktig for alle som ofte bytter mellom appene sine for å oppnå mer effektivt arbeid. Lær hvordan du løser snarveien til Alt-Tab-tasten som ikke fungerer på Windows 10 ved å lese artikkelen vår.

Hvorfor fungerer ikke Alt-Tab-snarveien på Windows 10?
Problemer med snarveier er vanligvis knyttet til systemulykker, noe som betyr at de er unike for hver datamaskin. Her er noen av de vanligste lovbryterne når det gjelder snarveiene som ikke fungerer på Windows 10:
- Registerendringer . Windows-registeret er ansvarlig for å håndtere mange deler av systemet ditt under panseret. Noen applikasjoner lager nye registeroppføringer når de er installert, noe som kan forårsake konflikter med allerede eksisterende. Dette kan føre til at systemet ditt ikke gjenkjenner Alt-Tab som snarvei for å bytte app.
- Overstyring av snarvei . Det er fullt mulig at et program du installerte, overstyrte den allerede eksisterende Alt-Tab-snarveien, noe som betyr at det har en annen funksjon i systemet ditt nå.
- Windows Explorer-feil . Windows Utforsker er en av de mange ryggraden i systemet ditt. Hvis det støter på en feil, er det mulig at det kan rote med funksjonaliteten til systemet ditt, inkludert snarveier.
- Periferiutstyr . Eksterne enheter, for eksempel tastatur, datamaskin eller hodesett, kan føre til at snarveien Alt-Tab slutter å fungere.
- Drivere . Drivere får mesteparten av eksterne enheter til å fungere. Hvis driverne dine mangler, er utdaterte eller ikke er kompatible med systemet ditt, kan de forstyrre funksjonaliteten til Alt-Tab-snarveien blant mange andre problemer.
Andre problemer kan være til stede på PCen din som gjør at Alt-Tab-tastene ikke fungerer som de skal. Vi gir deg forskjellige løsninger nedenfor for å hjelpe deg med å løse denne irriterende feilen uansett hva kilden er til.
For å sikre at du kan holde deg effektiv på enheten din, hjelper vi deg med å løse eventuelle feil angående snarveien Alt-Tab som ikke fungerer på Windows 10-systemet. Noen av disse metodene er mer generell feilsøking, men mange av dem fokuserer på kjente problemer knyttet til denne snarveien.
La oss begynne med feilsøking!
min wifi fortsetter å koble fra Windows 10
Metode 1: Forsikre deg om at det ikke er tastaturet ditt
Først og fremst bør du sjekke om tastaturet fungerer som det skal, og at det ikke blir skadet på noen måte. Nøklene er skjøre, og de kan knekke eller ikke presse ordentlig ned hvis noe skjer med dem.
Du kan sjekke om Alt- og Tab-tastene fungerer ved å gå på et nettsted som automatisk oppdager og viser hvilke taster du trykker ned. Vi anbefaler å brukeEssensiell test.

Testeren kan ikke bestemme mellom dupliserte nøkler som Alt. Forsikre deg om at du tester begge deler og ser tastaturet på skjermen utheve Alt-tasten mens du trykker på dem!
Hvis Alt- og Tab-tastene fungerer som de skal, skal skjermtastaturet se ut slik. Ser du bare en av tastene lyse opp? Dette er en indikator på at noe er galt med tastaturet. Vurder å rengjøre den, eller teste om Alt-Tab fungerer med et annet tastatur.
Metode 2: Bruk den andre Alt-tasten
Det er to Alt-taster på tastaturet. Hvis Alt-Tab-funksjonen ikke ser ut til å fungere med en av dem, kan du prøve den andre! Mange brukere rapporterer at etter å ha brukt den sekundære Alt-tasten for å utføre en Alt-Tab vindu bytte, begynte deres primære Alt-tast også å fungere i snarveien.
En annen ting du kan prøve er Alt-Tab-Esc snarvei, som ofte ser ut til å løse problemer med Alt-Tab generelt.
Metode 3: Start Windows Utforsker på nytt
Windows Utforsker lar deg i hovedsak bla gjennom filene dine med et visuelt grensesnitt. Det blir ofte sett på som ryggraden i systemet ditt, siden de fleste av oss ikke ville vite hvordan vi skulle navigere på PCene våre uten det.
Å starte Windows Explorer på nytt ser ofte ut til å løse problemer med at Alt-Tab-tastene ikke fungerer som beregnet. Slik gjør du det.
- Start Oppgavebehandling :
- Høyreklikk på et tomt område i oppgavelinjen og velg Oppgavebehandling ,

- eller bruk Ctrl + Skift + Esc snarvei.
- Klikk på Mer informasjon .

- Å velge Windows utforsker og høyreklikk på den, og velg deretter Omstart fra hurtigmenyen.

- Vent for Windows utforsker å starte på nytt. Oppgavelinjen og vinduene dine kan forsvinne midlertidig.
- Test om Alt-Tab fungerer.
Metode 4: Endre registerverdiene for AltTabSettings
Registeret er en kraftig måte å tilpasse systemet, appinnstillinger og feilsøking på. Ved å endre eller opprette en spesifikk verdi angående snarveien Alt-Tab, kan du kanskje fikse problemer .
Windows 10 lar meg ikke logge på Microsoft-konto
Å gjøre dette vil endre Alt-Tab-menyen til å se ut som den pleide å gjøre i Windows XP, men ofring av grafikk er verdt det hvis du ofte bruker snarveien.
- trykk Windows + R. tastene på tastaturet for å starte Kjør-applikasjonen. Når vinduet åpnes, skriver du inn Regedit og klikk OK .

- Du kan navigere i Registerredigering ved å klikke på pilsymbol ved siden av navnet på en mappe for å utvide den. Navigere til: HKEY_CURRENT_USER → Programvare → Microsoft → Windows → Gjeldende versjon → Utforsker .

- Sjekk om du har en verdi som heter AltTabSettings . Hvis ikke, høyreklikker du på et tomt område og velger Ny → DWORD (32-bit) verdi , så heter det AltTabSettings .

- Dobbeltklikk på AltTabSettings og endre verdidataene til 1 , og klikk deretter OK .

- Lukk Registerredigering og sjekk om snarveien Alt-Tab fungerer nå. Hvis ikke, start datamaskinen på nytt og sjekk igjen.
Metode 5: Oppdater tastaturdriveren
Selv om du allerede har sjekket inn tastaturetMetode 1, kan det være problemer med tastaturdriveren. Denne programvaren som kobler deler av maskinvaren din til operativsystemet ditt, og får det til å fungere skikkelig. Hvis denne driveren er utdatert, kan enheten din begynne å handle opp og forårsake problemer.
Slik oppdaterer du tastaturdriveren i Windows 10.
- trykk Windows + R. tastene på tastaturet for å starte Kjør-applikasjonen. Når vinduet åpnes, skriver du inn devmgmt.msc og klikk OK .

- Enhetsbehandling åpnes og viser alle dine installerte og kjørende enheter. Utvide Tastatur ved å klikke på pilsymbol ved siden av det.
- Høyreklikk på tastaturet og velg Oppdater driveren .

- Velg alternativet for å se etter en driver online, og la Windows 10 bestemme den siste driveroppdateringen som er kompatibel med enheten din.
- Start datamaskinen på nytt og se om snarveien Alt-Tab fungerer.
Metode 6: Forsikre deg om at Peek er aktivert
Titt er en merkelig liten funksjon med innstillinger gjemt i klassikeren Kontrollpanel . Det lar deg midlertidig gjøre vinduer gjennomsiktige og se bak dem - derav navnet. Hvis Peek er deaktivert, kan det komme i konflikt med snarveien Alt-Tab.
Slik kan du sjekke om Peek er aktivert, og aktivere Peek i Windows 10.
- Klikk på Søk ikonet på oppgavelinjen og skriv inn Avanserte systeminnstillinger .

- Klikk på det matchende resultatet. Dette åpner et nytt vindu på skjermen.

- Klikk på Innstillinger i Opptreden seksjon.

- Sørg for at det er et hake ved siden av Aktiver titt . Hvis det ikke er klikk på den tomme boksen for å plassere en. Klikk OK .

- Sjekk om snarveien Alt-Tab fungerer nå. Hvis ikke, start datamaskinen på nytt og sjekk igjen.
Metode 7: Avinstaller tredjeparts tastaturapper
Tredjeparts tastaturapplikasjoner kan komme i konflikt med det faktiske tastaturet. Hvis du har problemer med Alt-Tab-snarveien, eller snarveier generelt, anbefaler vi at du avinstallerer disse appene. Se om problemet ble løst, og se etter forskjellige tastaturløsninger.
Slik kan du avinstallere et program i Windows 10.
- Klikk på Windows -knappen nederst til venstre på skjermen, og velg deretter Innstillinger , angitt med et tannhjulikon.

- Klikk på Apper .

- Når alle applikasjonene er lastet inn, se etter hvilken som helst tredjeparts tastaturprogramvare. Du kan også søke etter dem ved å skrive inn i søkefeltet.

- Klikk på tredjeparts tastatur-appen, og velg Avinstaller .

- Følg instruksjonene på skjermen for å fjerne applikasjonen. Hver avinstallasjonsveiviser er annerledes, bare sørg for at du sjekker for å fjerne alt.
- Start enheten på nytt og sjekk om Alt-Tab-snarveien fungerer nå.
Metode 8: Koble fra eksterne enheter
Mange Windows 10-brukere rapporterte at å koble visse eksterne enheter til systemet ødelegger deres evne til å bruke snarveien Alt-Tab. For å bekjempe dette, anbefaler vi at du kobler fra hver av de tilkoblede kablene - med mindre de er nødvendige, for eksempel en strømforsyning, - og tester snarveien etter hver fjernede enhet.
Tips : Hvis du kobler fra en enhet og Alt-Tab-snarveien umiddelbart begynner å fungere, har du funnet kilden til problemet. Se på driverne til enheten, sjekk en erstatningsenhet, eller kontakt produsenten.
Vi håper guiden og tipsene våre kan hjelpe deg med å løse problemene dine med Alt-Tab-snarveien som ikke fungerer på Windows 10. Bytt bort til hjertet og arbeid på det mest effektive! Hvis ingen av metodene ovenfor så ut til å fungere, anbefaler vi deg oppdater Windows 10 .
hotspot vises ikke på bærbar PC
Hvis du trenger informasjon om andre Microsoft Windows-problemer, trenger du hjelpmed feilsøking, eller ønsker å lære mer om operativsystemet ditt, sjekk utvåre andre artikler her .
Hvis du leter etter et programvareselskap du kan stole på for dets integritet og ærlige forretningspraksis, må du ikke se lenger enn . Vi er en Microsoft-sertifisert partner og en BBB-akkreditert virksomhet som bryr seg om å gi kundene våre en pålitelig og tilfredsstillende opplevelse av programvareproduktene de trenger. Vi vil være med deg før, under og etter alt salg.
Det er vår 360 graders programvarebeholdningsgaranti. Så hva venter du på? Ring oss i dag på + 1877 315 1713 eller send en e-post til sales@softwarekeep.com. I tillegg kan du nå oss via Live Chat.