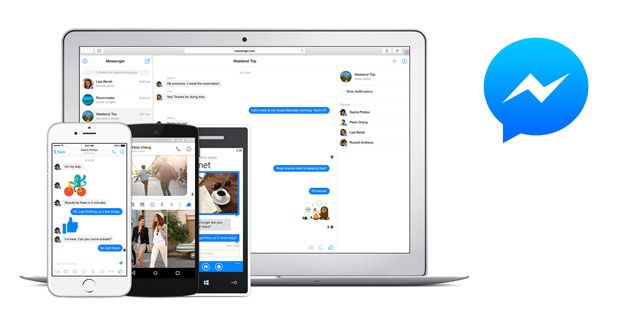I noen tilfeller, spesielt når du lager store presentasjoner, kan filstørrelsen på prosjektet gå opp til et ganske stort antall. Dette kan gjøre det vanskelig å dele den ferdige presentasjonen din, spesielt hvis du bruker e-posttjenester eller en USB for å lagre den på.
For å bekjempe dette problemet har PowerPoint muligheter for å komprimere forskjellige elementer og redusere filstørrelsen eller prosjektene. Du kan komprimere bilder, videoer, konvertere 3D-objekter til statiske bilder eller til og med bruke PPTX- eller ZIP-formatene for å optimalisere filstørrelsen ytterligere.
Artikkelen vår fokuserer på alle metodene for å hjelpe deg med å komprimere PowerPoint-filer og lage mer delbare presentasjoner.
Windows 10 lagrer en temafeil
Metode 1: Komprimer bilder i PowerPoint

Den første måten å redusere filstørrelsen på presentasjonene dine er definitivt å komprimere bildene som brukes i lysbildene dine. Bilder med stor oppløsning kan raskt begynne å generere store filstørrelser.
Ofte når du lager en presentasjon, er det ikke behov for at store bilder skal vises på skjermen, så komprimering av bildene dine vil ikke skade det endelige resultatet. I følge testene våre kan korrekt komprimerte bilder hjelpe deg med å redusere filstørrelsen på presentasjonen din med 17 ganger.
- Velg bildet du vil komprimere. Dette vil åpne opp Bilder Verktøy Format fanen i båndet øverst på skjermen.
- Klikk på Komprimer bilder knapp.
- Velg ønsket bildekvalitet og alternativer. Jo lavere PPI-nummer, jo mer komprimert blir bildet ditt.
- Sørg for å sjekke Slett beskjærte områder av bilder og velg om du vil bruke komprimeringen på alle bildene i presentasjonen, eller bare valgte bilder.
- Klikk på OK knapp. Du bør umiddelbart se endringene i kvalitet og legge merke til den reduserte filstørrelsen.
Metode 2: Komprimer videoer i PowerPoint
Det er ikke en hemmelighet at videofiler kan være enorme. Hvis du har videoer innebygd i presentasjonene dine, er det ikke uvanlig at du får en stor filstørrelse som er vanskelig å overføre mellom enheter, USB-er og e-post. For å sikre at presentasjonen din ikke overskrider filstørrelsesgrensene, kan du prøve å komprimere videoene i den.
- Åpne presentasjonen din i PowerPoint, og naviger deretter til Fil kategorien og gå til Info siden i backstage-visningen.
- Når videofiler blir oppdaget i presentasjonen, vil du kunne se Komprimer medier knapp. Bare klikk på den, og velg deretter ønsket kvalitet. I de fleste tilfeller komprimering til 1080p eller 720p vil redusere filstørrelsen på presentasjonen betydelig.
- Et nytt vindu åpnes som viser kompresjonsforløpet og bestemmer hvor mye plass som ble spart. Vent til prosessen er ferdig.
- Sjekk videoen din og sørg for at du er fornøyd med kvaliteten. Hvis du vil angre komprimeringen, navigerer du tilbake til Fil > Info > Komprimer medier , og velg å Angre den siste komprimeringen.
Metode 3: Bytt 3D-modeller med statiske bilder

(Kilde: Nuts & Bolts)
harddisken viser ikke vinduer
Selv om 3D-modeller absolutt er nyttige og gir presentasjonene dine mer visuell interesse, øker de definitivt filstørrelsen på det ferdige produktet. Hvis du jobber med en begrenset mengde plass, anbefaler vi at du bytter 3D-modeller med statiske bilder. Du kan bruke bilder fra internett, eller til og med ta et skjermbilde av modellen og sette den inn manuelt.
- Hvis du vil erstatte 3D-modellen helt, velger du den og trykker på Slett-knappen på tastaturet. Dette vil fjerne alle spor av modellen fra presentasjonen din så snart du lagrer den, og redusere filstørrelsen betydelig.
- Sett inn et bilde i stedet for 3D-modellen ved å bruke Sett inn > Bilde Meny. Du kan velge en fra datamaskinen din, eller se etter en online i PowerPoint.
Hvis du vil erstatte 3D-modellen med et statisk bilde av selve modellen, følger du disse trinnene.
- Lag et nytt, tomt lysbilde med hvit bakgrunn.
- Sett inn 3D-modellen du vil bruke, og plasser den på den måten du vil.
- Ta et skjermbilde med Windows + Skifte + S hurtigtast. Denne snarveien lar deg velge en region på skjermen i stedet for å skjermbilde hele skrivebordet. Velg din 3D-modell på en hvit bakgrunn.
- På Mac kan du bruke Kommando + Skifte + 4 snarvei for å gjøre det samme.
- Slett 3D-modellen og det tomme lysbildet, og sett deretter inn skjermbildet av modellen din i stedet for originalen.
- Hvis nødvendig, velg skjermbildet og klikk på Bildeformat > Fjern bakgrunn . Dette vil bli kvitt den hvite bakgrunnen, og skape et gjennomsiktig statisk bilde av 3D-modellen din.
Metode 4: Konverter presentasjonen til PPTX-format

hvorfor vil ikke datamaskinen min være koblet til internett
Presentasjonen din kan lagres i PPT-format. Dette formatet er ganske stort sammenlignet med PPTX, som er formatet som brukes i filer opprettet etter 2007, sammen med utgivelsen av PowerPoint 2007. Det optimaliserte formatet tar sikte på å redusere filstørrelsen på presentasjoner, noe som gjør overføringen mye mindre bry.
Hvis du lagret presentasjonen din i PPT-format, ikke bekymre deg. Det er mange gratis, online verktøy du kan bruke til å konvertere en PowerPoint-presentasjon til PPTX-format. Dette er hvordan.
- Åpne Convertio PPT-omformer i nettleseren din. Dette er et helt gratis nettsted som lar deg konvertere en PPT-fil til PPTX online.
- Hvis filen din er over 100 MB, klikker du på Melde deg på knappen og opprett en gratis konto. Ellers fortsett til neste trinn.
- Klikk på Velg filer og velg PPT-presentasjonen.
- Sørg for å velge PPT til PPTX ved hjelp av rullegardinmenyene for filtyper.
- Følg instruksjonene på skjermen og konverter presentasjonen til PPTX-format. Du bør umiddelbart se en reduksjon i filstørrelsen.
Metode 5: Komprimer PowerPoint-presentasjoner som en ZIP-fil

Som en siste utvei kan du spare litt plass ved å dele presentasjonen din som en ZIP-fil. Disse komprimerte filene er nyttige hvis du vil beholde alle de originale bildene, videoene, modellene og andre elementene, men likevel trenger å redusere filstørrelsen.
Slik kan du konvertere en PowerPoint-presentasjon til en ZIP på Windows 10 . Sørg for å bla til neste seksjon hvis du bruker et Mac-system!
ethernet har ikke en gyldig ip-konfigurasjon windows 10 fix
- Åpne Filutforsker og naviger til plasseringen til den lagrede presentasjonen.
- Høyreklikk på presentasjonsfilen og hold markøren over Send til alternativ.
- Velg Komprimert mappe alternativ.
- Vent til Windows er ferdig med å komprimere filen. Når du er ferdig, sitter du igjen med en ZIP-fil som har redusert filstørrelse og gir bedre delbarhet.
Instruksjonene for Mac systemene er som følger.
- Åpne Finder og naviger til stedet for presentasjonen.
- Høyreklikk på presentasjonen og velg Komprimer (presentasjonsnavn)
- Vent til prosessen er ferdig. Du bør se en mindre ZIP-fil med samme navn som opprinnelig presentasjon opprettet.
Vi håper at denne artikkelen hjalp deg med å komprimere PowerPoint-presentasjoner og redusere filstørrelsen for enklere deling. Vis verden din det harde arbeidet du legger i presentasjonene dine uten å måtte ofre kvalitet!