Den innebygde butikkapplikasjonen for Windows 10 har blitt en stor suksess siden utgivelsen. Den lar brukere trygt og pålitelig laste ned nye tredjepartsapplikasjoner. Til tross for Microsofts beste innsats for å gjøre programvaren så strømlinjeformet og tilgjengelig som mulig, er den ikke perfekt.

Alle hurtigbufferfilene i Windows Store vil bli tømt hvis du utfører en tilbakestilling eller hurtigbufferfilene til Windows Store. Det vil permanent slette appens data på enheten din, inkludert påloggingsdetaljene dine. Gå til Innstillinger> System> Apper og funksjoner> Klikk Butikk> Avanserte alternativer> Tilbakestill .
hvordan du lagrer et bord i Excel som et bilde
Vi diskuterer denne prosessen for å tømme og slette Microsoft Store-cache i detalj her nedenfor.
Hva er Microsoft Store?
Microsoft Store, noen ganger referert til som Windows Store, er en applikasjon utviklet av Microsoft. Den leveres forhåndsinstallert på alle forekomster av Windows 10, og den kan ikke fjernes under normale omstendigheter. Dens primære formål er å tillate brukere å skaffe godkjente, sikre applikasjoner med letthet.
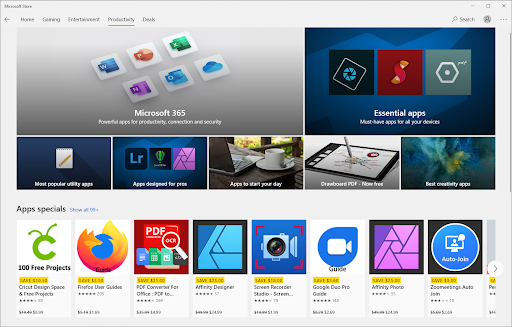
Utviklere må gå gjennom en screeningsprosess før applikasjonene deres publiseres på Microsoft Store. Dette gjør markedsplassen trygg, slik at du kan surfe uten bekymringer, selv om en applikasjon er gratis å laste ned.
Akkurat som de fleste andre apper, bruker Microsoft Store hurtigbufferteknologi for å gjøre opplevelsen din bedre. Dessverre kan dette føre til feil og problemer hvis cachen er skadet. Det gode er at du enkelt kan tilbakestille og tømme Microsoft Store-bufferen. Bare følg instruksjonene nedenfor.
Slik sletter og tilbakestiller du Microsoft Store Cache i Windows 10
Merk at du kan kreve administrative tillatelser for å utføre metodene nedenfor.
Trenger hjelp? Sjekk ut vår Slik gjør du en lokal bruker til administrator i Windows 10 guide.
Metode 1. Kjør WSReset.exe
De WSReset verktøyet følger med Microsoft Store. Den tilbakestiller applikasjonen uten å endre noen av kontoinnstillingene dine eller slette installerte apper. Dette er mest sannsynlig den raskeste måten å slette Microsoft Store-bufferen på.
lysstyrketast ikke fungerer windows 10
- Lukk alle Microsoft Store-applikasjoner du kjører.
- Åpne søkefeltet på oppgavelinjen ved å klikke på forstørrelsesglassikonet. Du kan også ta det opp med Windows + S hurtigtast.
- Skriv inn wsreset og klikk på det første søkeresultatet for å kjøre kommandoen.
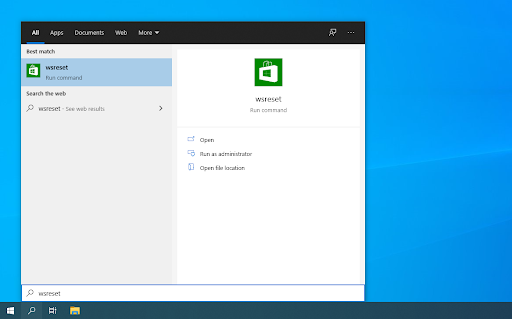
- Et tomt ledetekst-vindu åpnes. La denne stå åpen og vent i ca. 30 sekunder, og vent til den lukkes automatisk.
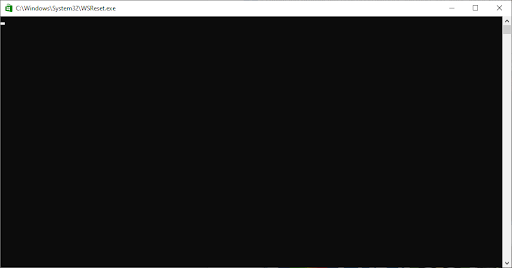
- Etter at ledeteksten er lukket, starter Microsoft Store, som bør tilbakestilles nå. Test om problemene dine er løst.
Metode 2. Bruk Innstillinger-appen
Noen brukere foretrekker å nærme seg oppgaven med å tømme Microsoft Store-cache med innstillingene app. Det gjør det enkelt å endre flere installasjoner fra samme sted, noe som kan være bedre hvis du vil slette flere applikasjoner på kort tid.
- Klikk på Windows-ikonet nederst til venstre på skjermen for å få frem Startmeny . Velge Innstillinger , eller alternativt bruk Windows + Jeg snarvei.
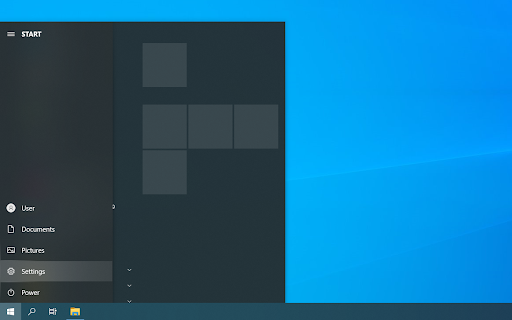
- Klikk på Apper flis. Her kan du finne alle applikasjonene som er installert på datamaskinen din.
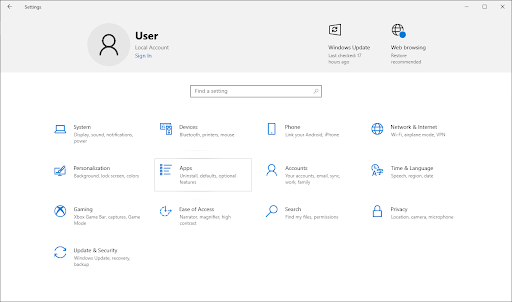
- Finn Microsoft Store-applikasjonen, og klikk deretter på den én gang for å utvide alternativene. Klikk på Avanserte instillinger link.
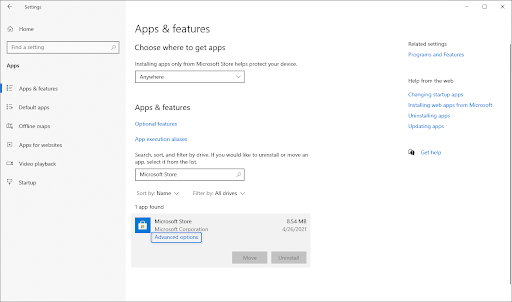
- Rull ned og klikk på Tilbakestill-knappen. Som beskrivelsen sier, hvis applikasjonen ikke fungerer etter hensikten, vil denne funksjonen tilbakestille dataene for å fikse det.
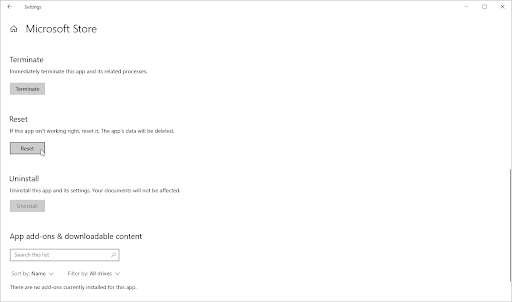
- En advarsel vises som forteller deg at tilbakestilling av Microsoft Store vil slette appdataene dine og logge deg av kontoen din. Hvis du godtar disse vilkårene, klikker du på Tilbakestill igjen.
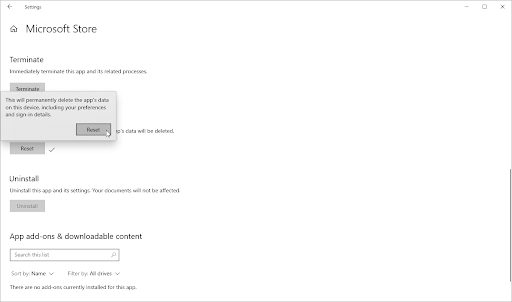
- Sjekk om problemene dine med Microsoft Store-appen er løst etter at du har fullført tilbakestillingsprosessen.
Metode 3. Tøm og tilbakestill Microsoft Store-bufferen med registeret
Avanserte brukere foretrekker kanskje å grave dypt inn i Windows 10-registeret og tømme hurtigbufferen med de riktige verktøyene. Instruksjonene nedenfor vil guide deg til å tilbakestille Microsoft Store-bufferen ved å bruke Registry-appen.
Advarsel : Å utføre denne metoden krever at du endrer registernøkler. Hvis du skriver inn feil nøkler, kan det føre til skade på operativsystemet. Sørg for at du oppretter et systemgjenopprettingspunkt eller en sikkerhetskopi av registeret ditt før du fortsetter.
- trykk Windows + R tastene på tastaturet for å hente frem Løpe nytte.
- Skriv inn ' cmd ” og trykk på Ctrl + Skifte + Tast inn tastene på tastaturet. Ved å gjøre det, starter du ledeteksten med administrative tillatelser.
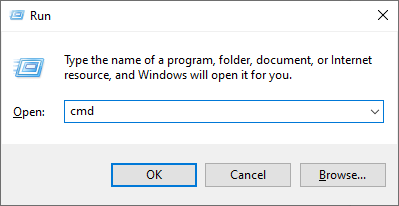
- Når du blir bedt om det av brukerkontokontroll (UAC), klikker du Ja for å la appen starte med administrative tillatelser.
- Skriv inn følgende kommando, og trykk deretter Enter-tasten for å utføre den: wmic brukerkonto få navn,sid . Denne kommandoen viser navnet og SID-en til hver lokale bruker på datamaskinen din. Legg merke til SID-en til brukeren du er logget på.
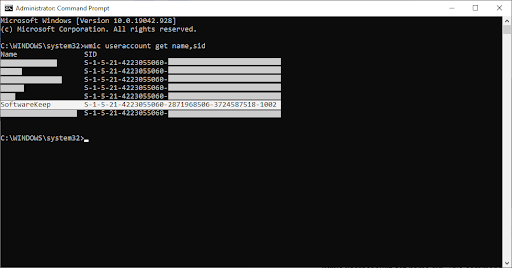
- trykk Windows + R tastene på tastaturet igjen. Skriv inn ' regedit ” uten anførselstegn og trykk på Tast inn tasten på tastaturet. Dette vil starte Registerredigering-applikasjonen.
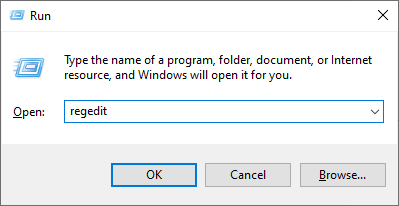
- Naviger til følgende registernøkkel: HKEY_LOCAL_MACHINE\SOFTWARE\Microsoft\Windows\CurrentVersion\Appx\AppxAllUserStore .
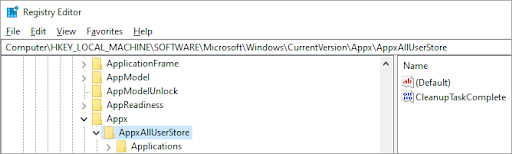
- I ruten til venstre klikker du på nøkkelen oppkalt etter SID-nummeret du noterte fra ledeteksten. Høyreklikk på nøkkelen du valgte, og velg Slett fra kontekstmenyen.
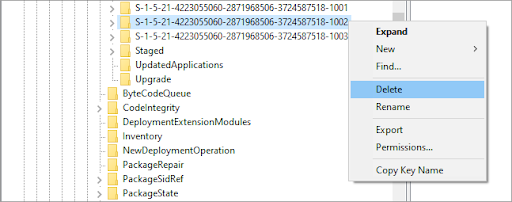
- Klikk på når du blir bedt om det Ja for å bekrefte handlingen. Dette kommer til å tilbakestille din lokale brukers Microsoft Store-applikasjon.
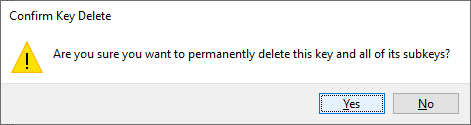
- Etter å ha fullført disse trinnene, bør du legge merke til at all Microsoft Store-cachen er borte. Sjekk om problemet ditt er løst med denne metoden.
LØST - Microsoft Store-app - Feilkode ⚠️0x800700AA⚠️ (2021)
Dette er en relatert feilkode i Microsoft Store-appen. Denne feilkoden kan oppstå pga ødelagte systemfiler eller feilkonfigurerte systemfiler . Noen ganger kan skadelig programvare forårsake 0x800700AA-feilen eller en dårlig eller ustabil Internett-tilkobling. Her er hvordan du løser'Noe skjedde og denne appen kunne ikke installeres. Vær så snill, prøv på nytt. Feilkode 0x800700AA.'
Siste tanker
Våre Hjelpesenter tilbyr hundrevis av guider for å hjelpe deg hvis du trenger ytterligere hjelp. Gå tilbake til oss for mer informative artikler, eller Ta kontakt med våre eksperter for umiddelbar hjelp.
En ting til
Vil du motta kampanjer, tilbud og rabatter for å få produktene våre til den beste prisen? Abonner på vårt nyhetsbrev ved å skrive inn e-postadressen din nedenfor og bli den første som mottar siste nytt i innboksen din.
Kan hende du også liker
» Hvordan fikse Windows Store Cache kan være skadet
» Hvordan fikse en uventet butikkunntaksfeil i Windows 10
» Hva er WSAPPX-tjenesten og hvordan fikser WSAPPX høy diskbruk


