Det er ikke hver dag du får en produktutgivelse like god som den funksjonsrike Microsoft Office 2019-drakten. I drakten er det forbedrede, frittstående og lokale Microsoft Office Outlook-versjoner med og fancy stil.

Sammenlignet med Office 2016 og Office 365 har Outlook 2019 nylig oppdaterte funksjoner for å forbedre ytelsen din og kommer som en av de beste utgivelsene fra Microsoft. Med forbedringer av brukergrensesnittet, stabilitetsoppdateringer og nye funksjoner - skalerbar vektorgrafikkgrafikk, nedlasting av vedlegg fra skyen osv. Outlook 2019 er et produkt du vil ha på din PC.
I motsetning til Office 365, som krever at du bestemmer deg for en abonnementsplan, er kjøp av Access 2019 (og Office 2019) en engangs ting. Du trenger ikke noe abonnement.
Outlook 2019 er ikke tilgjengelig som et frittstående program for PC. Så hvis du ønsker å oppgradere eller gjennomføre en ny installasjon av Outlook 2019, er alternativene dine å velge mellom Office 365 Home, Office 365 Personal eller Office Home & Student 2019. Dette betyr at du installerer den nyeste versjonen av Office 2019 eller Office. 365-pakken gir deg automatisk Outlook 2019.
Så hvorfor sier vi at Outlook 2019 er en av de beste produktutgivelsene? La oss finne ut her nedenfor i vår gjennomgang.
Nye funksjoner i Microsoft Outlook 2019
Hvis du oppgraderer til Outlook 2019 eller installerer den fersk, vil du fortsatt ha alle dine kjente funksjoner - og legge merke til noen få nye.
Så, hva er nytt i Outlook 2019? La oss se nøye
Fokusert innboks
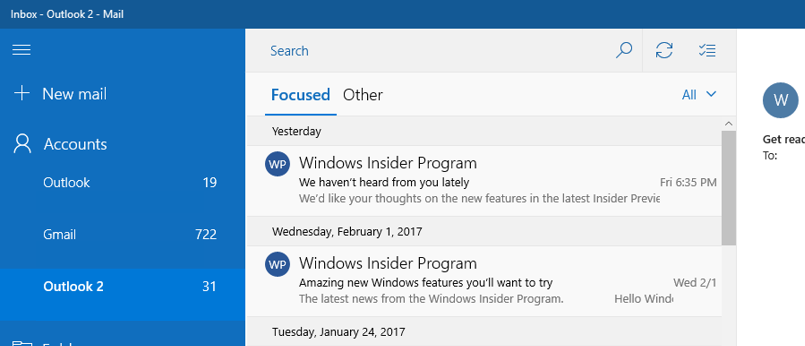
Du trengte å finne og fokusere på e-postene som betyr mest for deg, og Microsoft lyttet. Denne funksjonen reduserer rotet i innboksen din og skiller viktige (kommersielle) e-postmeldinger fra resten. Fokusert innboks deler innboksen din i to:
- Fokusert
- Andre

Den fokuserte fanen inneholder de viktigste e-postene dine. Resten av e-postene dine er fortsatt tilgjengelige - men ikke i veien - i kategorien Annet. Interessant, du kan når som helst veksle mellom faner for å se raskt.
Merk: du trenger en Microsoft 365 e-postkonto eller Microsoft Exchange for å bruke den fokuserte innboksen.
Legg til visuell påvirkning med SVG
Outlook har nå en unik funksjon kalt Scalable Vector Graphics som lar deg legge til synlig interesse på regneark, presentasjoner og dokumenter og få dem til å se unike ut.

SVG er tegninger og grafikk, unntatt bilder og bilder, som du kan ta med kameraet ditt med unike filtre. De vil gi filene dine et mer tiltalende og visuelt behagelig utseende.
Lese høyt

Med lese-høyt-funksjonen, la Outlook lese e-postene dine høyt og holde tritt med e-posten din mens du gjør andre aktiviteter. Du trenger bare å slå på volumet. Slik slår du på Les høyt:
- Velge Fil > Alternativer velg deretter Enkel tilgang s.
- På valgene for programvisning kan du velge eller avvise Vis høytlesningsboksen.
- Velg meldingen du vil at Outlook skal lese for deg.
- Klikk på Les høyt på Hjem-menyen.
Påminnelser via e-post
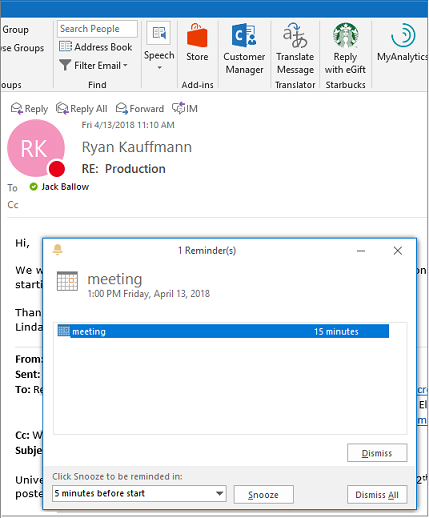
Outlook 2019 sierikke gå glipp av e-postpåminnelsen.
Du kan nå stille påminnelsene dine til å dukke opp over vinduene du jobber i. Hvis du foretrekker noe mer subtilt, vil Outlook 2019 blinke i oppgavelinjen for å fange oppmerksomheten din.
Dette gir deg muligheten til å svare på eller ta vare på e-postene dine som ble svart i tide, og ta vare på viktige problemer på en passende måte. Videre lar Outlook 2019 deg legge til et arrangement eller et sted med forslag som nylig brukte konferanserom, møtelokaler og andre populære steder.
Windows 10 fullskjerm startmeny vil ikke forsvinne
Sorter e-postene dine
Outlook 2019 har ført til sortering av e-post og gjort det lettere, i tillegg til Focused Inbox.

Du kan bruke ulest filter over meldingslisten. Dine uleste e-postmeldingene vises øverst på meldingslisten som standard og gir deg en enkel tid å velge hvilke e-postmeldinger du skal ta vare på først og hvilke du vil jobbe med senere.
Denne funksjonen er viktig hvis du ikke bruker den fokuserte innboksen.
Tidssone planlegging
Dette er en annen unik funksjon på Outlook 2019. Du kan nå se tre tidssoner på Outlook 2019.

Muligheten til å planlegge flere tidssoner i Outlook 2019 er ideell for alle som jobber med klienter og kolleger i forskjellige tidssoner. Du vil kjenne hver persons tidssone og tilgjengelighet og planlegge aktiviteter på en tid som fungerer for alle.
Planlegg et møte med andre
Outlook 2019 oppmuntrer til teamarbeid. Du kan sende møteforespørsler og enkelt spore andres svar på forespørselen. Du vet hvem som avviser eller hvem som godtar møtemeldingen som er sendt, og vet hvem du møter, selv om du ikke er møtearrangøren.
laptop vant ikke nedstengning windows 7
Du kan også utvikle sidevedlegg, opprette et sted og planlegge en assistent på møter med Outlook 2019.Slik lager du en møteplan:
- Opprett i kategorien Innboks nye ting og deretter møte
- Velg i kalenderen et nytt møte .
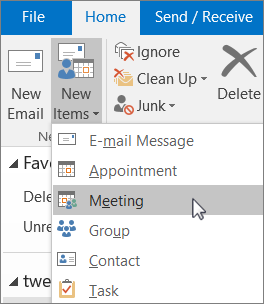
- Fra e-posten i innboksen, klikk svar med møtet.
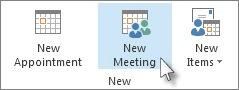
Bruk oppdatert tilgjengelighetskontroll
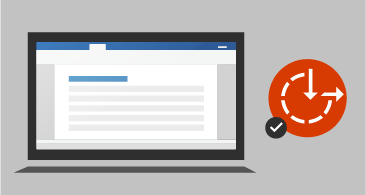
Outlook 2019 gir deg nå en klikk-løsning for tilgjengelighetsproblemer. Tilgjengelighetskontrollen er nå oppdatert, støtter internasjonale standarder, og den gir deg nyttige anbefalinger for å gjøre dokumentene dine mer tilgjengelige.
Før du sender e-posten din, må du dele regnearket eller dokumentet ditt. Bruk først tilgjengelighetskontrollen for å sikre at mottakeren kan få tilgang til, lese og redigere innholdet.
Lær mer fra Regler for tilgjengelighetskontrollen .
Merk e-post som lest når du sletter
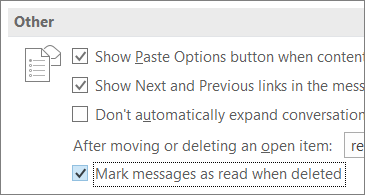
Outlook 2019 har nå en ny unik funksjon for slettede e-poster. Hvis e-postene dine er Slettede elementer mappen inneholder uleste elementer, kan du nå bruke Outlook's hurtigreparasjon til å merke alle slettede meldinger som lest. Slik gjør du det
- Høyreklikk på det mottatte signalet.
- Velg deretter Merk som ulest .
- Merk flere ord som ulest samtidig.
Tips og triks for Microsoft Outlook 2019
Du finner disse tipsene og triksene veldig viktige for å bruke Microsoft Outlook 2019 produktivt.
Her går vi
-
Sikre e-postkontoen din
Å beskytte e-posten din er en betydelig tidsbesparelse på tipsene om Outlook-listen for 2019. E-postadressen din er viktig fordi den har personlige ting som passord, kontoutskrifter og egne regningsuttalelser. Å beskytte Outlook-e-postene dine ved hjelp av Outlook-sikkerhetsmålinger reduserer risiko og fremtidige problemer.
- Bruk et passord : Outlook vil be om passord når noen åpner PC-en din
- Velg Sterkt passord : unngå passord som inntrengere enkelt kan gjette. Bruk sterke passord som er forskjellige fra resten i Outlook.
-
Spar tid med enkle hurtigtaster
Benytt deg av hurtigtaster for å utføre daglige oppgaver på Outlook 2019. Tastatursnarveier er en fin måte å spare tid på. -
Vær foran viktige oppgaver, inkludert en oppgaveliste
Microsoft Outlook 2019 gir deg muligheten til å sjekke alle dine gjøremål-aktiviteter konsentrert på ett sted. Alt du trenger å gjøre er å klikke på oppgaveknappen, så blir alle oppgaveaktivitetene dine vist. -
Bruk funksjonen Les tillatt for å gjøre korrekturlesing enklere
Du kan bruke Les tillatt-funksjonen på Outlook 2019 for å korrekturlese e-postene dine før du sender dem. Denne flotte funksjonen sørger for at du ikke sender ut e-post med stavefeil og grammatiske feil. -
Ordne innboksen din ved hjelp av mapper
Outlook 2019 lar deg lage så mange mapper som mulig der du kan lagre spesifikke forskjellige e-poster basert på forskjellige kategorier, for eksempel klienter, leverandører, ansatte osv. På denne måten vet du hvilken mappe som inneholder hvilke e-poster som skal gi deg en enkel tid spore e-postene dine. -
Samarbeid om arbeidskameratens innbokser ved hjelp av @Mentions
Outlook 2019 har @Mentions-funksjonen som lar deg merke og nevne enkeltpersoner i meldingen din under teamarbeid i e-posten. Akkurat som hvordan @metions fungerer i andre sosiale medieplattformer, hvis du setter inn ‘@’ symbolet i e-posten din, vil en rullegardinliste med kontaktnavn vises der du kan velge ønsket navn. Alle nevnte mottakere vil også motta en kopi av meldingen.
Sette opp Microsoft Outlook 2019
For å konfigurere Outlook 2019, begynner du med å legge til e-postadressen din.
- Klikk på Windows startknapp
- Velg e-post.
- Skriv inn navnet ditt på ikonet for showprofiler.
- Klikk OK
- På kontooppsettet inkluderer du alle detaljene, passordet ditt, og velger deretter Neste.
- Microsoft office 2019 begynner å konfigurere på kontoen din.
Windows-sikkerhet vil be passordet og brukernavnet ditt. Tast inn e-postadressen din i brukernavnfeltet, og tast inn passordet ditt senere. Klikk OK.
Outlook 2019 vil endelig oppdage legitimasjonen din og fullføre hele prosessen. Klikk fullfør og åpne den nye Outlook.
Innpakning
For å kunne installere og bruke Outlook 2019, må du laste ned og installere Microsoft Office 2019 eller kjøpe et Office 365-abonnement. Men du vil ikke angre. Outlook 2019 er et funksjonsrikt produkt som gjør livet ditt enkelt.
Du kan også være interessert i følgende produktanmeldelser

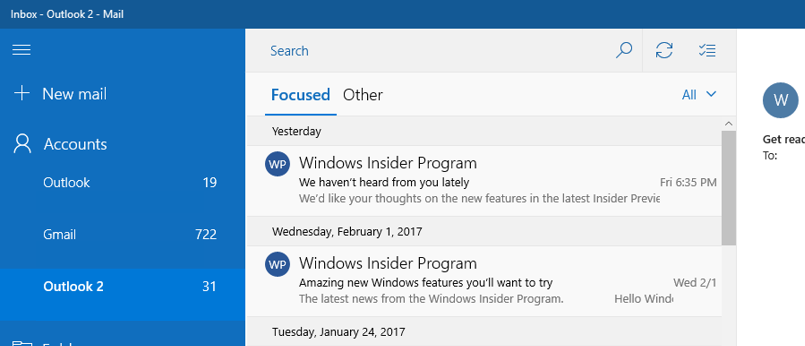
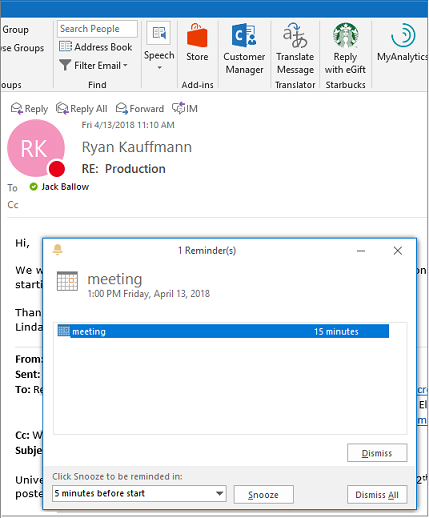
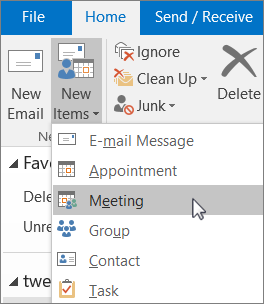
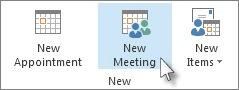
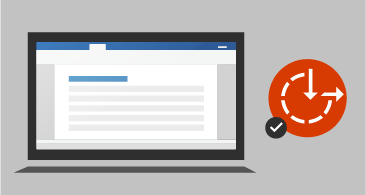
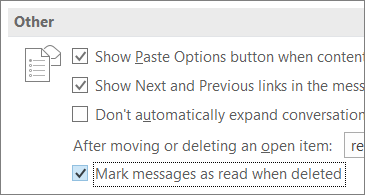
![Løs uventet butikkundtakelsesfeil i Windows 10 [Oppdatert]](https://gloryittechnologies.com/img/help-center/88/fix-unexpected-store-exception-error-windows-10.png)
