Windows 10 installerer tusenvis av filer som en del av systemarkitekturen. Dette vil ved mange anledninger føre til at du løper inn i en mappe du ikke kjenner igjen. Hvis du nettopp har funnet rempl-mappen på datamaskinen din og ikke vet hva den gjør eller hvordan du fjerner den, er denne artikkelen for deg. Vi skal gå over hva rempl-mappen er, hvorfor systemet ditt trenger det, og hvordan du kan fjerne det om nødvendig.

Hva er repl mappe?
Denne mappen opprettes vanligvis under en Windows Update-prosess, og dens primære formål er å inneholde filer som gjør oppdateringsprosessen jevnere. rempl ligger i den lokale Program Files-mappen og kan nås ved å følge C:\Program Files\rempl sti.
Mappen kan inneholde kjørbare filer som disktoast.exe, rempl.exe, remsh.exe, WaaSMedic.exe, Sedlauncher.exe , Sedsvc.exe og osrrsb, sammen med en Logg-mappe. Dette er alle pålitelighetsforbedringer av Windows Update Service-komponenter i ulike versjoner av Windows 10.
Er repl malware? Bør jeg fjerne den?
Det korte svaret er nei, rempl-mappen er ikke skadelig programvare, og den er trygt å ha på datamaskinen din ettersom den er laget av Microsoft. Å fjerne den vil ikke skade operativsystemet ditt, men Windows-oppdateringene dine kan brukes ineffektivt.
Selv om den legitime rempl-mappen er trygg, er det fortsatt risiko forbundet med den.
Det er en sjanse for at en ondsinnet applikasjon eller tilkobling var i stand til å endre rempl-mappen din eller opprette en falsk rempl-mappe et sted på systemet ditt. Denne ikke-autentiske mappen kan prøve å bruke legitimiteten til den opprinnelige mappen for å lure deg til å beholde den på enheten din.
For å sikre at rempl-mappen din ikke har blitt tuklet med, anbefaler vi på det sterkeste at du kjøper en pålitelig antivirus-app og skanner datamaskinen din.
Hvordan slette rempl-mappen
Det kan være noen grunner til at du vil fjerne rempl-mappen, for eksempel å spare plass på disken eller fjerne unødvendige filer. Mens de fleste systemmapper ikke kan slettes, kan rempl-mappen og dens innhold fjernes fra Windows 10 relativt enkelt.
Merk at du kan kreve administrative tillatelser for å utføre metodene nedenfor.
Trenger hjelp? Sjekk ut vår Slik gjør du en lokal bruker til administrator i Windows 10 guide.
Metode 1. Slett gjennom filutforskeren
- Åpne Filutforsker . Dette kan gjøres ved å klikke på Utforsker-ikonet på oppgavelinjen, eller ved å trykke på Windows + OG tastene på tastaturet.
- Navigere til Denne PC-en → C: kjøre → Programfiler . Denne mappen skal være i stasjonen du installerte Windows 10 på. Rull ned og finn rempl mappe, høyreklikk på den og velg Slett .
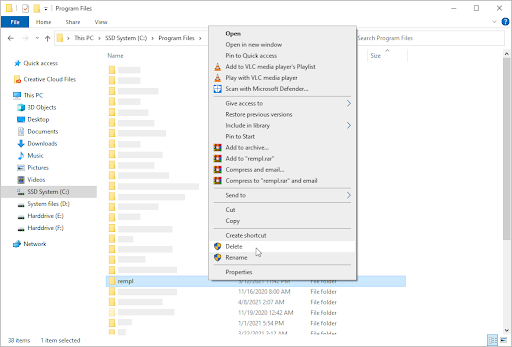
- Hvis du blir bedt om det av brukerkontokontroll (UAC), klikker du Ja for å tillate endringer med administrative tillatelser. Etter dette skal rempl-mappen være borte fra datamaskinen din.
Metode 2. Bruk oppgaveplanleggeren
- Åpne søkefeltet på oppgavelinjen ved å klikke på forstørrelsesglassikonet. Du kan også ta det opp med Windows + S hurtigtast.
- Skriv inn Oppgaveplanlegger og klikk på det første søkeresultatet for å starte programmet.
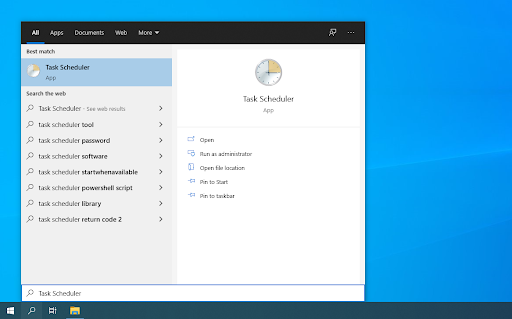
- Bruk menyen i ruten til venstre og naviger til Oppgaveplanleggerbibliotek → Microsoft → Windows → rempl . Når du kommer hit, velg Slett mappe fra høyre side.
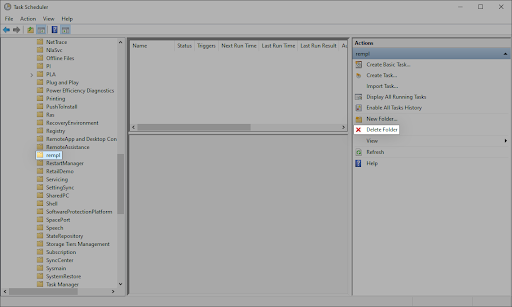
Metode 3. Bruk ledeteksten
- Åpne ledeteksten på en av følgende måter:
- Åpne Søk funksjonen i oppgavelinjen, eller alternativt bruk Ctrl + S hurtigtasten for å få frem søkefeltet og slå opp ' Ledeteksten '. Når du ser det i resultatene, høyreklikker du på det og velger Kjør som administrator .
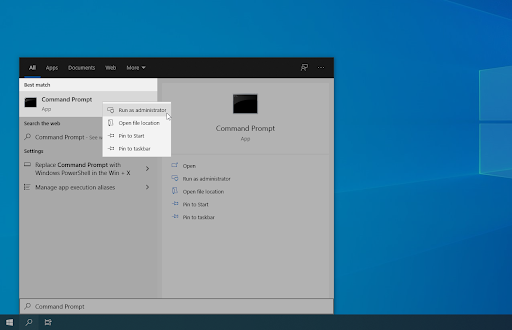
- trykk Windows + R tastene på tastaturet for å hente frem Løpe nytte. Skriv inn ' cmd ” og trykk på Ctrl + Skifte + Tast inn tastene på tastaturet. Ved å gjøre det, starter du Command Prom pt med administrative tillatelser.
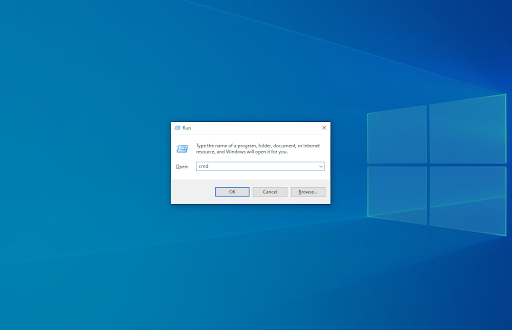
- trykk Windows + X tastatursnarvei, og velg deretter Ledetekst (admin) .
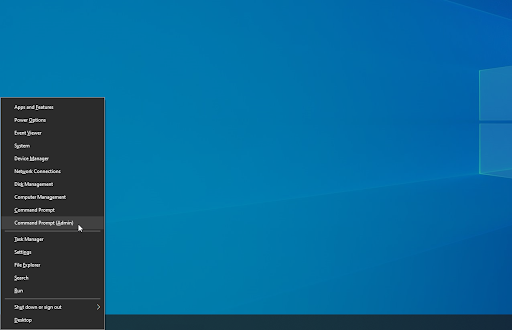
- Åpne Søk funksjonen i oppgavelinjen, eller alternativt bruk Ctrl + S hurtigtasten for å få frem søkefeltet og slå opp ' Ledeteksten '. Når du ser det i resultatene, høyreklikker du på det og velger Kjør som administrator .
- Når du blir bedt om det av brukerkontokontroll (UAC), klikker du Ja for å la appen starte med administrative tillatelser.
- Skriv inn følgende kommando og trykk deretter Enter-tasten på tastaturet for å utføre den: rmdir C:\Program Files\rempl
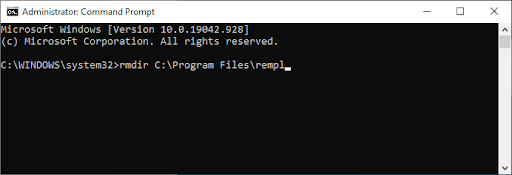
- Etter å ha fullført denne metoden, vil rempl-mappen bli slettet sammen med innholdet og undermappen(e).
Siste tanker
Våre Hjelpesenter tilbyr hundrevis av guider for å hjelpe deg hvis du trenger ytterligere hjelp. Gå tilbake til oss for mer informative artikler, eller Ta kontakt med våre eksperter for umiddelbar hjelp.
En ting til
Vil du motta kampanjer, tilbud og rabatter for å få produktene våre til den beste prisen? Ikke glem å abonnere på vårt nyhetsbrev ved å skrive inn e-postadressen din nedenfor! Vær den første som mottar siste nytt i innboksen din.
Kan hende du også liker
» Hva er YourPhone.Exe i Windows 10?
» Hva er Windows Shell Experience Host og hvorfor bruker den høyt minne?
» Hva er WSAPPX-tjenesten og hvordan fikser WSAPPX høy diskbruk


