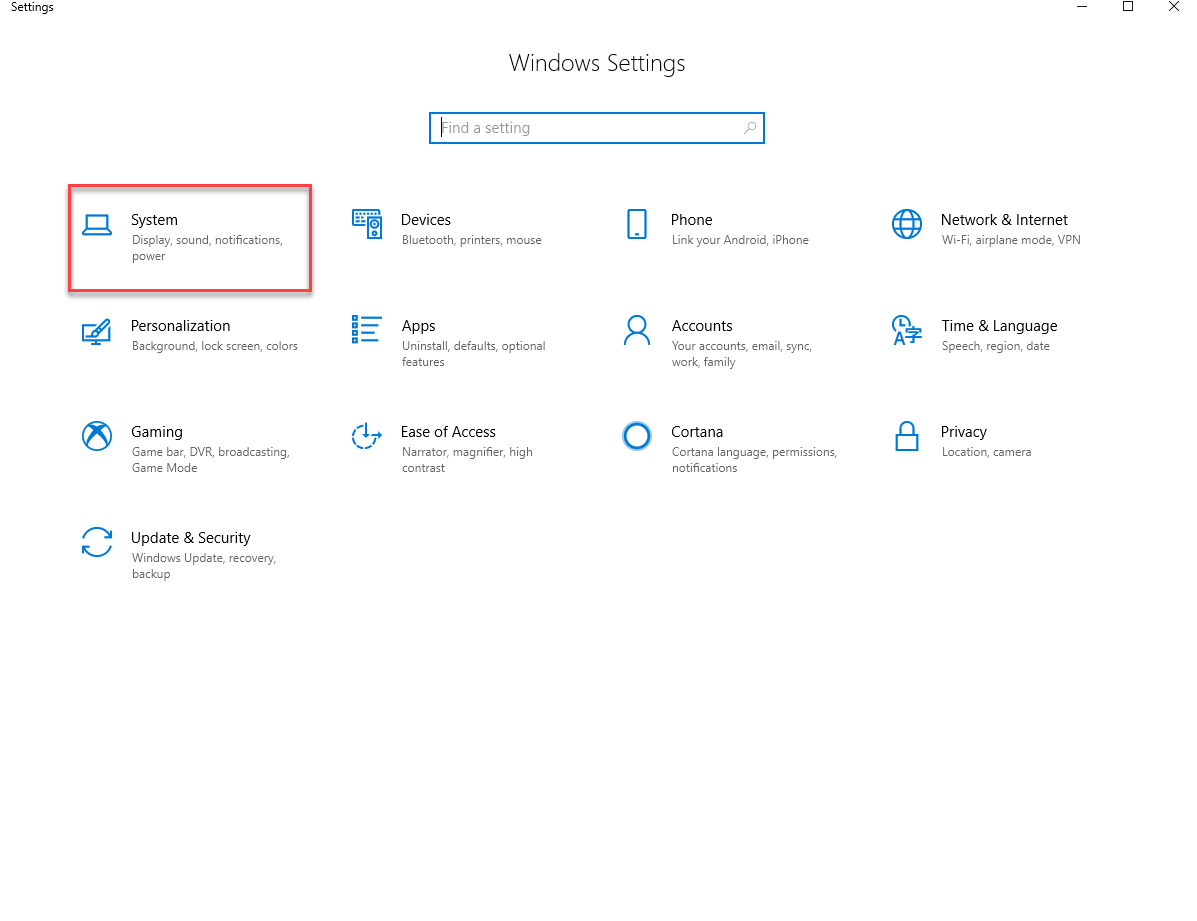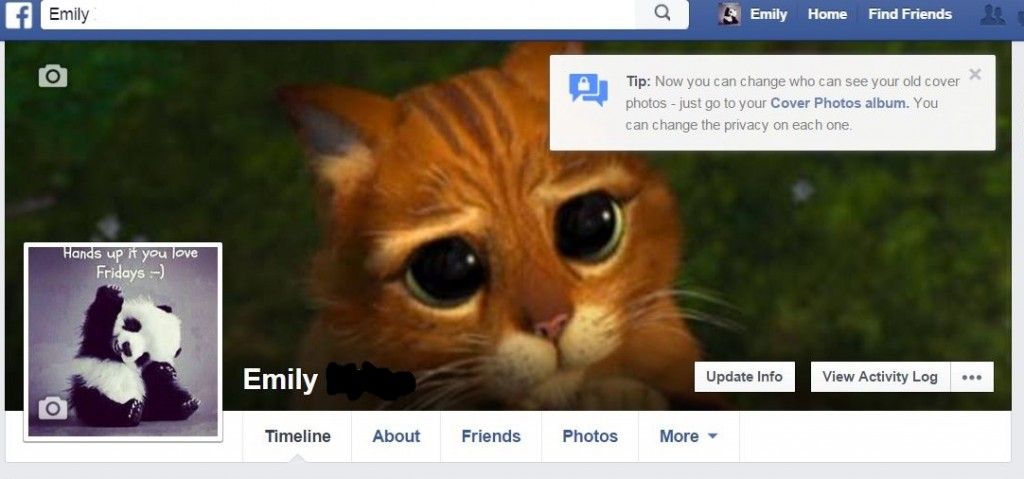Hva er Windows 10-varsler? Dette er varsler i Windows-operativsystem som lar deg vite hva som skjer, om det er noe så enkelt som å trenge å slå på antivirusprogramvaren for å oppdatere datamaskinen, i tillegg til Windows 10-varsler spesifikt, tillater Windows andre apper og programvare å sende deg varsler.

Noen ganger er disse varslingene nyttige, og noen ganger vil du helst ikke se dem. Kanskje du bare vil se visse varsler. Uansett app, plattform eller operativsystem, kan digitale varsler bli overfylte med varsler.
Det er veldig viktig at du tilpasser varsler for å unngå å bli overveldet med en rekke varsler du ikke vil se. Heldigvis kan du justere Windows 10-varsler i Handlingssenteret.
Windows 10-varsler fungerer ikke
Hvordan løser du Windows 10 varsler fungerer ikke ? Vel, dette problemet avhenger av hva du mener med å ikke jobbe riktig. Får du for mange varsler? Får du ikke nok varsler? Får du ingen varsler i det hele tatt? Årsaken vil trolig være enkel.
Det vil nesten alltid ha med innstillingene for varslene å gjøre. Nøkkelen er å Slå på varslene du vil ha, og slå av varslene du ikke vil ha.
Tab-tasten fungerer ikke Windows 10
Problemet er at noen apper og programvare gjør det ene eller det andre som standard, og det er ingen måte å vite hva som er hva uten å gå inn i Handlingssenteret og foreta manuelle justeringer selv.
Slik endrer du innstillinger for Windows 10-varsler
- Velg Start knapp og velg Innstillinger.

- Velg System og så Varsler og handlinger
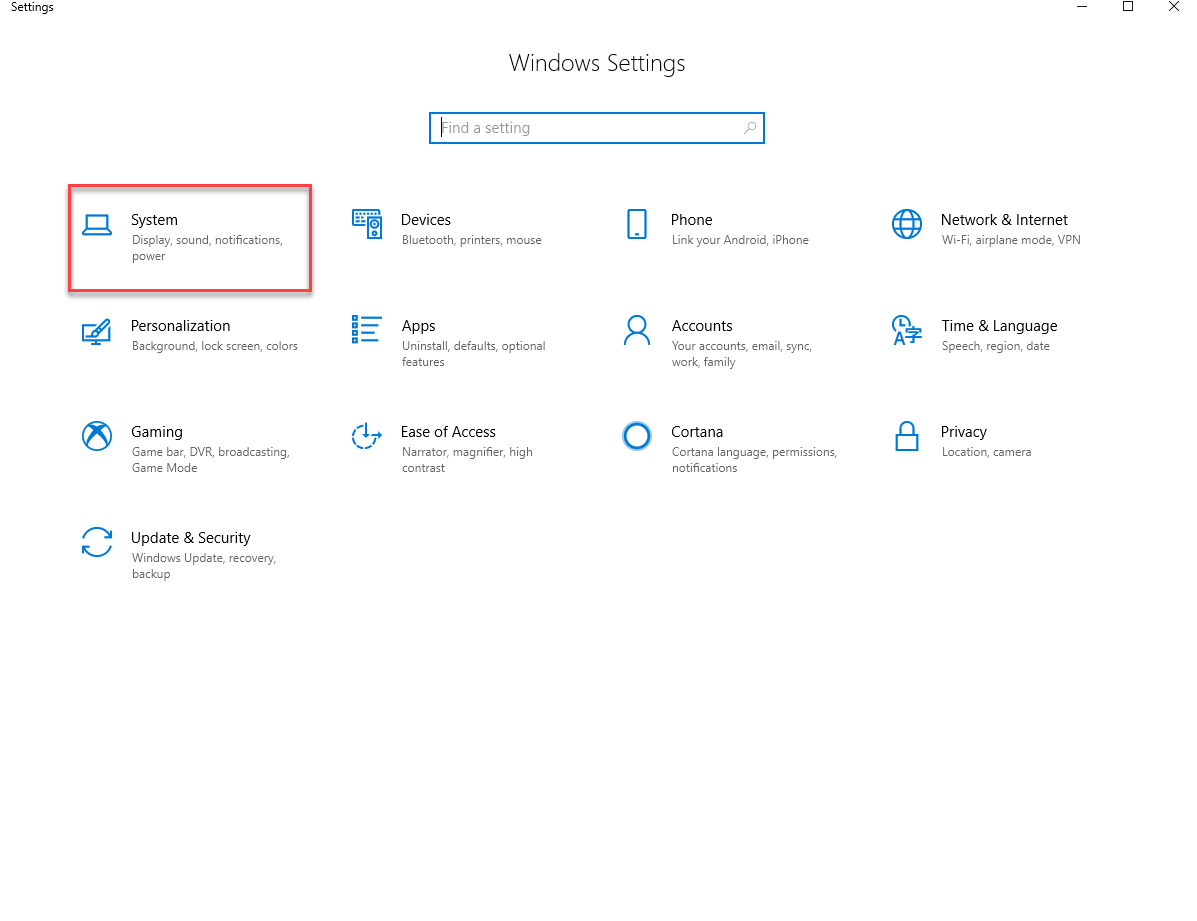
- Velg noen av disse handlingene.
- Velg raske handlinger.
- Slå varsler, bannere og lyder på eller av for noen eller alle varsler.
- Velg om du vil se varsler på låseskjermen.
- Velg om du vil se varsler når du dupliserer skjermen.
- Slå tips, triks og forslag om Windows på eller av.
Innstillinger for individuelle applikasjoner
Hvis du vil ta en mer detaljert tilnærming for å tilpasse din varsler iWindows 10, avanserte alternativer lar deg sette opp regler for individuelle apper. Nederst på innstillingsskjermen for 'Varsler og handlinger' er en seksjon med tittelen ' Få varsler fra disse avsenderne. '

Ved å aktivere noen av elementene i denne listen kan du åpne et vindu fullt av mer graderte varslingsalternativer. Spesifiser lås innstillinger for skjerm, lyd og prioritet for individuelle applikasjoner her.Du kan justere antall varsler for en bestemt app i Antall varsler som er synlige i handlingssenteret ' omgivelser. For å gjøre dette, klikk på appnavnet og velg antall varsler du vil motta. Standard er tre, du kan velge å få opptil 20 varsler.
Å holde Windows 10-varsler til et minimum

Husk at det ikke er nødvendig å vite alt om hver app i hvert øyeblikk. Mange av varslene du får er ikke nødvendige, og bør administreres for å unngå å bli overveldet.
Det er ikke nødvendig å få varsler som dukker opp og distraherer deg når du jobber. Velg bare for å se varslene du vil se. Snu alle de andre varsler av.
Hvis du er en av de menneskene som ikke har noe imot irriterende varsler, kan du slå dem på og du vil få beskjed om alt for hver app, uansett hvor liten det er. Du vil sannsynligvis raskt finne ut at dette ikke er ideelt.
Hvis din Windows 10-varsler fungerer ikke som de skal , sjansene er at det er i innstillingene, og om de er slått på eller av. Ved å justere disse innstillingene kan du få Windows 10-varslene til å fungere slik du vil at de skal fungere.
Hvis du leter etter et programvareselskap du kan stole på for dets integritet og ærlige forretningspraksis, må du ikke se lenger enn . Vi er en Microsoft-sertifisert partner og en BBB-akkreditert virksomhet som bryr seg om å gi kundene våre en pålitelig og tilfredsstillende opplevelse av programvareproduktene de trenger. Vi vil være med deg før, under og etter alt salg.
Det er vår 360 graders programvarebeholdningsgaranti. Så hva venter du på? Ring oss i dag på + 1877 315 1713 eller send en e-post til sales@softwarekeep.com. I tillegg kan du nå oss via Live Chat.
hvorfor ikke datamaskinen min oppdager den andre skjermen min