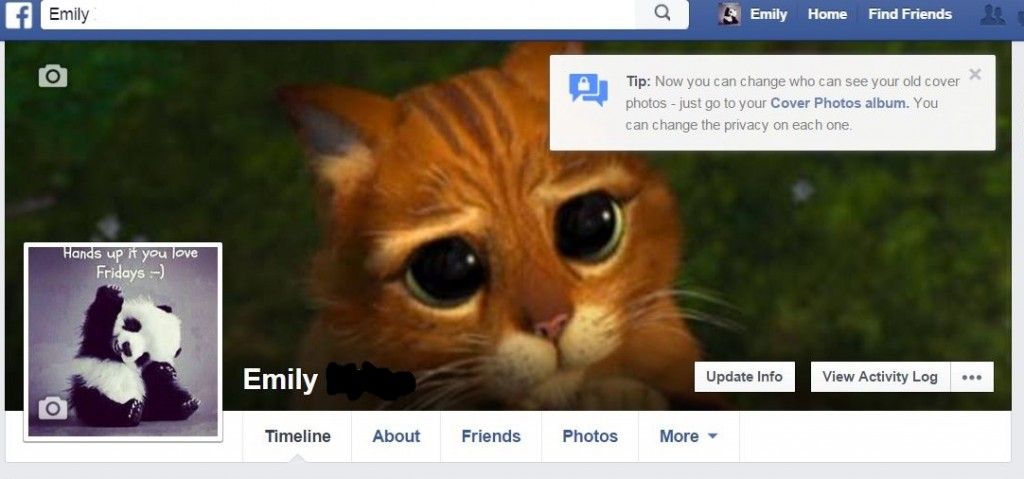Oppgavelinjen skjuler seg ikke i fullskjermmodus i Windows 11/10? Ikke bekymre deg, du kan snu dette!

Windows 10 og Windows 11 begge inkluderer en oppslukende fullskjermmodus som gjør det enkelt å bruke PC-en uten å måtte se oppgavelinjen. Den er flott for å se videoer, spille spill eller bare lese en bok. Du kan til og med bruke den til å fjerne distraksjoner og rydde opp i skjermen mens du jobber. Når du går inn i denne modusen, skal oppgavelinjen skjules automatisk.
hvordan installerer jeg Skype for Business
Oppgavelinjen kan settes til å skjules automatisk i fullskjermmodus. Den vil alltid være ute av veien når du trenger plass på skjermen uansett årsak. Trenger noe? Bare hold musepekeren over skjermens bunnområde for å få opp igjen!
I dette innlegget lærer du hvordan du skjuler oppgavelinjen i fullskjermsvinduer 10 og Windows 11. Du vil også finne ut hvordan du kan fikse at oppgavelinjen ikke forsvinner når du går inn i fullskjermmodus på Windows.
Hvorfor vil ikke oppgavelinjen skjules når jeg går i fullskjerm?
Hvis oppgavelinjen ikke skjuler seg i fullskjermmodus i Windows 11/10, er det sannsynligvis et innstillingsproblem - eller ikke.
Så først, sjekk innstillingene på oppgavelinjen og sørg for at de har rett. Det første du bør gjøre når du feilsøker dette problemet er å dobbeltsjekke innstillingene. Oftere enn ikke kan dette løse problemene dine med en gjenstridig oppgavelinje. Å velge å automatisk skjule oppgavelinjen vil gi en god fullskjermopplevelse og en flott midlertidig løsning.
programmet kan ikke starte fordi vcruntime140.dll mangler
Andre ting som kan føre til at oppgavelinjen fryser på fullskjerm er:
- Gammelt operativsystem
- Windows visuelle effekter
- Utdaterte drivere
- Skadevare
- Et tredjepartsprogram, for eksempel tredjeparts antivirus eller et tungt spill
Hvordan fungerer det å skjule oppgavelinjen?
Vi har tidligere skrevet en artikkel om Hvorfor vises oppgavelinjen i fullskjerm? Hvordan fikse det , kanskje du kan sjekke det ut for å få en idé.
Oppgavelinjen er et nyttig grensesnittelement for å holde styr på alle åpne vinduer og mest brukte apper, men noen ganger vil du kanskje ha det ute av syne. Det er derfor funksjonen 'Skjul oppgavelinjen automatisk' ble opprettet! Med denne innstillingen i Windows 10 (og til og med den nye Windows 11), vil oppgavelinjen automatisk skjule seg når den ikke er i bruk.
Hvis du skyver markøren over til oppgavelinjeområdet, kommer den opp igjen for bruk - alt uten å klikke på noe eller trykke på noen knapper!
Dette gir plass på skrivebordet ditt og hjelper med å beholde renslighetsfaktoren til et moderne operativsystem, siden det er færre distraksjoner når du prøver å oppnå noe. Det kan til og med være viktig å bruke appene dine til det fulle. For eksempel krever de fleste videospill at du ser hele skjermen uten at oppgavelinjen blokkerer noen områder, ellers vil de være uspillbare.
Hvordan skjule oppgavelinjen i fullskjermsvinduer 10 og 11
Så, her er hvordan du skjuler oppgavelinjen Windows 10 og hvordan du skjuler oppgavelinjen Windows 11.
Sjekk ut disse enkle trinnene for å slå på oppgavelinjen automatisk skjulefunksjon i moderne Windows-operativsystemer!
Slå på 'Skjul oppgavelinjen automatisk' i Windows 10
- Høyreklikk et tomt sted på oppgavelinjen og klikk Innstillinger for oppgavelinje . Dette åpner et nytt vindu som lar deg tilpasse ulike aspekter av hvordan datamaskinens oppgavelinje fungerer.
- Slå på Skjul oppgavelinjen automatisk i skrivebordsmodus eller Skjul oppgavelinjen automatisk i nettbrettmodus . Du vil se begge alternativene avhengig av konfigurasjonen av datamaskinen eller den bærbare datamaskinen.
- Du bør legge merke til at oppgavelinjen glir ned og forsvinner fra skjermen. For å få den opp igjen, bare hold musepekeren over området.
Slå på 'Skjul oppgavelinjen automatisk' i Windows 11
- Åpne Start-menyen ved å klikke på Windows på oppgavelinjen, og velg deretter Innstillinger . Alternativt kan du bruke Vinne + Jeg hurtigtast for å åpne vinduet automatisk.
- Klikk på Personalisering menyen, og klikk deretter Oppgavelinje fra høyre side. Du vil bli omdirigert til grensesnittet for å administrere oppgavelinjens atferd og systempinner.
- Bla til bunnen av siden og klikk på Atferd på oppgavelinjen for å utvide alternativene. Sørg for at Skjul oppgavelinjen automatisk alternativet er merket av.
- Auto-hide-funksjonen vil automatisk skjule oppgavelinjen etter å ha flyttet markøren bort fra dette området. Hvis det er nødvendig, er det alltid en mulighet for å sprette den opp igjen ved å holde musen nederst.
Hvis oppgavelinjen ikke skjuler seg selv når du er i fullskjerm, fortsett å lese for å finne noen mulige løsninger!
windows 10 hvordan du fjerner skype
Lese: Vises oppgavelinjen i fullskjerm? Slik fikser du det
Løst: Windows 10/11-oppgavelinjen vises i fullskjerm
Noen brukere kan slite med at oppgavelinjen i Windows 10 eller Windows 11 ikke skjuler seg når de er i fullskjerm. Her er de beste fungerende løsningene for dette problemet.
Metode 1. Avvis eventuelle appvarsler
Hvis et program som kjører på systemet ditt mottar et varsel, kan det hindre oppgavelinjen i å skjule seg selv i fullskjermmodus. Dette er en funksjon som hjelper deg å legge merke til viktige varsler selv om oppgavelinjen ikke er synlig.
Du kan fikse dette ved å avvise disse varslene eller slå dem av permanent for den appen. Noen apper som f.eks Uenighet og Skype tilbyr 'Ikke forstyrr'-moduser slik at du ikke blir distrahert mens du spiller eller ser på videoer. Du kan også slå dette på for å sikre at oppgavelinjen ikke dukker opp når du er i fullskjermmodus.
Metode 2. Start Windows Utforsker på nytt
Noen ganger får Windows Utforsker et problem som kan føre til at noen merkelige ting skjer med systemet ditt. Dette kan være den underliggende årsaken til at oppgavelinjen ikke forsvinner i fullskjerm. Heldigvis er en omstart nok til å løse dette.
- Høyreklikk på en tom plass på oppgavelinjen og velg Oppgavebehandling fra kontekstmenyen. Hvis oppgavebehandlingen din er i kompakt modus, sørg for å klikke på Mer informasjon knapp.
- Hold deg i standard Prosesser fanen og klikk på Windows utforsker (explorer.exe) for å velge den.
- Klikk på den nå synlige Omstart -knappen nederst til høyre i vinduet, og vent til Windows Utforsker starter på nytt. Oppgavelinjen, vinduene og skrivebordet kan forsvinne midlertidig - dette er normalt.
- Når alt er lastet opp igjen, vil du kunne teste om oppgavelinjen er fikset. Vi anbefaler også å starte systemet på nytt.
Metode 3. Deaktiver oppgavelinjelåsing
I Windows kan du låse og låse opp oppgavelinjen for å forhindre at den flyttes eller endres ved et uhell. Når dette alternativet er aktivert på datamaskinen din, er det noen bivirkninger som kan oppstå, for eksempel at oppgavelinjen vises selv i fullskjermmodus. For å sikre at dette ikke skjer, lås opp oppgavelinjen.
- Høyreklikk på en ledig plass på oppgavelinjen for å få frem kontekstmenyen.
- Sørg for at Lås oppgavelinjen alternativet er ikke aktivert. Hvis det er det, klikk på den én gang for å slå den av og låse opp oppgavelinjen.
- Sjekk om du kan gå i fullskjermmodus uten at oppgavelinjen vises på skjermen.
Metode 4. Slå av visuelle effekter
Hvis du finner ut at oppgavelinjen sitter fast eller ikke svarer normalt, kan det skyldes Windows' innebygde visuelle effekter. Dette kan noen ganger komme i konflikt med applikasjoner og hindre systemet i å fungere som forventet - som også inkluderer oppgavelinjen! Å slå av disse visuelle forbedringene kan hjelpe deg med oppgavelinjeproblemer.
hvordan fjerner du et sideskift i Google Docs
- Klikk på Windows ikonet nederst til venstre på skjermen for å få frem Start-menyen. Velge Innstillinger , eller alternativt bruk Windows + Jeg snarvei.

- Her, bruk søkefeltet øverst i vinduet og slå opp ' opptreden '. Å velge Juster utseendet og ytelsen til Windows fra rullegardinmenyen.

- Et nytt vindu skal dukke opp på skjermen. Hold deg på standardfanen, og velg Juster for best ytelse fra de tilgjengelige forhåndsinnstillingene. Alternativt kan du velge og vrake dine egne innstillinger og slå av eventuelle visuelle forbedringer du ikke vil bruke.

- Klikk Søke om , og klikk deretter på OK knappen for å lukke vinduet. Du bør kunne se forskjellen med en gang! Sjekk om oppgavelinjen fungerer som du forventer etter å ha gjort denne endringen.
Metode 5. Reparer korrupte systemfiler
Korrupte systemfiler er den vanligste årsaken til denne feilen. Du kan enkelt gjenopprette alle skadede filer med et verktøy som finnes i selve Windows, kalt System File Checker; SFC-skanning for kort. Dette verktøyet sjekker for alle systemfilene dine og merker eventuelle manglende eller ødelagte filer og erstatter dem med standard uendrede filer.
Ved å kjøre SFC-skanningen vil du gjenopprette alle mulige korrupte eller manglende systemfiler på enheten din, noe som kan føre til å fikse oppgavelinjen.
- Åpne søkefeltet på oppgavelinjen ved å klikke på forstørrelsesglassikonet. Du kan også ta det opp med Windows + S hurtigtast.
- Type Ledeteksten i søkefeltet. Når du ser det i resultatene, høyreklikker du på det og velger Kjør som administrator . Hvis du bruker en lokal konto som ikke har administratortillatelser, Klikk her først.

- Når du blir bedt om det av brukerkontokontroll (UAC), klikker du Ja for å la appen starte med administrative tillatelser.
- Skriv inn følgende kommando og trykk Enter for å utføre den: sfc /scannow

- Vent til systemfilkontrollen fullfører skanningen av datamaskinen. I tilfelle avvik vil verktøyet gjenopprette systemfiler og fikse alle feil relatert til dem.
Metode 6. Kjør DISM-kommandoen
Du kan identifisere og reparere defekte systemfiler gjennom SFC-skanningen, men du kan også bruke DISM-verktøyet til å målrette mot andre områder av enheten din som kan lagre korrupte filer.
oppgavelinjen skjules ikke i fullskjerm
DISM-verktøyet lar deg også identifisere og fikse korrupsjonsproblemer med systemet ditt ved ganske enkelt å kjøre kommandoer i kommandoprompt-applikasjonen. Den ser etter korrupsjon i hele systemet, og prøver automatisk å gjenopprette skadede eller manglende filer.
- Åpne søkefeltet på oppgavelinjen (eller bruk Windows + S hurtigtast) og slå opp Ledeteksten . Å velge Kjør som administrator og klikk Ja for å la appen starte med administrative tillatelser.
- Deretter må du utføre en kommando for å fikse eventuelle problemer som finnes på systemet ditt. Bare skriv inn følgende linje og trykk Enter: DISM.exe /Online /Cleanup-image /Restorehealth

- Etter at du har utført kommandoen, vent til prosessen er ferdig. Når du er ferdig, lukk kommandoprompt-vinduet og start enheten på nytt for å se om oppgavelinjen er fikset.
Metode 7. Oppdater systemet
En oppdatering av operativsystemet ditt kan løse mange underliggende problemer, selv med oppgavelinjen. Last ned den nyeste versjonen av Windows og se om problemet er løst.
- Klikk på Windows ikonet nederst til venstre på skjermen for å få frem Start-menyen. Velge Innstillinger , eller bruk Windows + Jeg snarvei.

- Klikk på Oppdatering og sikkerhet flis. Det er her du kan finne de fleste Windows Update-innstillingene dine og velge når du vil motta oppdateringer.

- Sørg for å holde deg på standard Windows-oppdatering fanen. Klikk på Se etter oppdateringer og vent til Windows finner tilgjengelige oppdateringer. Hvis du ser noen oppdateringer vist, klikk på koblingen Vis alle valgfrie oppdateringer for å se og installere dem.

- Når Windows finner en ny oppdatering, klikker du på Installere alternativ. Vent til Windows laster ned og bruker de nødvendige oppdateringene.
Siste tanker
Løsningene vi har gitt skal hjelpe deg med hvordan du skjuler oppgavelinjen i fullskjerms Windows 10 og Windows 11. Hvis problemet vedvarer, vennligst kontakt Microsoft Support. I tillegg til denne artikkelen kan du sjekke vår Hjelpesenter for et vell av informasjon om hvordan du kan optimalisere og feilsøke problemer med Windows 10 eller Windows 11.
Du kan også sjekke ut vår Blogg for de siste nyhetene og flere nyttige artikler – vi vil gjerne se deg der!
En ting til
Meld deg på vårt nyhetsbrev og få tidlig tilgang til våre blogginnlegg, kampanjer og rabattkoder. Takk for at du leser! Vi håper å se deg igjen snart.
Anbefalte artikler
» Slik fikser du Windows 10-oppgavelinjen frossen
» Slik gjør du oppgavelinjen gjennomsiktig i Windows 10
» Slik bruker du FixWin på Windows 10 - Rett opp feil med ett klikk