Hvorfor sitter Discord fast på tilkoblingsskjermen?
hvordan endrer du musen ppt

Det er en uheldig situasjon når Discord sitter fast på Connecting-skjermen. Dette kan være en frustrerende opplevelse for brukere, spesielt hvis du prøver å bli med i en gruppeaktivitet som nettmøter, filmkvelder eller et spill. Heldigvis er det noen rettelser du kan prøve før du gir opp alt håp.
Discord er en populær programvare for tale- og tekstchat for spillere og andre enkeltpersoner. Det tilbyr en uovertruffen VoIP-anropsopplevelse , noe som gjør denne appen perfekt å bruke mens du spiller favorittspillene dine! Discord har eksistert siden 2015, men nådde først nylig mer mainstream-popularitet etter å ha lansert ulike funksjoner for å forgrene seg og hjelpe folk med å koble seg gjennom tøffe tider.
Deres egen plattform er der folk kan diskutere forskjellige ting innenfor fellesskap som er opprettet der, for eksempel kunst eller politikk uten at chatter tar over en annen gruppes samtale. Den enklere organiseringen gjennom kanaler og mapper på enten individuelt brukernivå eller globalt nivå gjør Discord perfekt for bedrifter også.
Men hva skal du gjøre når du ikke kan åpne Discord fordi den sitter fast på 'Connecting'-skjermen? Først av alt, ikke få panikk. Vi er her for å hjelpe deg med å løse det.
Hvorfor sitter Discord fast på 'Connecting'-skjermen?
Spørsmålet er 'Hvorfor kobler ikke Discord seg til?'
Det kan være flere grunner til at Discord kan sette seg fast på tilkoblingsskjermen. La oss ta en titt på noen av de vanlige:
- Internett- eller ruterproblem . Hvis internettleverandøren din har problemer, eller ruteren din ikke fungerer som den skal, kan det hende at Discord ikke kan lastes. Dette fører til at appen blir sittende fast på «Kobler»-skjermen.
- Windows-brannmuren blokkerer Discord . Det er mulig at brannmuren din er konfigurert til å blokkere noen av Discords funksjoner. Dette vil føre til at den blir sittende fast på Connecting-skjermen når du prøver å bli med i et taleanrop.
- Du har skadelig programvare på enheten din . Noen typer infeksjoner med skadelig programvare kan forstyrre Discord, noe som fører til at den setter seg fast mens du kobler til.
- Datoen og klokkeslettet på datamaskinen din er ikke riktig . Et overraskende problem som fører til at Discord blir sittende fast mens du kobler til, er feilkonfigurerte dato- og klokkeslettinnstillinger.
- Appkonflikter . Hvis en annen applikasjon som antivirus, en annen chat-app eller kanskje til og med Twitch er åpen, kan det forårsake konflikter med Discord. Dette kan potensielt føre til at 'Kobler'-skjermen blir sittende fast.
Disse problemene er ganske vanlige, så du er heldig - rettelsene er lett tilgjengelige nedenfor! Vi har skrevet trinnvise guider for å hjelpe deg med å løse dette frustrerende problemet effektivt. Du kommer tilbake på Discord på kort tid etter å ha lest denne artikkelen!
Hvordan fikser jeg Discord som sitter fast ved tilkoblingsfeil?
- Start systemet, ruteren og modemet på nytt.
- Endre nettverkstilkoblingsinnstillingene.
- Endre DNS-innstillinger.
- Sørg for at brannmuren din tillater Discord.
- Korriger dato og klokkeslett på datamaskinen.
- Se etter skadelig programvare på datamaskinen.
- Deaktiver motstridende apper.
La oss diskutere disse løsningene i detalj nedenfor!
Løst: Discord sitter fast på 'Connecting'-skjermen
Discord er en fin måte å holde kontakten med venner, kolleger og grupper på, men noen ganger kan den sette seg fast på «Kobler»-skjermen. Her skal vi se på syv metoder for å fikse dette irriterende problemet! Vi anbefaler å prøve hver enkelt én gang før du kontakter support som en absolutt siste utvei hvis ingen av dem fungerer.
De fleste brukere har rapportert suksess ved å bruke disse enkle rettelsene, så vær så snill å ikke føl deg dårlig om å gi dem en sjanse til selv.
Metode 1. Start systemet og ruteren på nytt
Her er en enkel løsning for de mest utbredte datamaskinproblemene: start systemet på nytt. Det er mulig at denne enkle handlingen vil fikse Discord som ikke kan gå forbi 'Kobler'-skjermen. Her er noen grunnleggende instruksjoner for å gjøre det videre Windows 10 :
- Klikk på Windows ikonet nederst til venstre på skjermen for å få frem Start-menyen.
- Klikk på Makt alternativet, og velg deretter Omstart . Dette kommer til å lukke alle åpne applikasjoner og starte datamaskinen på nytt.
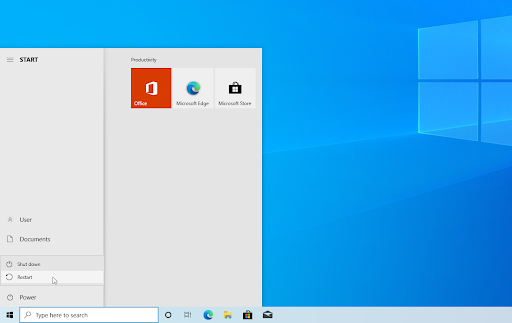
Start Windows 10 på nytt
hva du skal gjøre hvis iPhone sier koble til iTunes
Hvis det ikke fungerte, kan det gjøre susen å starte ruteren på nytt. Det er ingen grunn til ikke å prøve det ut siden alt du trenger for dette er tre enkle trinn, beskrevet nedenfor:
- Finn på-knapp på ruteren og slå av enheten.
- Vent noen minutter. Vi anbefaler at du venter mellom tre og fem minutter for å la ruteren og nettverket slå seg av på riktig måte.
- Slå på ruteren igjen.
Hvis du fortsatt sliter med at Discord sitter fast på «Connecting» etter at du har startet datamaskinen og ruteren på nytt, fortsett å lese. Vi hjelper deg med å prøve noen andre rettelser nedenfor!
Metode 2. Lukk motstridende programmer
Noen applikasjoner kan komme i konflikt med Discord, noe som fører til at den sitter fast på 'Connecting' og ikke kan lastes forbi skjermen. Å fikse dette er like enkelt som å avslutte appene som er kjent for å produsere dette problemet når de brukes samtidig med Discord. Her er hva du må gjøre:
- Høyreklikk på en tom plass på oppgavelinjen og velg Oppgavebehandling fra kontekstmenyen.
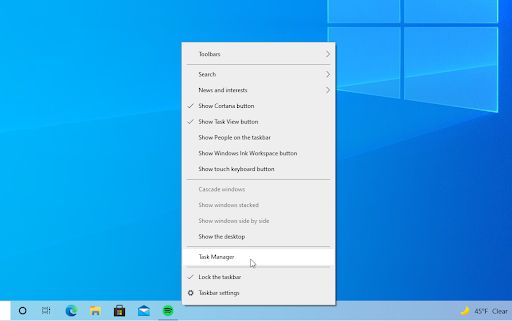
- Bytt til Detaljer fanen. Finn eventuelle forekomster av motstridende apper (som f.eks Rykke desktop app) og velg dem, og klikk deretter på Avslutt oppgave knapp.
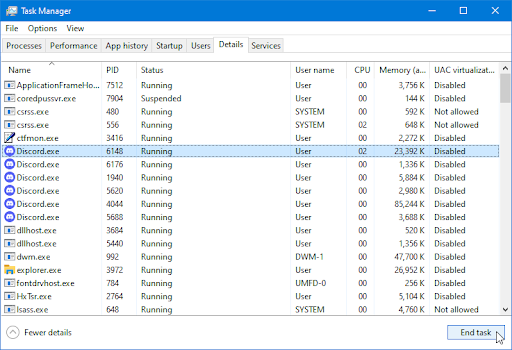
- Etter å ha lukket alle prosessene som kan komme i konflikt med Discord, prøv å starte applikasjonen på nytt og se om den går forbi 'Connecting'-skjermen.
Metode 3. Endre DNS-adressen din
Hvis problemet ditt er med nettverket, må du kanskje endre DNS-adressen til en annen. Dette kan hjelpe deg hvis Discord sitter fast og ikke går forbi tilkoblingsskjermen. Dette er hva du må gjøre:
- trykk Ctrl + X på tastaturet, og klikk deretter på Nettverkstilkoblinger fra kontekstmenyen.
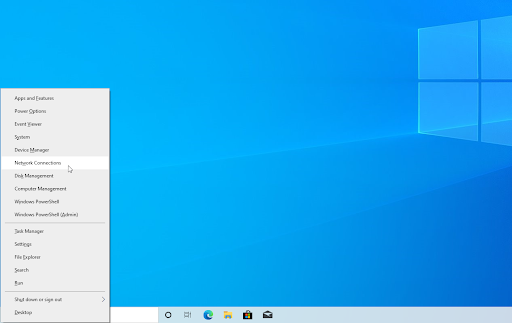
- Velg gjeldende tilkoblingstype (for eksempel 'Wi-Fi' eller 'Ethernet') i venstre rute, og klikk deretter på Endre adapteralternativer på høyre rute.
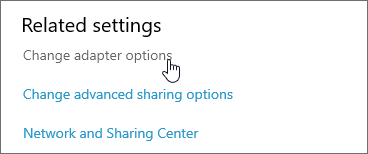
- Høyreklikk på tilkoblingen du bruker og velg Eiendommer .
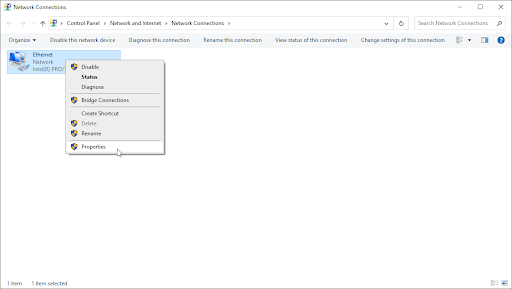
- Rull ned til du ser Internett-protokoll versjon 4 (TCP/IPv4) alternativ. Hvis det ikke er noen hake ved siden av den, klikk på boksen én gang for å aktivere den. Etterpå klikker du på Eiendommer knappen for å åpne et popup-vindu.
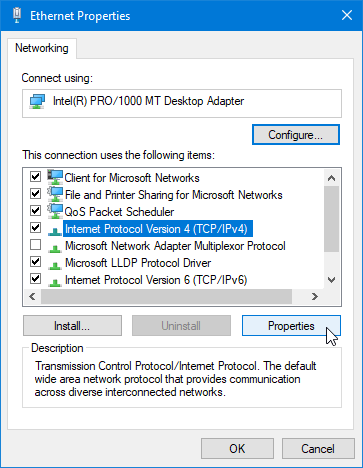
- Å velge Bruk følgende DNS-serveradresser . Nå har du noen valg for hvilken DNS-server du vil bruke:
- Type 1.1.1.1 inn i første rad, da 1.0.0.1 inn i andre rad. Dette vil endre DNS-en din til den populære 1.1.1.1-serveren, som du kan lese mer om av ved å klikke her .
- Alternativt, bruk Googles DNS server ved å skrive inn 8.8.8.8 som foretrukket DNS-server og 8.8.4.4 som alternativ DNS-server.
- Du kan også bruke ÅpneDNS hvis du skriver inn 208.67.222.123 og 208.67.220.123 i stedet.
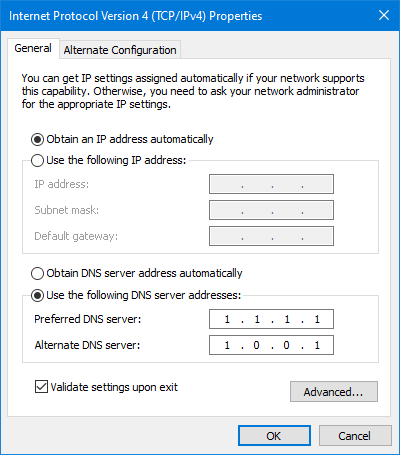
Velg Valider innstillingene ved avslutning alternativet hvis du ikke vil starte datamaskinen på nytt - ellers, og klikk deretter OK og start på nytt. Se om endringene har hjulpet deg med å gjenopprette funksjonaliteten til Discord, eller om den fortsatt sitter fast ved tilkobling.
Metode 4. Deaktiver eventuelle aktive proxyer
Et annet nettverksproblem som noen ganger forårsaker dette problemet er en proxy. Hvis du har proxyer aktivert, kan de ødelegge Discords tilkobling til servere og kan gjøre at du ikke kan koble til taleanrop, eller til og med åpne chat-appen.
hvordan du bruker et hengende innrykk i ord
På en Windows 10-PC går du til Innstillinger ved å trykke på Windows-tasten eller klikke på Windows-ikonet nederst til høyre og velge tannhjulikonet. På venstre side finner du Fullmakt alternativer.
Sørg for at Bruk en proxy-server alternativet er slått av.
Metode 5. Skann datamaskinen for skadelig programvare
Hvis datamaskinen din er infisert av skadelig programvare, kan det hende du ikke kan bruke internettfunksjonaliteten riktig. Det er en rask og enkel måte å oppdage og fjerne skadelig programvare fra datamaskinen din hvis du har Windows 10 eller Windows 11 . Du kan også kjøpe en spesialisert antivirus app med sanntidsbeskyttelse for å forhindre skadelig programvare i fremtiden.
- Åpne søkefeltet på oppgavelinjen ved å klikke på forstørrelsesglassikonet. Du kan også ta det opp med Windows + S hurtigtast.
- Skriv inn Windows-sikkerhet og start den fra søkeresultatene.
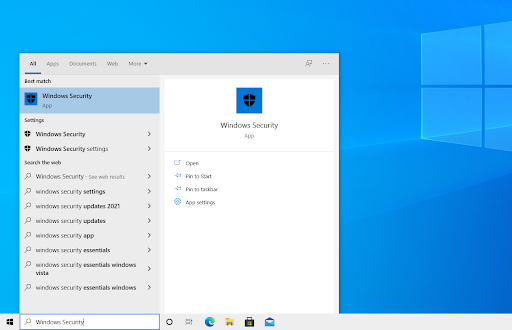
- Bytt til Virus- og trusselbeskyttelse fanen ved hjelp av startskjermen eller menyen i ruten til venstre. Klikk på Skannealternativer link.
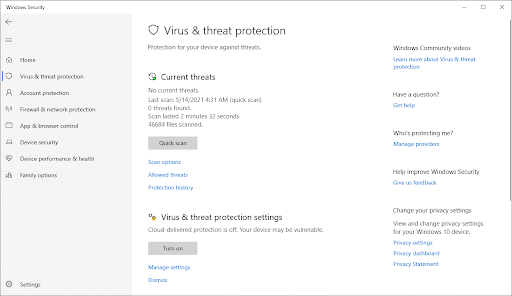
- Velg Full skanning alternativ. Dette kommer til å sjekke hver enkelt fil på alle stasjonene dine for å sikre at ingen trusler kan skjule seg. Vær oppmerksom på at denne skanningen kan vare i over 1-2 timer, avhengig av hvor mange filer du har på systemet.
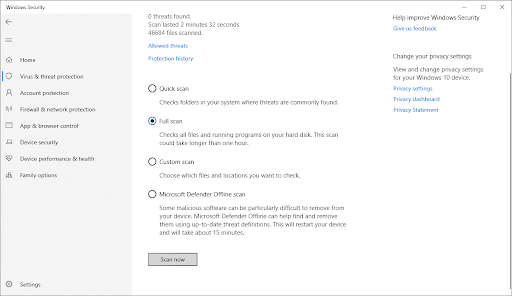
- Klikk på Skann nå knappen for å starte skanningen. Hvis en trussel oppdages, vil Windows 10 automatisk sette i karantene eller fjerne den helt. Du kan se gjennom skanneresultatene etterpå.
Metode 6. Slå av Windows-brannmuren
Windows-brannmuren er kjent for å forårsake problemer med nettbaserte apper og spill. Hvis brannmuren din er aktivert for øyeblikket, kan det være lurt å slå den av og se om det hjelper Discord med å gå forbi Connecting-skjermen.
- trykk Windows + R tastene på tastaturet for å starte Run-verktøyet. Skriv inn ' brannmur.cpl ” (uten anførselstegn) og klikk på OK knapp.
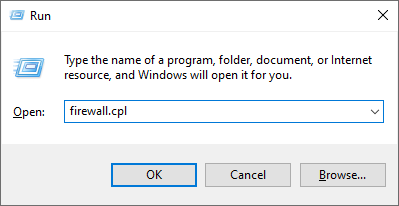
- Klikk på Slå Windows Defender-brannmur på eller av lenke, plassert på venstre side av vinduet.
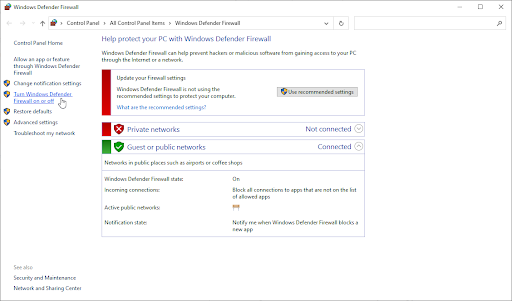
- Pass på at du velger ' Skru av... alternativet for både private nettverksinnstillinger og offentlige nettverksinnstillinger.
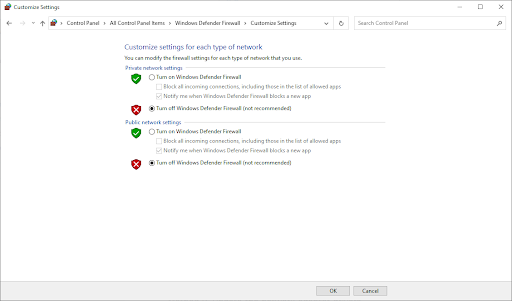
- Klikk OK og start datamaskinen på nytt.
Metode 7. Prøv å installere en annen versjon av Discord
Discord er tilgjengelig i tre forskjellige versjoner, hvorav to er ment for folk som ønsker å teste tidlige eller eksperimentelle funksjoner. Selv om disse versjonene ikke er like stabile som utgivelsesversjonen, kan de brukes som en erstatning hvis du ikke kan installere Discord på den tradisjonelle måten.
kalkulatoren vil ikke åpne i Windows 10
Slik får du en av betaversjonene av Discord:
-
- Velg hvilken versjon av Discord du vil laste ned, og installer den nyeste utgivelsen for å få den mest fornøyelige opplevelsen.
- Uenighet
- Discord Public Test Build (Discord PTB)
- Discord Canary
- Etter å ha lastet ned installasjonsprogrammet for Windows, prøv å starte installasjonsprogrammet for å se om det fungerer. Hvis du ikke har flaks, prøv de andre versjonene.
- Velg hvilken versjon av Discord du vil laste ned, og installer den nyeste utgivelsen for å få den mest fornøyelige opplevelsen.
Siste tanker
Hvis du har spørsmål om andre Discord-relaterte emner som ikke tas opp i dette innlegget, kan du gjerne kontakte oss ved å bruke en av metodene som er nevnt nederst på denne siden. Vi håper dette var nyttig for deg og ønsker deg en god nettleseropplevelse fra nå av!
Vårt team av eksperter er alltid tilgjengelig for å svare på spørsmål eller bekymringer! Kontakt oss pr e-post, live chat og telefon hver dag i uken.
Få tidlig tilgang til våre blogginnlegg, kampanjer og rabattkoder når du abonnerer på vårt nyhetsbrev! Du får den beste prisen på alle produktene vi tilbyr . Vil du ha flere artikler fra oss? Sjekk ut bloggsiden vår for flere tekniske artikler som oppdateres jevnlig!
Anbefalte artikler
» Hvordan fikse Discord Update Failed-feil
» Slik fikser du Discord-skjermdelingslyden som ikke fungerer (2021)
» Discord åpner koblinger i feil nettleser [Fiks]
For flere artikler, sjekk ut vår Blogg og Hjelpesenter !


