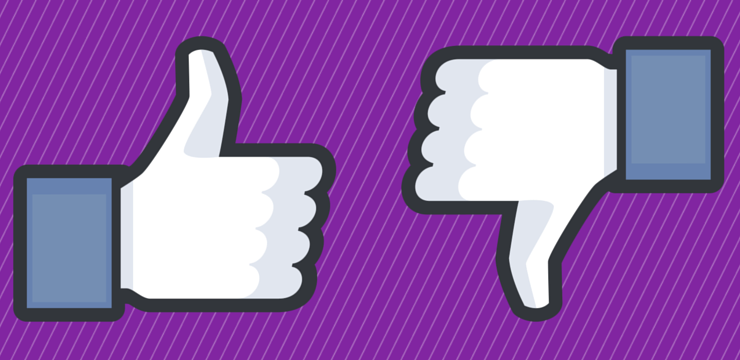Har du noen triks på hvordan dele kolonner i Excel? Når du arbeider med Excel, må du kanskje dele grupperte data i flere kolonner. For eksempel må du kanskje skille for- og etternavn i separate kolonner.
Med Excel’s Tekst til funksjon det er to enkle måter å dele kolonnene på. Hvis det er en tydelig avgrensning som komma, bruk Avgrenset alternativ. Imidlertid, den Fast metode er ideell for å dele kolonnene manuelt .
mdnsresponder.exe hei-tjeneste (32 bit)
Å lære hvordan du deler en kolonne i Excel og gjør regnearket enkelt å lese. Følg disse enkle trinnene. Du kan også sjekke vår Microsoft Office Excel Cheat Sheet her . Men først, hvorfor skulle du gjøre det? del kolonner i excel ?
Hvorfor du trenger å dele celler
Hvis du lastet ned en fil som Excel ikke kan dele, må du skille kolonnene dine.Du burde del en kolonne i excel hvis du vil dele den med en bestemt karakter. Noen eksempler på kjente tegn er komma, kolon og semikolon.
Hvordan deler du en kolonne i excel?
Metode 1- Avgrenset alternativ
Dette alternativet fungerer best hvis dataene inneholder tegn som komma eller faner. Excel deler bare data når det registrerer spesifikke tegn som komma, faner eller mellomrom. Hvis du har en Navn-kolonne, kan du skille den i For- og Etternavn-kolonnene
- Først åpner du regnearket du vil dele en kolonne i Excel
- Deretter markerer du cellene som skal deles. Hold inne SKIFT-tasten og klikk på den siste cellen i området
- Alternativt kan du høyreklikke og dra musen for å markere cellene
- Klikk nå på Data på regnearket.
- Naviger til og klikk på Tekst til kolonner Velg dialogboksen Veiviser for konvertering av tekst til kolonner Avgrenset og klikk Neste.
- Velg din foretrukne skillelinje fra alternativene som er gitt, og klikk på Neste.
- Nå, høydepunkt generell som kolonnedataformat
- Generelt format konverterer alle dine numeriske verdier til tall. Datoverdier konverteres til datoer, og resten av dataene konverteres til tekst. Tekst format konverterer bare dataene til tekst. Dato lar deg velge ønsket datoformat. Du kan hoppe over kolonnen ved å velge Ikke importer kolonne .
- Skriv deretter inn Mål felt for den nye kolonnen. Ellers vil Excel erstatte de opprinnelige dataene med de delte dataene
- Klikk Bli ferdig for å dele cellene dine i to separate kolonner.
Metode 2- Fast bredde
Dette alternativet er ideelt hvis mellomrom skiller kolonnedatafeltene dine. Så, Excel deler dataene dine basert på antall tegn, det være seg 5. eller 10. tegn.
- Åpne regnearket og velg kolonnen du vil dele. Ellers vil tekstkolonnene være inaktive.
- Klikk deretter på Tekstkolonner i Data-fanen
- Klikk Fast bredde og så Neste
- Nå kan du justere kolonneskiftene dine i forhåndsvisningen av data. I motsetning til alternativet Avgrenset som fokuserer på tegn, i Fast bredde velger du plasseringen for å dele teksten.
- Tips: Klikk ønsket posisjon til SKAPE et linjeskift. Dobbeltklikk på linjen for å slette den. Klikk og dra et kolonneskift for å flytte det
- Klikk Neste hvis du er fornøyd med resultatene
- Velg din foretrukne Kolonnedataformat
- Skriv deretter inn destinasjonsfeltet for den nye kolonnen. Ellers vil Excel erstatte de opprinnelige dataene med de delte dataene.
- Til slutt klikker du Bli ferdig for å bekrefte endringene og dele kolonnen din i to
Hvordan dele en kolonne i flere kolonner i Excel
En enkelt kolonne kan deles i flere kolonner ved å bruke de samme trinnene som beskrevet i denne veiledningen
Tips: Antall kolonner avhenger av antall skilletegn du velger. For eksempel blir Data delt inn i tre kolonner hvis de inneholder tre kommaer.
Metode 3 - Del kolonner med Flash Fill
Hvis du bruker Excel 2013 og 2016 , du har flaks. Disse versjonene er integrert med en Flash fill-funksjon som trekker ut data automatisk når den gjenkjenner et mønster. Du kan bruke flashfyll for å dele for- og etternavnet i kolonnen din. Alternativt kombinerer denne funksjonen separate kolonner i en kolonne.
Hvis du ikke har disse profesjonelle versjonene, kan du raskt oppgradere Excel-versjonen. Følg disse trinnene for å dele kolonnene dine ved hjelp av Flash Fill.
- Anta at dataene dine ligner på dataene i bildet nedenfor

hvordan bli kvitt vinduer
- Deretter skriver du inn fornavn i celle B2 som nedenfor

- Naviger til Data-fanen og klikk Flash Fill. Alternativt, bruk snarveien CTRL + E.
- Ved å velge dette alternativet skiller alle fornavn automatisk fra den gitte kolonnen
Tips: Før du klikker på Flash Fill, må du kontrollere at celle B2 er valgt. Ellers vises en advarsel om at
- Flash Fill kan ikke gjenkjenne et mønster for å trekke ut verdiene. Dine ekstraherte verdier vil se slik ut:

- Bruk de samme trinnene for etternavnet også.

Nå har du lært å dele en kolonne i Excel i flere celler
hvordan du kobler wifi-hotspot til laptop
Metode 4 - Bruk VENSTRE, MIDDRE og HØYRE tekststrengfunksjoner
Alternativt kan du bruke VENSTRE, MIDT og HØYRE strengfunksjoner for å dele kolonnene dine i Excel 2010, 2013 og 2016.
- VENSTRE-funksjon: Returnerer det første eller de første tegnene til venstre, avhengig av det spesifikke antallet tegn du trenger.
- MID-funksjon: Returnerer det midterste antallet tegn fra strengtekst som begynner der du spesifiserer.
- RIGHT-funksjon: Gir det eller de siste tegnene fra tekstfeltet, avhengig av det angitte antall tegn til høyre.
Dette alternativet er imidlertid ikke gyldig hvis dataene inneholder en formel som VLOOKUP.I dette eksemplet lærer du hvordan du deler kolonner for adresse, by og postnummer.

google chrome omdirigert for mange ganger
Slik trekker du ut adressene ved hjelp av VENSTRE-funksjonen:
- Velg først celle B2
- Bruk deretter formelen = VENSTRE (A2,4)
Tips: 4 representerer antall tegn som representerer adressen
3. Klikk, hold og dra cellen for å kopiere formelen til hele kolonnen

For å trekke ut bydataene, bruk MID-funksjonen som følger:
imac fast på svart lasteskjerm
- Velg først celle C2
- Bruk nå formelen = MID (A2,5,2)
Tips:5 representerer det femte tegnet. 2 er antall tegn som representerer byen.
- Høyreklikk og dra ned cellen for å kopiere formelen i resten av kolonnen
Til slutt, for å trekke ut de siste tegnene i dataene dine, bruk høyre tekstfunksjon som følger:
- Velg Cell D2
- Bruk deretter formelen = HØYRE (A2,5)
Tips: 5 representerer antall tegn som representerer postnummeret
- Klikk, hold og dra cellen for å kopiere formelen i hele kolonnen

Tips å huske
- Hurtigtasten for Flash Fill er CTRL + E.
- Forsøk alltid å identifisere en delt verdi i kolonnen din før du deler den opp
- Kjente tegn når du deler kolonner inkluderer komma, faner, semikolon og mellomrom.
Tekstkolonner er den beste funksjonen til del en kolonne i excel . Det kan ta flere forsøk på å mestre prosessen. Men når du først har fått tak i det, vil det bare ta deg et par sekunder å dele kolonnene dine. Resultatene er profesjonelle, rene og iøynefallende kolonner.
Hvis du leter etter et programvareselskap du kan stole på for dets integritet og ærlige forretningspraksis, må du ikke se lenger enn . Vi er en Microsoft-sertifisert partner og en BBB-akkreditert virksomhet som bryr seg om å gi kundene våre en pålitelig og tilfredsstillende opplevelse av programvareproduktene de trenger. Vi vil være med deg før, under og etter alt salg.
Det er vår 360 graders programvarebeholdningsgaranti. Så hva venter du på? Ring oss i dag + 1877 315 1713 eller e-post til sales@softwarekeep.com. I tillegg kan du nå oss via Live chat .