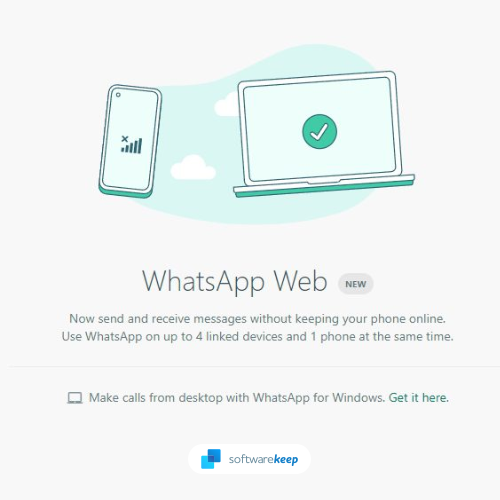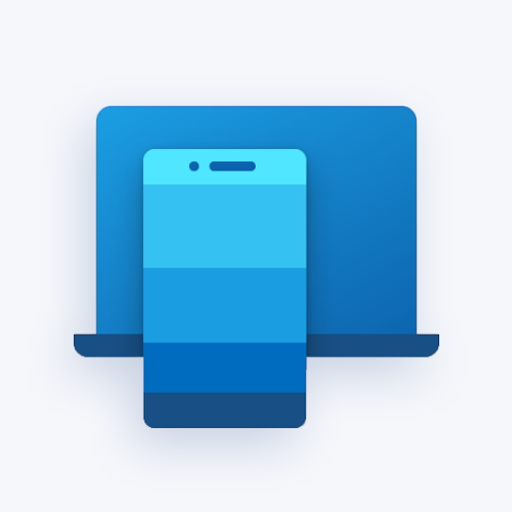Drivere er viktige for å få ting til å gå på enheten din. Microsoft er ikke i stand til å inkludere innebygd støtte for hver eneste type maskinvare der ute, så du må ofte ta seg av nedlasting, installering og reparasjon av disse driverne selv.
Med trådløs teknologi som blir mer og mer populær hver dag, ta lanseringen av Apples AirPods for eksempel, PC-brukere leter etter måter å bruke Bluetooth på enhetene sine. I denne guiden kan du finne ut hvordan du laster ned og installerer Bluetooth-drivere og løser eventuelle problemer med dem.
standard gateway er ikke tilgjengelig windows 7

Hvordan laste ned og installere Bluetooth-drivere i Windows 10
Hvis du ikke har Bluetooth-driverne ennå, er det første du må gjøre å skaffe dem og installere dem riktig på datamaskinen. Dette kan gjøres ganske enkelt, og guiden vår er her for å sikre at du tar den raskeste ruten for å bruke Bluetooth-teknologi.
Trinn 1: Kontroller systemet
Før vi kan laste ned noe, må du få litt informasjon på systemet ditt. Dette vil sikre at du laster ned de riktige Bluetooth-driverne, og ikke noe uforenlig med oppsettet ditt.
- trykk Windows + R. tastene på tastaturet for å få frem et verktøy som heter Run. Her skriver du ganske enkelt inn kontroll og klikk på OK knapp. Dette åpner det klassiske Kontrollpanel-programmet.

- Forsikre deg om at visningsmodus er satt til Kategori .

- Klikk på System og sikkerhet overskrift.

- Klikk deretter på System overskrift. Dette er hvor du kan se generell informasjon om enheten din.

- Sjekk merkevaren din prosessor under System-delen. Du må huske dette, om nødvendig, noter det et sted! Noen vanlige merker er Intel og AMD .Sørg også for å notere System type , som enten er 64-biters eller 32-biters.

Trinn 2: Se etter og last ned Bluetooth-driveren som samsvarer med prosessoren
Etter å ha samlet den nødvendige informasjonen om systemet ditt, kan du trygt søke etter og laste ned de riktige Bluetooth-driverne. Hvis du ikke er sikker på hvordan du gjør det, kan du fortsette å lese guiden nedenfor!
- Åpne en nettleser. Microsoft Edge leveres forhåndsinstallert på hver Windows 10-enhet, slik at du kan surfe på Internett umiddelbart.
- Naviger til en søkemotor, for eksempel Google eller Bing .

- Skriv inn din prosessortype og legg til Nedlasting av Bluetooth-driver ved siden av den, og trykk deretter på Enter-tasten for å søke.

- Finn nettstedet som tar deg til de offisielle nedlastingskoblingene. Sørg for å bare laste ned filer fra den offisielle kilden for å unngå virus og skadelig programvare!

- Last ned riktig Bluetooth-driver for systemet ditt. Sørg for å ta hensyn til bitversjonene, og last ned driveren som samsvarer med systemet ditt!

Trinn 3: Installer den nedlastede Bluetooth-driveren
Etter å ha Bluetooth-driverfil på datamaskinen din, trenger du bare å åpne den og følge instruksjonene på skjermen for å installere. Denne prosessen er litt forskjellig for hvert merke, noe som betyr at vi ikke kan gi en trinnvis veiledning.
Merk : Det kan hende du blir bedt om å bruke en administratorkonto for å kunne installere driveren på enheten.
Etter at installasjonen er fullført, må du kanskje starte datamaskinen på nytt. Etterpå skal du kunne bruke Bluetooth-enheter med datamaskinen din.
Slik løser du problemer med Bluetooth-drivere i Windows 10
Har du problemer med Bluetooth-driveren? Vi er her for å hjelpe deg med å løse dem.Nedenfor er flere metoder for å hjelpe deg med å feilsøke problemer relatert til din Bluetooth-drivere . Disse metodene er trygge å utføre og enkle å følge, så la oss komme rett inn i det!
Metode 1: Aktiver eller start Bluetooth på datamaskinen din
Mange skjønner ikke at selv etter installasjon av Bluetooth-drivere, kan Bluetooth i seg selv være deaktivert på datamaskinen. Heldigvis kan du fikse dette på ikke mer enn noen få minutter.
Hvis Bluetooth allerede er aktivert på enheten din, kan du også prøve å starte den på nytt for å få den til å fungere skikkelig. Dette kan gjøres ved å følge de neste trinnene også.
- Klikk på Windows-ikonet på oppgavelinjen for å hente Start-menyen, og velg deretter Innstillinger . Du kan alternativt bruke Windows + I hurtigtast.

- Klikk på Enheter fliser.

- Forsikre deg om at du har standardinnstillingen Bluetooth og andre enheter fanen. Du kan velge dette fra panelet til venstre i vinduet Innstillinger.

- Sjekk bryteren under blåtann . Hvis det står Av , sørg for at du aktiverer Bluetooth ved å klikke på bryteren.

- Hvis blåtann er allerede satt til På , klikk på den en gang for å slå den av, vent i minst et halvt minutt og slå den på igjen. Dette kommer til å starte Bluetooth på nytt.

- Sjekk om Bluetooth-driveren og enhetene dine fungerer som de skal nå.
Metode 2: Kjør skanningen for systemfilkontrollen
De Systemfilkontroll er et verktøy tilgjengelig i Windows 10 som standard. Det kalles også en SFC-skanning , og det er den raskeste måten å automatisk fikse ødelagte systemfiler og andre problemer.
hvor er nvidia kontrollpanel
Slik kjører du det.
- trykk Windows + R. tastene på tastaturet for å starte Run-verktøyet. Skriv inn cmd og trykk Ctrl + Skift + Enter . Dette kommer til å åpne ledeteksten med administrative tillatelser.

- Hvis du blir bedt om det, må du sørge for at la ledeteksten gjøre endringer på enheten. Dette betyr at du kanskje trenger en administratorkonto.
- Skriv inn følgende kommando og trykk Enter: sfc / scannow

- Vent på Systemfilkontroll for å fullføre skanningen av datamaskinen. Hvis det finner noen feil, vil du kunne fikse dem automatisk gjennom selve SFC-kommandoen, som også kan løse relaterte feil.
Metode 3: Oppdater Bluetooth-driverne til den nyeste versjonen
Akkurat som selve systemet ditt, kan driverne dine også bli utdaterte. Spesielt for de som tidligere har installert Bluetooth-drivere og glemt å oppdatere dem.
Her er hva du må gjøre for å oppdatere Bluetooth-driverne dine raskt og effektivt.
- trykk Windows + X på tastaturet og klikk på Enhetsbehandling alternativet fra menyen.

- Utvid blåtann ved å klikke på pilen nestetil det.

- Høyreklikk på lydenheten din oppført i menyen og velg Oppdater driver .

- La Windows 10 se etter den nyeste driveren på din lokale datamaskin eller online, og følg deretter instruksjonene på skjermen.

Metode 4: Kjør Windows Bluetooth feilsøkingsprogram
Windows 10 kommer med en rekke feilsøkingsprogrammer som tar sikte på å automatisk løse problemer på datamaskinen din. Dette gjør løsninger mer tilgjengelige for brukere og fordeler Microsoft, ettersom de ikke trenger å hjelpe individuelle brukere via telefon eller e-post.
Heldigvis er den som brukes for å kvitte seg med Bluetooth-feil, tilgjengelig på datamaskinen din uten å måtte laste ned en eneste fil.
google chrome sier at tilkoblingen ikke er privat
Brukere har funnet ut at Bluetooth-feilsøkingsprogrammet kan løse og fikse problemer relatert til oppgavelinjen. De neste trinnene beskriver hvordan du kan nå og kjøre denne feilsøkingsprogrammet.
- Start Innstillinger applikasjonen ved hjelp av Windows + I hurtigtast.
- Klikk på Oppdatering og sikkerhet fliser.

- Velg fra menyen til venstre i vinduet Feilsøk .

- Rull ned til du ser blåtann . Klikk på den, og klikk deretter på Kjør feilsøkingsprogrammet knapp.

- Vent til feilsøkingsprogrammet skanner enheten og identifiserer eventuelle problemer. Vær oppmerksom på at denne feilsøkingsprogrammet ikke er perfekt - det er derfor vi foreslår at du prøver det sist. Det oppdager kanskje ikke noen problemer, men det betyr ikke at våre tidligere metoder ikke kan fikse Bluetooth.
Metode 5: Forsikre deg om at du har den siste versjonen av Windows 10 installert
Noen brukere rapporterer at bare oppdatering til den nyeste versjonen av Windows 10 gjorde at alle nåværende Bluetooth-feil forsvant. Som en bonus kan du til og med få tilgang til nye og spennende funksjoner, forbedret sikkerhet og mer optimalisering.
- Åpne Innstillinger applikasjonen ved hjelp av Start-menyen eller Windows + I hurtigtast.
- Klikk på Oppdatering og sikkerhet .

- I kategorien Windows Update klikker du på Se etter oppdateringer knapp.

- Hvis en ny oppdatering blir funnet, klikker du på Installere knapp.
- Etter at systemet har installert den nyeste Windows 10-oppdateringen, kan du kanskje bruke Bluetooth som beregnet.
Vi håper at denne artikkelen kunne hjelpe deg med å lære mer om Bluetooth-drivere og riktig håndtering. Hvis du noen gang kommer inn i fremtidige problemer med Bluetooth-drivere, kan du gjerne gå tilbake til artikkelen vår og gjøre noen feilsøking!
Er du interessert i å lære mer om Windows 10? Du kan bla gjennom dedikasjonen vår Hjelpesenter seksjon for relaterte artikler.