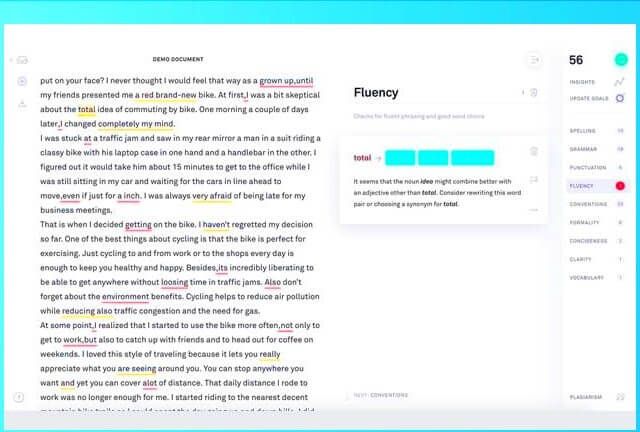Google Chrome er kanskje den mest populære nettleseren for sent. Den er rask, pålitelig og ser ut til å passe inn i ethvert moderne operativsystem. Noen brukere som bruker Windows 10 har imidlertid problemer med å installere Google Chrome. I denne artikkelen kan du finne ut hvordan du løser feilen for installering av Google Chrome mislyktes.

Hvorfor kan du ikke installere Google Chrome i Windows 10
Det kan være flere underliggende problemer på datamaskinen din som forhindrer deg i å kunne installere Google Chrome. Noen av de vanligste scenariene finner du i avsnittet nedenfor.
- Installasjonen av Google Chrome mislyktes på grunn av uspesifiserte feil - Det er en rekke generiske Google Chrome-feil som kan skje under installasjonsprosessen. Disse kan enkelt løses ved å følge våre guider nedenfor.
- Feilkode 0xa043 - En av de vanligste feilene du kan få under installasjonsprosessen for Chrome. Ved å følge guidene våre nedenfor kan du fjerne denne feilen og fortsette å installere Google Chrome.
- Antivirusprogrammet ditt forstyrrer installasjonsprogrammet - Noen antivirusprogrammer har en tendens til å stoppe installasjonen av Google Chrome, og tenker at det er skadelig programvare. Du kan deaktivere antivirusprogrammet ditt midlertidig for å teste om det fører til at installasjonsprogrammet mislykkes.
- Google Chrome-oppsettet åpnes ikke - Hvis installasjonsveiviseren for Google Chrome ikke en gang starter, er problemet definitivt dypt inne i registret eller i lokale appdata. Følg guidene våre for å ordne dette og installere Google Chrome.
- Konflikt med tidligere versjoner - Har du installert Google Chrome tidligere? Resterende gjenværende filer kan forårsake problemer med den nye forekomsten av Chrome, noe som fører til at installasjonsprosessen mislykkes.
Andre problemer kan være til stede på enheten din, men vår guide tar sikte på å fikse omtrent ethvert problem som kan føre til at Google Chrome ikke installerer. Hvis du mener at saken din er usedvanlig unik, oppfordrer vi deg til å ta kontakt med Google Chrome supportteam .
Hvordan fikse installasjonen av Google Chrome mislyktes i Windows 10
Nå som du har lært noen av de vanligste årsakene til at installasjonsprosessen mislykkes, er det på tide å få feilsøking. Vi anbefaler at du går ned på listen og prøver hver metode for deg selv til du finner riktig løsning for å installere Chrome på Windows 10:
Metode 1. Kjør installasjonsprogrammet som administrator
Et vanlig problem brukerne pleier å gjøre er å kjøre installasjonsprogrammet uten administrative tillatelser. Dette kan stoppe installasjonsprogrammet fra å laste ned og plassere nødvendige Chrome-filer på datamaskinen din. Du kan ganske enkelt fikse dette ved å kjøre installasjonen som administrator.
- Logg deg på en lokal konto som har administrative tillatelser. Hvis enheten din har en dedikert administrator, kan du kontakte dem for å hjelpe deg under feilsøkingsprosessen.
- Trenger hjelp? Sjekk ut vår Hvordan lage en lokal bruker til administrator i Windows 10 guide.
- Bruk en annen nettleser, for eksempel Microsoft Edge, og gå til Google Chrome nedlasting side.
- Det er ekstremt viktig at du bare laster ned nettleseren fra den offisielle kilden. Mange hackere prøver å replikere det offisielle Chrome-nettstedet for å få deg til å laste ned svindelprogramvare eller malware.
- Klikk på Last ned Chrome i Windows 10.

- Vent til installatøren laster ned, og finn den deretter på enheten. I de fleste tilfeller vil du kunne finne den i nedlastingsmappen din, med mindre du lagret den et annet sted.

- Høyreklikk på installasjonsprogrammet, og velg deretter Kjør som administrator fra hurtigmenyen. Å gjøre dette vil sikre at installatøren har full tillatelse til å gjøre endringer på enheten din og installere nødvendige filer.
- Hvis du blir bedt om det av brukerkontokontrollen (UAC), klikker du på Ja for å la installatøren starte.
- Vent på installasjonsprosessen og se om den har installert Google Chrome.
Metode 2. Deaktiver antivirusprogramvaren din midlertidig

Antivirusprogrammer er kjent for å forårsake problemer på datamaskiner ved å forstyrre internettforbindelsen din eller blokkere at apper og tjenester kjører ordentlig. Du kan teste om antivirusprogrammet du bruker for øyeblikket, forårsaker Google Chrome Installasjonsfeil ved å deaktivere det midlertidig.
Merk at denne metoden ikke anbefales, da det er usikkert å bruke datamaskinen uten beskyttelse. Fortsett bare hvis du er klar over mulige risikoer og har en sikkerhetskopi av systemet ditt for å tilbakeføre eventuelle skader.
- Høyreklikk på et tomt område i oppgavelinjen og velg Oppgavebehandling .
- Hvis Oppgavebehandling startet i kompakt modus, må du sørge for å utvide detaljene ved å klikke på Modusdetaljer knapp.
- Bytt til Oppstart kategorien ved å bruke toppmenyen øverst i vinduet.
- Finn antivirusprogrammet ditt fra listen, og velg det ved å klikke på det en gang.
- Klikk på Deaktiver knappen nå synlig nederst til høyre i vinduet. Dette vil deaktivere applikasjonen fra å starte når du starter enheten.
- Start datamaskinen på nytt og prøv å installere Google Chrome for å se om feilen vises igjen. Hvis installasjonen er vellykket, var antivirusprogrammet ditt den mest sannsynlige synderen. Du kan aktivere den igjen etterpå etter samme guide.
Metode 3. Slett Google- og Google Update Directory-mappen
Denne metoden fungerer hvis du har hatt Google Chrome på enheten din tidligere. For å sikre at ingen gjenværende filer kommer i konflikt med det nye installasjonsprogrammet, må du fjerne to mapper fra de lokale appdataene før installasjonsprogrammet fungerer som det skal.
- trykk Windows og R tastene på tastaturet for å starte Kjør-applikasjonen.

- Skriv inn % localappdata% Google og traff OK knapp. Filutforskeren skal åpne i et nytt vindu, allerede på riktig sted.

- Sjekk om du kan se en mappe som heter Oppdater . Hvis ja, høyreklikker du på den og velger Slett fra hurtigmenyen. Det kan hende du må ha administrative tillatelser for å utføre denne handlingen.
- Etter at du har slettet oppdateringsmappen, kan du se om du kan installere Google Chrome. Hvis installasjonen mislykkes, eller hvis du ikke har en oppdateringsmappe, følger du de neste trinnene.
- trykk Windows + R på tastaturet igjen, og skriv inn % localappdata% klikk deretter OK for å komme dit i File Explorer.

- Finn Google mappen og høyreklikk på den, og velg deretter Slett fra hurtigmenyen. Nok en gang vil det være nødvendig med administrative tillatelser.
- Prøv å installere Google Chrome igjen.
Metode 4. Fjern Google-nøkkelen fra registeret
Hvis du gjør små endringer i registeret, kan det hende at feilen i installasjonen mislyktes i Google Chrome. Før du fortsetter med metoden nedenfor, må du sørge for at du har en sikkerhetskopi av registret i tilfelle noe går galt.
- Det første vi trenger å gjøre er å åpne Registerredigering . Du kan gjøre dette ved å trykke på Windows og R på tastaturet samtidig. Denne snarveien vil starte et verktøy som heter Løpe .
- Skriv inn ordet regedit og traff OK knapp. Registerredigering skal være åpen i løpet av få sekunder.
- Du kan navigere i registret ved å trykke på pilenikonet ved siden av navnet på en mappe, offisielt kalt a Registernøkkel . Bruk dette til å navigere til følgende tast: HKEY_CURRENT_USER Software Google Update ClientState
- Høyreklikk på {4DC8B4CA-1BDA-483e-B5FA-D3C12E15B62D} mappen, og velg deretter Slett fra hurtigmenyen.
- Klikk Ja for å bekrefte fjerningen av registernøkkelen.
- Etter at du har slettet mappen, se om du kan installere Google Chrome. Hvis installasjonen mislykkes, følg de neste trinnene.

- Slett følgende 3 nøkler i Registerredigering:

HKEY_CURRENT_USER Programvare Google
HKEY_LOCAL_MACHINE Programvare Google
HKEY_LOCAL_MACHINE Programvare Wow6432Node Google - Når du har fjernet tilleggstastene, kan du prøve å installere Google Chrome igjen for å se om installasjonsprogrammet kan fortsette.
Metode 5. Kjør feilsøkingsprogrammet for installering og avinstallering av program
Windows Update er slått av melding
Microsoft er klar over problemer med Windows 10 som ikke tillater brukere å installere annen programvare. En offisiell feilsøking ble utgitt for å prøve å fikse problemer relatert til appinstallasjon, noe som kan hjelpe deg med å fikse Google Chrome.Last ned Feilsøkingsprogram for installering og avinstallering av Microsoft-program fra Microsofts nettsted.

- Når nedlastingen er fullført, klikker du på filen for å starte den. Du trenger kanskje administrative tillatelser for å utføre denne handlingen.

- Når vinduet åpnes, klikker du på Neste for å starte feilsøkingsprosessen.

- Feilsøkingsprogrammet vil begynne å analysere datamaskinen din og se etter eventuelle problemer. Når du blir bedt om det, velger du Installasjon fra de to alternativene som presenteres.

- Hvis Google Chrome er oppført på neste skjermbilde, velger du det. Ellers klikker du på Ikke listet alternativ.

- Hvis det ble funnet et problem, følg instruksjonene på skjermen for å fikse det. Etter at rettelsen er brukt, se om du kan installere Google Chrome.
Metode 6. Forsikre deg om at Background Intelligent Transfer Service kjører
Bakgrunnen Intelligent Transfer Service (BITS) kan være nødvendig for å installere noen applikasjoner. Hvis tjenesten er deaktivert av deg, en annen person eller et hvilket som helst program på enheten din, kan ikke Google Chrome-installasjonen fortsette. Slik kan du sikre at tjenesten er aktivert.
- trykk Windows og R på tastaturet samtidig. Denne snarveien vil starte et verktøy som heter Løpe .

- Skriv inn services.msc og traff OK knapp. Du ser et nytt vindu som heter Tjenester, og viser alle gjeldende tjenester på datamaskinen din.

- Bla ned til du finner Bakgrunn Intelligent Transfer Service . Når du har funnet den, høyreklikker du på den og velger Eiendommer .
- Sett først Oppstartstype til Automatisk . Dette vil sikre at tjenesten alltid kjører på enheten din.
- Deretter, hvis tjenesten ble deaktivert, klikker du på Start for å aktivere den igjen, og klikk deretter OK for å lukke vinduet.
- Gå ut av tjenestevinduet, og prøv å installere Google Chrome igjen.
Metode 7. Last ned beta- eller kanariversjonen av Chrome

Hvis den vanlige Google Chrome-utgivelsen ikke starter, kan det hende du må velge beta eller kanari versjoner for å kunne surfe med Chrome.
Vær oppmerksom på at både beta- og kanariversjonen er ustabil, noe som betyr at det kan oppstå problemer mens du bruker programvaren. Betatesting vil imidlertid tillate Chrome-utviklerne å finne og fikse feil før nye funksjoner blir live på den stabile bygningen.
Noen brukere fant at beta- og kanarifargeversjonene av Chrome kunne installeres, takket være de nye feilrettinger og funksjoner som er tilstede i byggene.
Siste tanker
Hvis du trenger ytterligere hjelp, ikke vær redd for å kontakte kundeserviceteamet vårt som er tilgjengelig 24/7 for å hjelpe deg. Gå tilbake til oss for mer informative artikler om produktivitet og moderne teknologi!
Vil du motta kampanjer, tilbud og rabatter for å få våre produkter til den beste prisen? Ikke glem å abonnere på nyhetsbrevet vårt ved å skrive inn e-postadressen din nedenfor! Motta de siste teknologinyhetene i innboksen din, og vær den første til å lese tipsene våre for å bli mer produktive.
relaterte artikler
> Fikset: Google Chrome venter på hurtigbuffer på Windows 10
> Hvordan fikse ERR_CONNECTION_REFUSED-feilen i Google Chrome
> Hvordan fikse Err_Cache_Miss-feilen i Google Chrome
> Slik løser du Google Chrome fortsetter å krasje på Windows 10