Minecraft er et populært videospill for alle grupper og aldre, men noen ganger kan spillere oppleve problemer når de prøver å starte spillet. Et av disse problemene er at Minecraft ikke vil starte på Windows 10- eller 11-enheter. I denne artikkelen vil vi vise deg hvordan du løser dette problemet og får ditt favorittvideospill i gang igjen!

Minecraft har eksistert i årevis og gikk gjennom mange endringer. Minecraft kan spilles på Windows 10 og Windows 11, men det er tider da Minecraft ikke vil starte selv om systemet ditt er kompatibelt. Hvis Minecraft ikke åpner, kan det hende du har et problem på datamaskinen din som hindrer den i å kjøre.
I denne artikkelen vil vi snakke om hvordan du fikser Minecraft hvis det ikke starter! Dette er trinnene du må følge. Da kan du spille Minecraft igjen!
Hvorfor åpner ikke Minecraft? Mulige årsaker
Det er mange grunner til at Minecraft kanskje ikke lanseres på Windows. Her er en liste over noen mulige feil og hvorfor de kan skje på din PC eller bærbare datamaskin:
- Minecraft-prosessen kjører allerede . Hvis du allerede har startet Minecraft, men starteren ble sittende fast, kan den kanskje ikke åpnes igjen. Alt du trenger å gjøre er å avslutte de kjørende prosessene og prøve på nytt.
- En applikasjon blokkerer Minecraft . Det er en mulighet for at et program som er installert på datamaskinen din blokkerer Minecraft fra å åpne.
- Minecraft-installasjonen din er korrupt . Over tid kan installasjonen av Minecraft bli korrupt. For å fikse dette kan du installere spillet på nytt - etter å ha lagret verdenene dine, selvfølgelig!
- Du har ikke den nyeste versjonen av Java . Hvis du kjører Java-utgaven av Minecraft, må du installere de nødvendige Java-filene på enheten din før du kan spille spillet. Hvis du har manglende eller utdatert Java, kan det hende at Minecraft ikke åpnes.
- Minecraft mener systemet ditt ikke er kompatibelt . Selv om konfigurasjonen din oppfyller minimumskravene for å kjøre Minecraft, kan den tenke noe annet. Dette er et vanlig problem for personer med AMD-grafikkort.
- Du har mods installert . Mods er kode skrevet av tredjeparter som modifiserer Minecraft direkte. Hvis du spiller med mods, er det mulig at de ikke er kompatible med spillet ditt og forårsaker at det ikke kan startes.
Hvis du mistenker at noen av disse kan ha forårsaket at Minecraft ikke startet på enheten din, fortsett å lese for å finne ut hvordan du løser disse problemene! Du kommer rett tilbake på sporet for å spille dette fantastiske videospillet igjen.
Hvordan fikse Minecraft som ikke starter på Windows
Metode 1. Avslutt alle Minecraft-prosesser i bakgrunnen
Det første du kan prøve er å avslutte alle Minecraft-prosesser som kjører på datamaskinen din. Hvis Minecraft-spillet ditt ikke starter, kan det sitte fast i bakgrunnen av Windows uten at du kan komme tilbake til det!
Men ikke bekymre deg – vi har en enkel løsning som fungerer hver gang. Her er trinnvise instruksjoner for hvordan du fikser Minecraft som ikke starter hvis det kjører Minecraft-prosesser i bakgrunnen:
- Høyreklikk på en tom plass på oppgavelinjen og velg Oppgavebehandling fra kontekstmenyen.

- Hold deg på Prosesser fanen. Rull ned til du ser noen Minecraft-prosesser i den aktive listen, og velg den ved å klikke på den én gang.
- Etter å ha valgt Minecraft-prosessen, klikk på Avslutt oppgaven knapp. Dette kommer til å avslutte prosessen helt. Sørg for å gjenta disse trinnene for alle Minecraft-prosesser som kjører.

- Etter å ha lukket alle Minecraft-prosesser, prøv å starte spillet på nytt.
Metode 2. Oppdater skjermkortdriveren
Driverne sørger for at maskinvaren fungerer. Hvis driverne ikke er oppdatert, er det mulig at applikasjonene dine ikke fungerer. Dette kan være årsaken til at Minecraft ikke åpnet. Slik oppdaterer du grafikkortdriveren:
Alternativ 1. Oppdater skjermadapterdriveren manuelt
- Sjekk hvilken type grafikkort du bruker:
- trykk Windows + R nøkler. Skriv inn ' dxdiag ” og trykk på OK knapp. Dette er snarveien for å nå DirectX Diagnostics-verktøyet.

- Bytt til Vise fanen. Under Enhet , legg merke til navnet og produsenten av grafikkortet ditt.
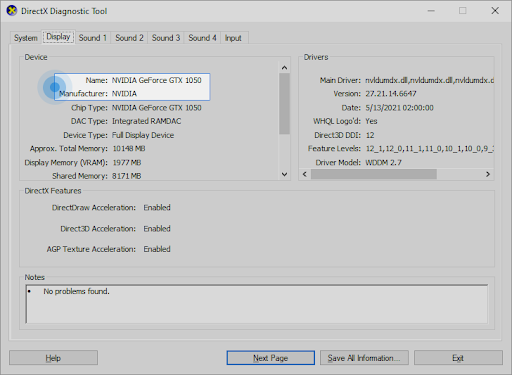
- trykk Windows + R nøkler. Skriv inn ' dxdiag ” og trykk på OK knapp. Dette er snarveien for å nå DirectX Diagnostics-verktøyet.
- Gå til produsentens nettsted, og naviger deretter til deres nedlastingsside. Her er noen av de vanligste produsentenes nettsider hvor du kan finne drivernedlastinger:
- Finn grafikkortmodellen din ved å bruke søkeverktøyene som følger med, og last ned den nyeste driveren.
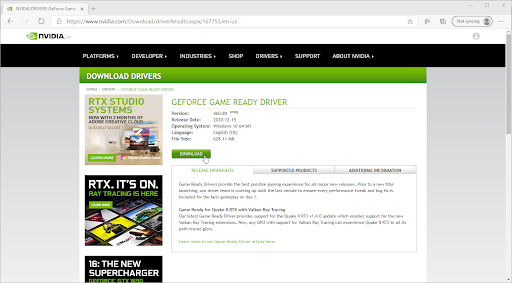
- Last ned og installer den nyeste driveren ved å dobbeltklikke på den nedlastede filen og følge instruksjonene på skjermen. Du kan bli bedt om å starte enheten på nytt.
Merk : Sørg alltid for at du alltid laster ned og installerer den riktige driveren som samsvarer med grafikkortet ditt. Hvis du er usikker, prøv å søke på Google, eller kontakt kundeservicen til produsenten din.
Alternativ 2. Oppdater skjermadapterdriveren automatisk
- trykk Windows + R nøkler. Skriv inn ' devmgmt.msc ” uten anførselstegn, og trykk på OK-knappen. Dette tar deg til Enhetsbehandling-vinduet.

- Utvid Skjermadaptere ved å klikke på pilikonet til venstre. Høyreklikk på din nåværende driver, og velg deretter Oppdater driveren alternativ.

- Klikk på Søk automatisk etter oppdatert driverprogramvare for å la Windows 10 automatisk oppdatere driveren din. Når du er ferdig, kan du gå ut av Enhetsbehandling og starte datamaskinen på nytt.

Alternativ 3. Oppdater driverne dine med en tredjepartsapp
Selv om det ikke er nødvendig å bruke en tredjepartsapp for driveroppdateringer, er det et alternativ som er tilgjengelig for alle Windows 10-brukere . Du kan også finne og laste ned tredjeparts oppdateringsverktøy som Driver Booster, DriverHub eller DriverPack Solution for å automatisk oppdatere drivere.
De fleste av disse verktøyene er gratis og enkle å bruke. Hvis du ikke er fornøyd med tjenesten, anbefaler vi å søke på internett etter mer avanserte apper.
Sørg alltid for at appen du bruker er pålitelig. Noen applikasjoner som tilbyr å fikse eller oppdatere driverne dine inneholder skadelig programvare, adware eller spyware. Vi anbefaler å søke etter navnet på produktet og lese anmeldelser laget av ekte brukere før du laster ned programvare.
Metode 3. Fjern eventuelle mods
Hvis du bruker mods for Minecraft, er det stor mulighet for at de er årsaken til at spillet ikke åpner. Mange mods redigerer koden til Minecraft direkte og gir mye rom for feil, spesielt hvis modden ikke har blitt oppdatert på lenge. Slik fjerner du modsene dine på Minecraft:
- trykk Windows + R nøkler. Skriv inn ' %appdata% ” uten anførselstegn, og trykk på OK-knappen. Dette vil åpne et filutforsker-vindu med AppData-mappen åpen.

- Dobbeltklikk på mappen som heter .Minecraft for å åpne den. Du kan finne de fleste Minecraft-spillfiler i denne mappen, inkludert dine lagrede verdener, spillerdata og mulige mods.

- Høyreklikk på mappen som heter ' mods ' hvis du kan se det i listen over filer. Fra kontekstmenyen klikker du på Slett alternativ.

- Etter å ha slettet mods-mappen, åpne Minecraft-starteren. Sørg for å velge en umodifisert, offisiell installasjon av Minecraft, for eksempel Siste utgivelse (1.17.1) .

- Klikk Spille og se om du klarer å åpne spillet. Hvis den fortsatt ikke starter, prøv neste tips!
Metode 4. Start Minecraft som administrator
Mange spillere har rapportert at å kjøre Minecraft med administratortillatelser løser problemet med at det ikke starter. Slik kan du gjøre det.
- Åpne søkefeltet på oppgavelinjen ved å klikke på forstørrelsesglassikonet. Du kan også ta det opp med Windows + S hurtigtast.
- Type Minecraft i søkefeltet. Når du ser det i resultatene, høyreklikker du på det og velger Kjør som administrator . Hvis du bruker en lokal konto som ikke har administratortillatelser, Klikk her først.

- Når du blir bedt om det av brukerkontokontroll (UAC), klikker du Ja for å la spillet starte med administrative tillatelser.
- Se om du kan starte Minecraft.
Metode 5. Deaktiver antivirusprogrammet ditt midlertidig
Noen ganger kan antivirusappen din oppdage andre apper som 'falske positive', noe som betyr at den feilaktig oppdager et ufarlig program som skadelig programvare. I dette tilfellet må du midlertidig slå av antivirusappen, og deretter prøve å starte Minecraft.
- Høyreklikk på en tom plass på oppgavelinjen og velg Oppgavebehandling fra kontekstmenyen.

- Bytt til Oppstart fanen ved å bruke overskriftsmenyen øverst i vinduet. Her finner du antivirusprogrammet ditt fra listen og velger det ved å klikke på det én gang.
- Klikk på Deaktiver knappen er nå synlig nederst til høyre i vinduet. Dette vil deaktivere programmet fra å starte når du starter enheten.

- Start datamaskinen på nytt og se om du kan spille Minecraft etter å ha gjort denne endringen. Ikke glem å slå på antivirusappen din igjen etterpå!
Metode 6. Kjør Minecraft i kompatibilitetsmodus
Det er en mulighet for at å sette Minecraft til å kjøre i kompatibilitetsmodus vil løse problemet med at den ikke starter. Du kan enkelt endre kompatibiliteten ved å følge denne veiledningen.
- Høyreklikk på Minecraft-ikonet på skrivebordet. Fra kontekstmenyen klikker du på Eiendommer .

- Bytt til Kompatibilitet fanen ved å bruke menyen i overskriftsområdet. Deretter må du sørge for at Kjør dette programmet i kompatibilitetsmodus for alternativet er merket av. Dette vil gjøre rullegardinmenyen tilgjengelig.
- Velg enten Windows 8 eller Windows 7 fra de tilgjengelige alternativene, og klikk deretter Søke om .

- Sjekk om du kan spille Minecraft etter å ha tatt i bruk denne endringen. Hvis spillet fortsatt ikke starter, er det flere ting du kan prøve!
Metode 7. Slett Minecraft-mappen for roaming (installer Minecraft på nytt)
Hvis ingenting har fungert med å gjenopprette Minecraft så langt, må du kanskje installere spillet på nytt. Dette kan gjøres etter å ha avinstallert det først og deretter lastet ned lanseringen på nytt fra det offisielle nettstedet. Sørg for at du kjenner påloggingsinformasjonen din før du prøver denne metoden! Du trenger den for å autorisere kontoen din og laste ned Minecraft igjen.
Det meste av Minecraft-installasjonen din kan finnes i én mappe. Hvis du sletter denne mappen og dens innhold, må Minecraft Launcher laste ned de riktige filene på nytt. Dette kan fikse ødelagte eller manglende spillfiler og lar deg starte Minecraft.
Merk : Hvis du allerede har spilt Minecraft før og ønsker å lagre de spilte verdenene dine, sørg for å lage en sikkerhetskopimappe og plasser de lagrede filene dine i den! Vet du ikke hvordan du sikkerhetskopierer Minecraft-verdenene dine? Klikk her !
- trykk Windows + R nøkler. Skriv inn ' %appdata% ” uten anførselstegn, og trykk på OK-knappen. Dette vil åpne et Filutforsker-vindu med AppData-mappen åpen.
- Høyreklikk på mappen som heter .Minecraft for å åpne kontekstmenyen. Velg Slett alternativ fra de tilgjengelige valgene. En siste advarsel: sørg for å sikkerhetskopiere alle spillerdata, lagrede verdener, ressurspakker eller mods du vil beholde!

- Etter å ha slettet mappen, åpne Minecraft Launcher (helst som administrator) og vent til den laster ned de nødvendige filene. Når prosessen er ferdig, klikker du på Spille knappen og se om du kan starte Minecraft.
Metode 8. Avslutt problematiske applikasjoner
Noen apper forstyrrer Minecraft og kan føre til at den ikke starter. Du kan gå ut av disse appene ved å bruke Task Manager (trinnene finner du i metode 1.) og deretter prøve å åpne spillet igjen.
Vi har funnet mye programvare som kan føre til denne feilen. Disse applikasjonene har blitt rapportert å forårsake problemer med at Minecraft ikke starter:
skal jeg deaktivere nettverkstilgang til Windows-registeret
- Discord, inkludert den offentlige betatestversjonen
- PCKeeper
- Paktens øyne
- Qustodio
- D3DGear
- GeForce Experience
- Razer Synapse og Razer Cortex
- Hei Unblocker
- Tredjeparts antivirusprogrammer som AVG Antivirus, BitDefender, ESET Antivirus etc.
Metode 9. Prøv å bruke MultiMC launcher
Mens MultiMC er en tredjeparts launcher, lar den deg bedre administrere Minecraft-installasjonene dine. Mange brukere har bekreftet at de var i stand til å starte Minecraft gjennom MultiMC launcher i motsetning til å bruke den offisielle. Slik laster du ned og installerer MultiMC launcher:
- Åpne Last ned multiMC side i hvilken som helst nettleser du ønsker. Klikk på Last ned og installer siden fra menyen i ruten til venstre.

- Klikk på knappen som tilsvarer operativsystemet ditt, og vent til installasjonsprogrammet laster ned. Dette kan ta flere minutter avhengig av internettforbindelsen din.

- Naviger til stedet du lagret installasjonsprogrammet til. Som standard bør dette være din Nedlastinger mappe. Høyreklikk på installasjonsprogrammet (vanligvis kalt noe sånt som mmc-stable-win32.zip ) og velg Trekk ut alt .

- Klikk Ekstrakt og vent til systemet pakker ut innholdet i filen. Når det er gjort, naviger til MultiMC > MultiMC.exe og start applikasjonen. Du bør kunne spille spillet gjennom denne lanseringen fra nå av!
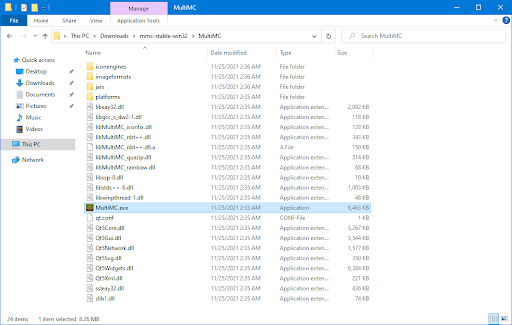
Siste tanker
Vi håper dette hjalp deg med å gjenopprette Minecraft, og at du kan spille nå! Hvis spillet fortsatt ikke starter, anbefaler vi å ta kontakt med Mojang eller Microsoft-støtte for personlig hjelp! Sørg for å ha kjøpskvittering og kontoinformasjon slik at de kan hjelpe deg med å få Minecraft til å starte.
Hvis du fortsatt har spørsmål om hvordan du løser andre problemer med Windows eller ser etter flere tekniske artikler om en rekke emner, kan du sjekke ut vår Blogg og Hjelpesenter !
Få tidlig tilgang til våre blogginnlegg, kampanjer og rabattkoder når du abonnerer på vårt nyhetsbrev! Du får den beste prisen på alle produktene vi tilbyr . Vil du ha flere artikler fra oss? Sjekk ut bloggsiden vår for flere tekniske artikler som oppdateres jevnlig!
Anbefalte artikler
» Hvordan optimalisere Windows 10 for spill
» Slik endrer du musens DPI i Windows 10
» Slik fikser du museforsinkelse på Windows 10
Har du spørsmål? Trenger du personlig støtte? Kontakt oss pr e-post, live chat og telefon hver dag i uken!


