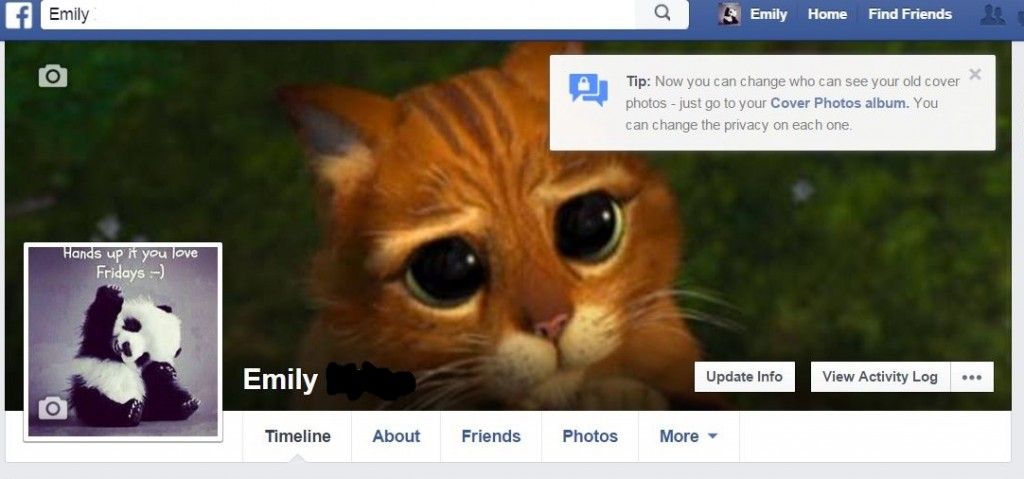Microsoft Store, også kjent som Windows Store, er en av Windows 10-appene som gjør det enkelt å finne og laste ned ny programvare. Tidligere måtte brukere gå gjennom en nettleserside for å finne sine favoritt Windows-applikasjoner. Men nå kan du raskt søke etter spill, apper, verktøy og til og med filmer fra Microsoft Store.
Når det er sagt, noen ganger krasjer eller fryser Microsoft Store-applikasjonen på Windows 10-datamaskiner. Ikke bekymre deg! Vi viser deg hvordan du fikser Microsoft Store-krasj på Windows 10 med bare noen få trinn.
I denne artikkelen skal vi se på hva som forårsaker dette problemet og gi deg trinnvise instruksjoner om hvordan du fikser det!

Windows 10-innstillingsappen åpnes ikke
Hva får Microsoft Store til å krasje på Windows 10?
Microsoft Store er en fin måte å få apper og spill på PC-en på, men det kan være mange årsaker til at den krasjer mens du surfer eller laster ned. De vanligste årsakene er imidlertid enkle for deg å fikse selv! Alt du trenger å gjøre er å identifisere problemet og bruke våre trinnvise veiledninger nedenfor for å feilsøke det.
Hvorfor fungerer ikke Microsoft Store Windows 10?
Her er de vanligste årsakene til at Microsoft Store ofte krasjer på Windows 10:
det er et problem med å tilbakestille PCen
- Windows Store-bufferen din er skadet, ødelagt, eller du har ikke nok ledig plass på stasjonen.
- Tids- og datoinnstillingene på datamaskinen er feil.
- Microsoft Store-appen er skadet eller ødelagt.
- Windows Update-tjenesten er dårlig konfigurert eller slått helt av.
- Lokale brukertillatelser begrenser deg fra å åpne og bruke Windows Store.
Hvis et problem virker mer alvorlig enn andre på denne listen, bør du vurdere å kontakte kundestøtte. Vi kan hjelpe med det problemet som trenger deres oppmerksomhet mest påtrengende.
<< Les>> Hvordan fikse en uventet butikkunntaksfeil i Windows 10
Windows 10 App Store krasjer ved lansering: Prøv disse 7 rettelsene
Hvordan fikser jeg Microsoft Store Crash?
Her er de beste løsningene for å fikse Microsoft Store som fryser eller krasjer på Windows 10-operativsystemet.
Metode 1. Tøm Microsoft Store-bufferen
Det er mulig at problemet med at Microsoft Store krasjer er forårsaket av at hurtigbufferen din ikke er riktig konfigurert. Heldigvis har dette en enkel løsning, og alt du trenger å gjøre er å tømme den eksisterende hurtigbufferen og deretter la Microsoft Store gjenoppbygge den av seg selv.
- trykk Windows + S tastene på tastaturet for å åpne søkegrensesnittet, eller klikk på forstørrelsesglassikonet på oppgavelinjen.
- I søkefeltet skriver du inn ' WSReset.exe ” og høyreklikk på applikasjonen fra søkeresultatene. Klikk Kjør som administrator fra kontekstmenyen. Hvis du bruker en lokal konto som ikke har administratortillatelser, Klikk her for å lære hvordan du kan konvertere den.
- Vent til systemet er ferdig med å tømme Microsoft Store-bufferen. Etter at prosessen er fullført, prøv å bruke den for å se om den fortsatt krasjer.
Metode 2. Sett Windows Update-tjenesten til automatisk
Noen brukere har observert at det er en forbindelse mellom Windows Update-tjenesten og Microsoft Store. Hvis oppdateringstjenesten er slått av, kan butikken oppleve problemer som å krasje. Du kan fikse dette ved å gjøre en justering og la Windows Update-tjenesten starte automatisk med datamaskinen din.
- trykk Windows + R tastene på tastaturet samtidig for å få opp Kjør-verktøyet. Skriv inn ' tjenester.msc ” uten anførselstegn, trykk deretter på OK knapp. Dette kommer til å starte tjenestene i et eget vindu.
- Rull ned til du finner Windows-oppdatering i listen over tjenester. Høyreklikk på den, og velg Eiendommer fra kontekstmenyen.
- Utvid Oppstartstype rullegardinmenyen, og velg deretter Automatisk fra de tilgjengelige alternativene. Dette vil sikre at Windows Update Service startes automatisk når du starter datamaskinen.
- Klikk Søke om og så OK . Start enheten på nytt og se om Microsoft Store krasjer igjen etter å ha gjort denne endringen.
Metode 3. Tilbakestill Microsoft Store-appen
Siden Microsoft Store-appen kommer innebygd med Windows 10 (så vel som det nyere Windows 11-systemet), kan du tilbakestille den til standardtilstanden uten problemer. Slik gjør du det.
windows 10 ethernet har ikke en gyldig ip-konfigurasjon
- Åpne Start-menyen ved å klikke på Windows knappen i hjørnet av skjermen, og velg deretter Innstillinger . Alternativt kan du bruke Vinne + Jeg hurtigtast for å åpne vinduet automatisk.
- Klikk på Apper fra de tilgjengelige alternativene. Det er her du kan finne alle de installerte appene på PC-en og administrere dem.
- Hold deg på Apper og funksjoner og vent til programmene dine lastes inn. Finn Microsoft Store fra listen og klikk på den én gang for å velge den.
- Klikk på Avanserte instillinger link. På den nye siden, rull ned og klikk på Terminere knapp. Dette kommer til å lukke applikasjonen helt.
- Deretter klikker du på Nullstille knapp. Bekreft at du vil tilbakestille Microsoft Store og vent til prosessen er ferdig. Når det er gjort, kan du prøve å bruke det igjen for å se om situasjonen har blitt bedre.
Metode 4. Registrer Microsoft Store-appen på nytt
Hvis du har problemer med Windows Store-appen, kan du prøve å registrere den på nytt. Dette kan løse problemet og dermed forhindre krasj ved oppstart eller under nedlastinger!
- trykk Windows + S tastene på tastaturet for å åpne søkegrensesnittet, eller klikk på forstørrelsesglassikonet på oppgavelinjen.
- Se opp Ledeteksten , og høyreklikk deretter på den fra søkeresultatene. Å velge Kjør som administrator fra kontekstmenyen.
- Når du blir bedt om det av brukerkontokontroll (UAC), klikker du Ja for å la appen starte med administrative tillatelser. Nok en gang, hvis du ikke har de nødvendige tillatelsene, Klikk her for å finne ut hvordan du kan konvertere kontoen din.
- Lim inn følgende kommando i ledeteksten, og bruk deretter Enter-tasten for å utføre den:
PowerShell -ExecutionPolicy Unrestricted -Command '& {$manifest = (Get-AppxPackage Microsoft.WindowsStore).InstallLocation + '\AppxManifest.xml'; Add-AppxPackage -DisableDevelopmentMode -Register $manifest}'
- Etter at kommandoen er ferdig, kan du prøve å starte Microsoft Store på nytt. Husk at du må logge på kontoen din igjen! Ha påloggingsinformasjonen din klar.
Hvis du ikke kan kjøre kommandoen, gå inn i Oppgavebehandling og finn Microsoft Store. Når du har funnet den, avslutter du prosessen ved å klikke på navnet og deretter klikke Avslutt oppgaven . Kjør deretter denne kommandoen igjen - den skal fungere nå!
Metode 5. Korriger innstillingene for dato og klokkeslett
Siden Microsoft Store stort sett er en nettbasert app, kan feil klokkeslett- og datoinnstillinger forstyrre noen av funksjonene. Dette får appen til å krasje. Bare korriger innstillingene for å løse dette og still inn riktig klokkeslett og dato automatisk.
hvordan sjekke staving i ord
- Åpne Start-menyen ved å klikke på Windows knappen i hjørnet av skjermen, og velg deretter Innstillinger . Alternativt kan du bruke Vinne + Jeg hurtigtast for å åpne vinduet automatisk.
- Klikk på Tid og språk flis, og hold deg på standardfanen. Sørg for å ha både ' Still inn tiden automatisk ' og ' Still inn tidssonen automatisk '-alternativer slått på.
- Bytt til Region fanen. Åpne rullegardinmenyen under Land og region , og velg deretter ditt bostedsland.
- Sjekk om Windows 10 Store fortsatt krasjer etter å ha gjort disse justeringene på systemet ditt.
Metode 6. Ta eierskap til WindowsApps-mappen
Denne metoden er den mest komplekse, men den kan hjelpe deg med å løse problemer med Microsoft Store. I tilfelle den lokale brukeren din ikke har de nødvendige tillatelsene til å bruke butikken, kan du ta eierskap til en bestemt mappe og prøve på nytt.
- Åpne Filutforsker og naviger til C:/Program Files/WindowsApps mappe. Hvis du ikke kan se den, sørg for at skjulte mapper er synlige på enheten din.
- Høyreklikk på WindowsApps-mappen og velg Eiendommer fra kontekstmenyen. Et nytt vindu åpnes.
- Bytt til Sikkerhet fanen, og klikk deretter på Avansert knapp.
- Velg det første alternativet fra Tillatelsesoppføringene. Det bør hete noe sånt som ' Brukere (Ditt datamaskinnavn\Brukere) '. Etter at den er valgt, klikker du på Redigere knapp.
- Sørg for at Full kontroll alternativet er valgt. Dette kommer til å gi deg fulle tillatelser til WindowsApps-mappen. Klikk OK etter å ha bekreftet at alternativet er aktivert.
- Gjenta de samme trinnene for SYSTEM oppføring i Tillatelsesoppføringene, og klikk deretter Søke om når begge har full kontroll skrevet i kolonnen Access.
- Prøv og se om Microsoft Store fortsatt har et problem med å krasje.
Metode 7. Oppdater Windows 10
En oppdatering av operativsystemet ditt kan løse mange underliggende problemer, slik som at Microsoft Store ofte krasjer eller fryser når den er i bruk. Last ned den nyeste versjonen av Windows 10 og se om problemet er løst!
- Klikk på Windows ikonet nederst til venstre på skjermen for å få frem Start-menyen. Velge Innstillinger , eller bruk Windows + Jeg snarvei.
- Klikk på Oppdatering og sikkerhet flis. Det er her du kan finne de fleste Windows Update-innstillingene dine og velge når du vil motta oppdateringer.
- Sørg for å holde deg på standard Windows-oppdatering fanen. Klikk på Se etter oppdateringer og vent til Windows finner tilgjengelige oppdateringer. Hvis du ser noen oppdateringer, klikk på Se alle valgfrie oppdateringer link for å se og installere dem.
- Når Windows finner en ny oppdatering, klikker du på Installere alternativ. Vent til Windows laster ned og bruker de nødvendige oppdateringene.
Siste tanker
Vi håper du klarte å løse Microsoft Store-krasj på Windows 10. Hvis ikke, vær så snill kontakt oss så vi kan hjelpe! Du har kanskje lett etter en løsning utenfor det som er oppført nedenfor, og det er greit. Noen ganger tar det rett og slett prøving og feiling før du finner den rette løsningen.
Hvis denne artikkelen ikke løste problemet ditt, besøk vår Blogg og Hjelpesenter for flere tekniske artikler og rettelser fra IT-fagfolk som vet hvor frustrerende disse problemene kan være! Vi laster opp nye artikler daglig og dekker det siste innen teknologi, veiledninger og hjelper deg med å feilsøke problemer som dette.
Få tidlig tilgang til våre blogginnlegg, kampanjer og rabattkoder når du abonnerer på vårt nyhetsbrev! Du får den beste prisen på alle produktene vi tilbyr .
Lære mer
» Slik sletter og tilbakestiller du Microsoft Store Cache i Windows 10
» Reparer uventet butikkunntaksfeil i Windows 10
» Hvordan fikse Windows Store Cache kan være skadet
Takk for at du leser! Vi håper å hjelpe deg igjen snart.