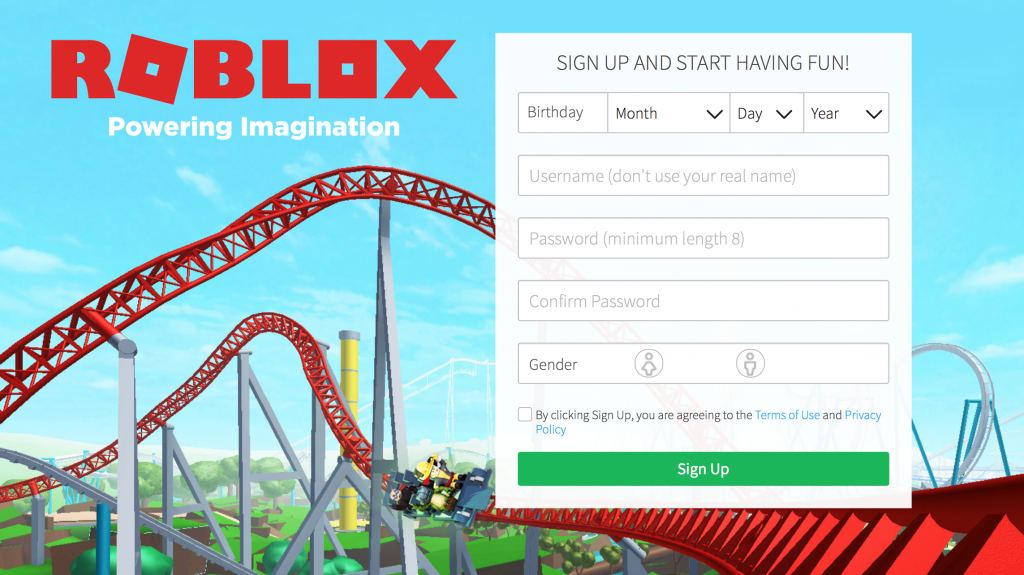Å se feilmeldingen Denne enheten kan ikke finne nok gratis ressurser (Code 12) i Enhetsbehandling kan skremme deg ved første øyekast. Ikke bekymre deg - vi er her for å hjelpe. I denne artikkelen kan du lære hvordan du løser feilen og gjenoppretter enhetene dine på Windows 10 med vår trinnvise feilsøkingsveiledning.

Windows Update søker etter oppdateringer for alltid
Hvorfor får jeg feilkode 12?
Windows 10 er det nyeste operativsystemet fra Microsoft, men det er fremdeles langt fra perfekt selv etter år. Blant noen av de kjente problemene er feilen Denne enheten kan ikke finne nok gratis ressurser å bruke, også kjent som feilkode 12.
Vanligvis vises denne feilen når en bruker tilordner to enkeltstykker installert maskinvare til samme inngangs- eller utgangsport. Alternativt kan feilen også oppstå når flere enheter er allokert til samme DMA-kanal (Direct Memory Access).
Heldigvis, akkurat som de fleste problemer med systemet, kan feilkode 12 løses enkelt. Denne artikkelen er oppdatert med de beste metodene for å feilsøke datamaskinen din og fjerne nevnte feil.
Hvordan fikse feilkode 12
Metode 1. Bruk feilsøking for maskinvare og enheter
En enkel løsning kan brukes ved å kjøre en av Windows 10s mange integrerte feilsøkere. Dette verktøyet tar sikte på å raskt identifisere og fikse problemer med enheten din, noe som gjør prosessen raskere og mer automatisert enn å finne et Windows 10-supportteammedlem.
- Klikk på Start menyen i oppgavelinjen. Dette ikonet har Windows 10-logoen. Hvis du ikke er kjent med Windows 10-grensesnittet, anbefaler vi at du leser Slik kommer du i gang med Windows 10 artikkel på nettstedet vårt.
- Velg Innstillinger ikon, angitt med et utstyr. Alternativt kan du bruke Windows + Jeg hurtigtast for å nå denne applikasjonen raskere.

- Klikk på Oppdatering og sikkerhet fanen.

- Bla ned og velg Feilsøk fra menyen i venstre rute.
- Se etter Maskinvare og enheter feilsøking, velg den deretter med musen og velg å Kjør feilsøkingsprogrammet .

- Følg alle instruksjonene på skjermen for å identifisere eventuelle problemer med berøringsskjermen. Hvis noe blir plukket opp, velg riktig handling for å fikse eller få mer informasjon om feilen.
Metode 2. Utfør en tilbakestilling av nettverket
- Klikk på Start menyen i oppgavelinjen. Dette ikonet har Windows 10-logoen.
- Velg Innstillinger ikon, angitt med et utstyr. Alternativt kan du bruke Windows + Jeg hurtigtast for å nå denne applikasjonen raskere.

- Klikk på Nettverk og Internett fliser.

- Hold deg på standard Status fanen. Rull ned til du ser den aller siste lenken, kalt Tilbakestilling av nettverk . Klikk på den for å starte prosessen.

- Les advarslene om prosessen, og klikk deretter på Tilbakestill nå -knappen hvis du vil fortsette.

- Datamaskinen din starter på nytt, og Windows starter automatisk tilbakestillingsprosessen. Når alt er sikkerhetskopiert, sjekk om feilen fortsatt er tilstede på enheten din etter at du har tilbakestilt nettverket.
Metode 3. Oppdater BIOS
Bare det å oppdatere BIOS til den nyeste versjonen, kan løse problemet. Dette kan løse en rekke systemfeil, men vi anbefaler at du tar en sikkerhetskopi av viktige filer i tilfelle uventede feil eller hendelser, for eksempel strømmangel eller blackout.
- trykk Windows + R på tastaturet samtidig for å få opp Run-verktøyet.

- Skriv inn msinfo32 uten anførselstegn, og trykk deretter på OK knapp. Dette åpner Systeminformasjonssenteret i et eget vindu.

- Finn BIOS-versjon / dato linje og sjekk hva systemet ditt kjører for øyeblikket.
- Besøk produsentens nettsted og se etter en oppdatert versjon av BIOS. I så fall er det bare å laste ned og installere det på enheten.
Metode 4. Slett driverfilen pcmcia.sys
Et PMCIA-kort kan være årsaken til problemet med feilen Denne enheten kan ikke finne nok ressurser å bruke. Hvis du har dette kortet installert på din PC eller laptop, følger du trinnene nedenfor.
- Åpne Filutforsker og naviger til følgende sti: C: WINDOWS System32

- Finn en fil som heter pcmcia.sys , høyreklikk deretter på den og velg Egenskaper fra hurtigmenyen.

- Bytt til Sikkerhet kategorien, og klikk deretter på Avansert knapp.

- Vinduet Avanserte sikkerhetsinnstillinger vises. Finn den Endring kobling ved siden av eierseksjonen, og klikk på den en gang.

- Skriv inn navnet på brukerkontoen din i Skriv inn objektnavnet du vil velge feltet, og klikk deretter på Sjekk navn knapp. Systemet skal automatisk angi hele kontonavnet ditt. Når du er ferdig, klikker du på OK knapp.
- Hvis det blir funnet flere samsvarende brukernavn, velger du det du bruker for øyeblikket. Alternativt kan du velge bruker ved å klikke på Avansert i stedet for å skrive manuelt i feltet.

- Hvis det blir funnet flere samsvarende brukernavn, velger du det du bruker for øyeblikket. Alternativt kan du velge bruker ved å klikke på Avansert i stedet for å skrive manuelt i feltet.
- Klikk deretter på Legge til knapp.

- Klikk på Velg en rektor lenke ved siden av hoveddelen. Velg brukerkontoen din ved hjelp av samme metode (r) som beskrevet ovenfor, og klikk på OK-knappen.

- Sett et hake i Full kontroll under delen Grunnleggende tillatelser. Dette vil tillate deg å endre filen på noen måte, og til og med fjerne den fra datamaskinen.
- Avslutt alle vinduene Egenskaper, og høyreklikk deretter på pcmcia.sys filen i System32 igjen. Velg alternativet Gi nytt navn fra hurtigmenyen, og endre filnavnet til pmcia.old.sys .
- Start enheten på nytt og sjekk om feilen fremdeles vises.
Metode 5. Oppdater eller rull tilbake den problematiske driveren
Hvis problemet skyldes en driver, kan du identifisere det ved å merke det gule utropstegnet ved siden av navnet på en driver i Enhetsbehandling. Hvis et slikt problem oppdages, følger du trinnene nedenfor for å oppdatere eller rulle tilbake driveren.
hvordan du justerer skjermens lysstyrke på den bærbare datamaskinen
- trykk Windows + R på tastaturet samtidig for å få opp Run-verktøyet.
- Skriv inn devmgmt.msc uten anførselstegn, og trykk deretter på OK knapp. Dette kommer til å starte Enhetsbehandling i et eget vindu.

- Sjekk om det gule utropstegnikonet er synlig ved siden av en driver. I så fall høyreklikker du på den problematiske driveren og velger Eiendommer .

- Et nytt vindu dukker opp. Her bytter du til Sjåfør kategorien ved hjelp av menyen øverst i vinduet.

- Nå har du to alternativer:
- Klikk Oppdater driver for å få den nyeste versjonen av driverprogramvaren, hvis en er tilgjengelig. Hvis du gjør det, vil den siste versjonen av driverprogramvaren lastes ned, og eventuelt løse eventuelle feil og problemer.
- Klikk Rull tilbake driver for å gå tilbake til en tidligere, fungerende versjon av driverprogramvaren. I sjeldne tilfeller kan oppdateringer forårsake problemer som kan føre til feilkode 12.
- Etter å ha utført trinnene som vises på skjermen, må du kontrollere om feilkode 12 fremdeles er tilstede på enheten din.
Metode 6. Oppdater Windows 10 til den nyeste versjonen
Oppdatering til den nyeste versjonen av Windows 10 som er tilgjengelig for deg, kan løse feilen. Å utføre en systemoppdatering kan fikse feil, gi deg nye funksjoner, lappe sikkerhetshull og mye mer.
Nedenfor er de grunnleggende trinnene for oppdatering av operativsystemet. For en detaljert guide, sjekk ut vår Slik oppdaterer du Windows 10 artikkel.
- Klikk på Startmeny og velg Innstillinger . Alternativt kan du bruke Windows + I hurtigtast for raskere tilgang.
- Klikk på Oppdatering og sikkerhet fliser.
- Sørg for å holde deg på standardinnstillingen Windows-oppdatering fanen.
- Klikk på Se etter oppdateringer knapp.
- Hvis det blir funnet en oppdatering, klikker du på Installere og vent på at Windows 10 skal laste ned og bruke oppdateringen.
Metode 7. Utfør en systemgjenoppretting
Hvis alt annet mislykkes, kan du prøve å gå tilbake til et Windows 10-gjenopprettingspunkt og i hovedsak tilbakestille PCen til et punkt tidligere. Dette kan løse feilen du opplever. Dette kan gjøres enkelt ved å følge de neste trinnene.
- trykk Windows + S tastene på tastaturet for å få frem søkefeltet.

- Skriv inn Systemgjenoppretting .

- Klikk på Opprett et gjenopprettingspunkt fra søkeresultatene.
- Du bør kunne se Systemegenskaper-vinduet vises på skjermen. Her klikker du bare på Systemgjenoppretting knappen i første seksjon.
- Klikk på Vis flere gjenopprettingspunkter alternativ hvis tilgjengelig. Velg deretter et gjenopprettingspunkt tidligere og klikk på Neste.
- Følg instruksjonene på skjermen og instruksjonene for å gå tilbake til gjenopprettingspunktet. Når du er ferdig, prøver du bare å tilbakestille PCen igjen.
Siste tanker
Hvis du trenger ytterligere hjelp med Windows 10, ikke nøl med å kontakte kundeserviceteamet vårt, tilgjengelig 24/7 for å hjelpe deg. Gå tilbake til oss for mer informative artikler om produktivitet og moderne teknologi!
Vil du motta kampanjer, tilbud og rabatter for å få produktene våre til den beste prisen? Ikke glem å abonnere på vårt nyhetsbrev ved å skrive inn e-postadressen din nedenfor! Motta de siste teknologinyhetene i innboksen din, og vær den første til å lese tipsene våre for å bli mer produktive.
Les også
> Hvordan fikse Disney Plus feilkode 73 [Oppdatert]
> Hvordan løse Stop Code Memory Management på Windows 10
> Hvordan fikse feil 0xc00d5212 i Windows Media Player