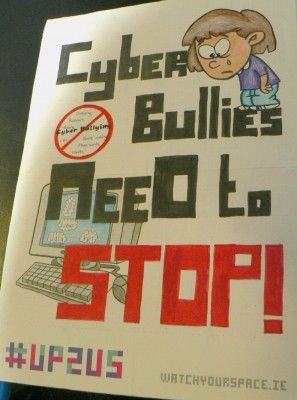Å justere lysstyrken på enhetene våre har blitt en enkel oppgave vi utfører hver dag. Å øke lysstyrken om dagen gjør det lettere å se hva som er på skjermen. På samme måte kan du senke den om natten for å la øynene hvile.
Imidlertid er det en feil i Windows 10 som ikke lar deg justere lysstyrken på skjermen i det hele tatt. Dette kan fort bli irriterende, spesielt hvis du regelmessig tukler med innstillingen.
I vår artikkel kan du lære om forskjellige måter å feilsøke dette problemet på.

Hvorfor er dette et problem?
Mens PC-brukere kanskje bare synes dette er en liten plage, rapporterte bærbare brukere alvorlige batteriproblemer. Vi vet alle at å redusere lysstyrken på skjermen er en av de beste måtene å spare batterilevetid på.
Det plutselige tappet av batterier kan spores tilbake til at lysstyrken er for høyt oppe. På en PC har du mer enn sannsynlig muligheten til å endre lysstyrken på skjermen.
Men hvis Windows 10 ikke lar deg justere lysstyrke på en bærbar datamaskin, bør du feilsøke problemet umiddelbart.
Fast: kan ikke justere lysstyrken på Windows 10
Vi samlet en rekke gode metoder for å fikse problemer relatert til lysstyrken på dataskjermen. Noen løsninger fungerer bare for bestemte enheter, så sørg for at du leser riktig del!
Oppdater driverne for skjermadapter
En driveroppdatering er det første du bør gjøre, uavhengig av hvilken enhet du bruker. Mange Windows 10-brukere rapporterte at det å løse dette løste sine problemer med at lysstyrken ikke justerte seg.
Det er flere måter du kan oppdatere driverne på. Følg en av veiledningene som passer din tilnærming.
Oppdater driverne manuelt
- Sjekk hvilket grafikkort du bruker:
- trykk Windows og R samtidig for å starte Løpe applikasjon.
- Skriv inn dxdiag og trykk OK .

- Bytt til Vise fanen.
- Under Enhet , les navnet og produsenten av kortet ditt.

- Gå til produsentens nettsted og naviger til nedlastingssiden. Her er noen av de mest populære produsentsidene:
- Finn grafikkortet ditt og last ned driveren .
- Installer driveren ved å dobbeltklikke på den nedlastede filen og følge instruksjoner på skjermen.
Forsikre deg om at du alltid laster ned og installerer riktig driver som samsvarer med grafikkortet ditt. Hvis du er usikker, kan du alltid søke på Google eller kontakte kundestøtten til produsenten din.
Last aldri ned drivere fra et tredjeparts nettsted - disse filene kan være skadelige og kan skade datamaskinen din. Forsikre deg alltid om at URL-adressen til nettstedet du laster ned fra samsvarer med det offisielle nettstedet.
Oppdater sjåføren automatisk
Det er flere måter for automatiserte driveroppdateringer. Vi skal bruke det integrerte Enhetsbehandling .
- Trykk og hold nede Windows og trykk deretter på R . Dette vil starte Løpe applikasjon.
- Skriv inn devmgmt.msc og slå OK for å åpne Enhetsbehandling.

- Utvid Skjermkort delen ved å klikke på pilikonet.
- Høyreklikk på driveren og velg Oppdater driver .
Du kan også finne og laste ned tredjeparts oppdateringsverktøy som Driver Booster , DriverHub eller DriverPack-løsning . Disse tre verktøyene er gratis og enkle å bruke, men du kan alltid se på nettet etter mer avanserte apper.
Juster lysstyrken fra Strømalternativer
Hvis du ikke kan endre lysstyrken, er det en sjanse for at du opplever en Windows 10-feil. Denne feilen kan løses ved å justere strøminnstillingene dine.
hvordan lage en kontaktgruppe i Outlook
Denne metoden fungerer på bærbare datamaskiner, men kan også brukes på Windows 7 og Windows 8:
- Navigere til Strømalternativer :
- Søk etter Kontrollpanel i din Søk bar. Åpne toppresultatet.

- Endre visningsmodus til Kategori , og klikk deretter på Maskinvare og lyd .
- Klikk Strømalternativer .
På en bærbar datamaskin kan du høyreklikke på Strømikon i oppgavelinjen, og velg deretter Strømalternativer . - Klikk på Endre planinnstillinger lenke ved siden av den valgte planen.

- I stedet for å endre noe, klikk Endre avanserte strøminnstillinger lenke. Du finner dette nær bunnen av vinduet.
- Rull ned til du ser Vise . Utvid det ved å klikke på tannhjulikonet.
- Klikk påikon ved siden av alle følgende alternativer for å utvide dem:
- Skjermens lysstyrke
- Nedtonet lysstyrke på skjermen
- Aktiver adaptiv lysstyrke
- Gjør endringene og trykk deretter på Søke om knapp. Du kan lukke dette vinduet ved å trykke på OK .
- Start datamaskinen eller den bærbare datamaskinen på nytt.
Aktiver PnP-skjermen på nytt
Denne metoden fungerer for brukere av PnP-monitorer. PnP betyr plug and play, slik at du kan bruke enheten din uten å installere noen drivere.
Selve problemet er at noen driver- eller systemoppdateringer kan deaktivere skjermen i Enhetsbehandling . Årsaken til dette er ukjent, men det er god praksis å sjekke om det skjedde med deg.
Hvis du bruker en generisk PnP-skjerm, kan du løse Windows 10s lysstyrkeproblemer ved å følge trinnene nedenfor:
- Trykk og hold nede Windows og trykk deretter på R . Dette vil starte Løpe applikasjon.
- Skriv inn devmgmt.msc og slå OK for å åpne Enhetsbehandling.
- Utvide Skjermer ved å klikke på pilenikon.
- Høyreklikk på PnP-skjermen og velg Aktiver enhet .
- Start datamaskinen på nytt og prøv å justere lysstyrken igjen.
Fremdeles ikke hell? Sørg for at du også leser neste avsnitt for en annen løsning.
Slett skjulte enheter under PnP-skjermer
På samme måte som den siste metoden, fungerer denne bare for PnP-skjermer. Hvis du bruker en av disse, kan du følge trinnene nedenfor for å løse problemer med lysstyrken:
- Trykk og hold nede Windows og trykk deretter på R . Dette vil starte Løpe applikasjon.
- Skriv inn devmgmt.msc og slå OK for å åpne Enhetsbehandling.

- Klikk på på Enhetsbehandling-menyen Utsikt , velg deretter Vis skjulte enheter . Hvis du allerede har dette aktivert, fortsett det.

- Utvide Skjermer ved å klikke på pilikonet.
- Høyreklikk på alle skjulte enheter og velg Avinstaller enheten . (Skjulte enheter virker mer gjennomsiktige enn vanlige, se bilde.)
- Start datamaskinen på nytt og prøv å justere lysstyrken igjen.
Løs en ATI-feil via Registerredigering
Noen ATI-grafikkortbrukere har rapportert at Catalyst har en feil som gjør at den ikke kan kontrollere lysstyrken på skjermen.
Katalysatorversjon 15.7.1 er den mest rapporterte for denne feilen. Dette gjør det imidlertid ikke umulig for feilen å vises i andre versjoner.
Du er ATI-bruker og har også Catalyst installert? Følgende metode kan være i stand til å fikse hvis du ikke kan justere lysstyrken:
- Trykk og hold nede Windows og trykk deretter på R . Dette vil starte Løpe applikasjon.
- Skriv inn RegEdit og slå OK . Du åpner Registerredigering.
- I Registerredigering kan du navigere ved å klikke på pilikonetved siden av navnet på en mappe. Ved å bruke dette, naviger til følgende bane:
HKEY_LOCAL_MACHINE SYSTEM ControlSet001 Control Class {4d36e968-e325-11ce-bfc1-08002be10318} 0000 - Dobbeltklikk på MD_EnableBrightnesslf2 . Endring Verdi til 0 og gjenta det samme med KMD_EnableBrightnessInterface2 .
- Deretter navigerer vi til en annen vei:
HKEY_LOCAL_MACHINE SYSTEM CurrentControlSet Control Class {4d36e968-e325-11ce-bfc1-08002be10318} 0001 - Dobbeltklikk på MD_EnableBrightnesslf2 og endre dens Verdi til 0 . Gjør det samme med KMD_EnableBrightnessInterface2 .
- Lukk Registerredigering og start datamaskinen på nytt.
Vi håper at en av disse metodene hjalp deg med å fikse med å justere lysstyrken på Windows 10.
Hvis du leter etter et programvareselskap du kan stole på for dets integritet og ærlige forretningspraksis, må du ikke se lenger enn . Vi er en Microsoft-sertifisert partner og en BBB-akkreditert virksomhet som bryr seg om å gi kundene våre en pålitelig og tilfredsstillende opplevelse av programvareproduktene de trenger. Vi vil være med deg før, under og etter alt salg.
Det er vår 360-graders programvarebeholdningsgaranti. Så hva venter du på? Ring oss i dag + 1877 315 1713 eller e-post til sales@softwarekeep.com. I tillegg kan du nå oss via Live Chat.