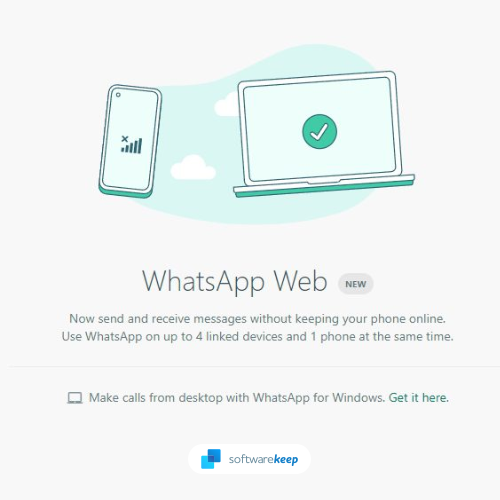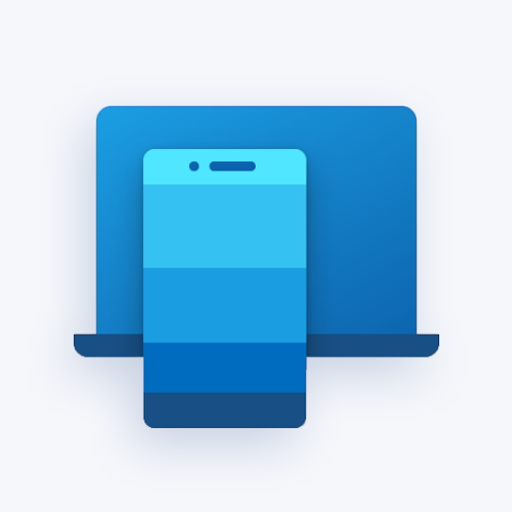Windows Media Player er et program som har eksistert i flere år, og som har gått gjennom mange endringer ettersom selve systemet vokste og forbedret seg. Dette betyr imidlertid ikke at alle feil ble fjernet fra programvaren. Mange brukere har kjørt inn feilkoden 0xc00d5212 når de prøver å spille av en .avi-fil i Windows Media Player.

Lær hvordan du feilsøker feil 0xc00d5212 i Windows Media Player ved å lese vår trinnvise veiledning nedenfor. Du trenger ikke å være tekniker for å fikse ting - selv uten bakgrunn i datamaskiner, kan du følge instruksjonene våre for å bli kvitt den irriterende feilen og nyte videoene dine igjen.
Metode 1. Oppdater skjermadapterdriveren
I noen tilfeller kan en utdatert driver for skjermadapter forårsake problemer med videoavspilling. Dette kan potensielt føre til at Windows Media Player viser den beryktede 0xc00d5212 feilkoden.
Oppdater driver for skjermadapter manuelt
- Sjekk typen grafikkort du bruker:
- trykk Windows og R på tastaturet samtidig. Dette vil bringe opp Løpe nytte.

- Skriv inn dxdiag uten anførselstegn, og trykk på OK knapp. Dette er snarveien for å nå DirectX Diagnostics-verktøyet, som lar deg se informasjon om systemet ditt.
- Bytt til Vise fanen.

- Under Enhet , legg merke til navnet og produsenten av grafikkortet ditt.
- trykk Windows og R på tastaturet samtidig. Dette vil bringe opp Løpe nytte.
- Gå til den tilsvarende produsentens nettsted, og naviger deretter til nedlastingssiden. Her er noen av de vanligste produsentens nettsider der du finner drivernedlastinger:
- Finn grafikkortmodellen ved hjelp av de medfølgende søkeverktøyene, og last ned den nyeste driveren.

- Last ned og installer den nyeste driveren ved å dobbeltklikke på den nedlastede filen og følge instruksjonene på skjermen. Du kan bli bedt om å starte enheten på nytt.
Merk : Sørg alltid for at du alltid laster ned og installerer riktig driver som samsvarer med grafikkortet ditt. Hvis du er usikker, kan du prøve å søke på Google eller kontakte kundeservicen til produsenten din.
Når du har oppdatert driverne, må du sjekke om du kan spille av videofilen i Windows Media Player.
Oppdater skjermadapterdriveren automatisk
- trykk Windows og R på tastaturet samtidig. Dette vil bringe opp Løpe nytte.
- Skriv inn devmgmt.msc uten anførselstegn, og trykk på OK knapp. Dette tar deg til Enhetsbehandling-vinduet.

- Utvid Skjermkort ved å klikke på pilikonet til venstre.

- Høyreklikk på din nåværende driver, og velg deretter Oppdater driveren alternativ.

- Klikk på Søk automatisk etter oppdatert driverprogramvare for å la Windows 10 automatisk oppdatere driveren.
Metode 2. Installer K-Lite Codec
Hvis du mangler en kodek, vil du uunngåelig få problemer når du prøver å spille av videofiler. Heldigvis er løsningen enkel: alt du trenger å gjøre er å installere K-Lite-kodeken.
- Naviger til K-Lite Codec Pack Nedlasting side på Codec Guide.

- Klikk på Last ned Basic lenke.
- Åpne filen du nettopp lastet ned, og følg instruksjonene på skjermen for å installere kodekpakken.
Metode 3. Løs registerproblemer med CCleaner
Mange brukere har rapportert at problemet med at Windows Media Player ikke spiller .avi-videofiler kommer fra feilaktige registeroppføringer. Den enkleste måten å rydde opp i registeret ditt er å installere og bruke et freeware-program kalt CCleaner.
- Last ned CCleaner ved å klikke her . Dette er det offisielle nettstedet, noe som betyr at alle nedlastinger er sikre mot skadelig programvare.
- Klikk på installasjonsfilen du nettopp lastet ned for å starte installasjonsveiviseren. Bare følg instruksjonene på skjermen for å installere CCleaner på enheten.
- Start CCleaner ved hjelp av en opprettet snarvei eller søkefeltet.

- Velg først Renere fra panelet til venstre. Bare klikk på det blå Kjøre vask ikonet for å starte prosessen. Eventuelt kan du fjerne merket for alternativene du ikke vil slette før du begynner rengjøringen.
- Vent til rengjøringen er fullført, og bytt deretter til Register fanen.

- Klikk på Skann etter problemer og vent på at CCleaner skal identifisere eventuelle registerfeil. Hvis det oppdages problemer, klikker du på Løs utvalgte problemer .

- Viktig : velg Ja når du blir bedt om å ta en sikkerhetskopi av registret. Du bør alltid ha en sikkerhetskopi for å gjenopprette dine tidligere verdier hvis noe går galt under rengjøringsprosessen.
- Klikk Løs alle valgte problemer for raskt å få registerproblemene løst, eller gjennomgå hvert enkelt problem ved hjelp av pilene til venstre.

- Omstart din datamaskin.
Metode 4. Konverter .avi-videoen til et annet filformat
Hvis videoformatet ikke er viktig for deg, kan du prøve å konvertere .avi-filen til et annet spillbart format. For å få dette gjort, bruker vi et gratis nettsted. Imidlertid gir premium-applikasjoner deg et større utvalg av formater, raskere konvertering og muligheten til å konvertere filer offline.
- Navigere til:

- Klikk på Velg filer og velg deretter videofilen som ikke spilles av i Windows Media Player.
- Gjør eventuelle endringer du vil ha i sideforhold, videooppløsning og bildefrekvens.

- I Velg videokodek rullegardinmenyen, velg h.264 (standard) for å konvertere videoen din til en .mp4-fil. Hvis et annet filformat er mer ønsket, kan du bruke de andre kodeksene.
- Klikk på Start konvertering for å konvertere videoen.
Metode 5. Bruk en annen mediaspiller
Ingenting har fungert? Kanskje det er på tide å prøve en ny mediaspiller. Hvis Windows Media Player ikke kan spille av videoen din, anbefaler vi at du velger en annen tredjepartsløsning for å få jobben gjort.
Vårt beste valg for den beste mediaspilleren for Windows 10 er VLC Player. Den leveres med en mengde funksjoner for å gjøre seeropplevelsen bedre. Du kan laste den ned gratis fra VideoLAN Organisasjon .
Siste tanker
Hvis du trenger ytterligere hjelp med Windows 10, ikke nøl med å kontakte kundeserviceteamet vårt, tilgjengelig 24/7 for å hjelpe deg. Gå tilbake til oss for mer informative artikler som er relatert til produktivitet og moderne teknologi!
Vil du motta kampanjer, tilbud og rabatter for å få våre produkter til den beste prisen? Ikke glem å abonnere på nyhetsbrevet vårt ved å skrive inn e-postadressen din nedenfor! Motta de siste teknologinyhetene i innboksen din, og vær den første til å lese tipsene våre for å bli mer produktive.
du vil kanskje også like
> Nvidia Telemetry Container mangler: Slik løser du feilkode 0x0003
> Hvordan fikse feilkode 0x800704cf på Windows
> Hva er Windows Setup Remediations?