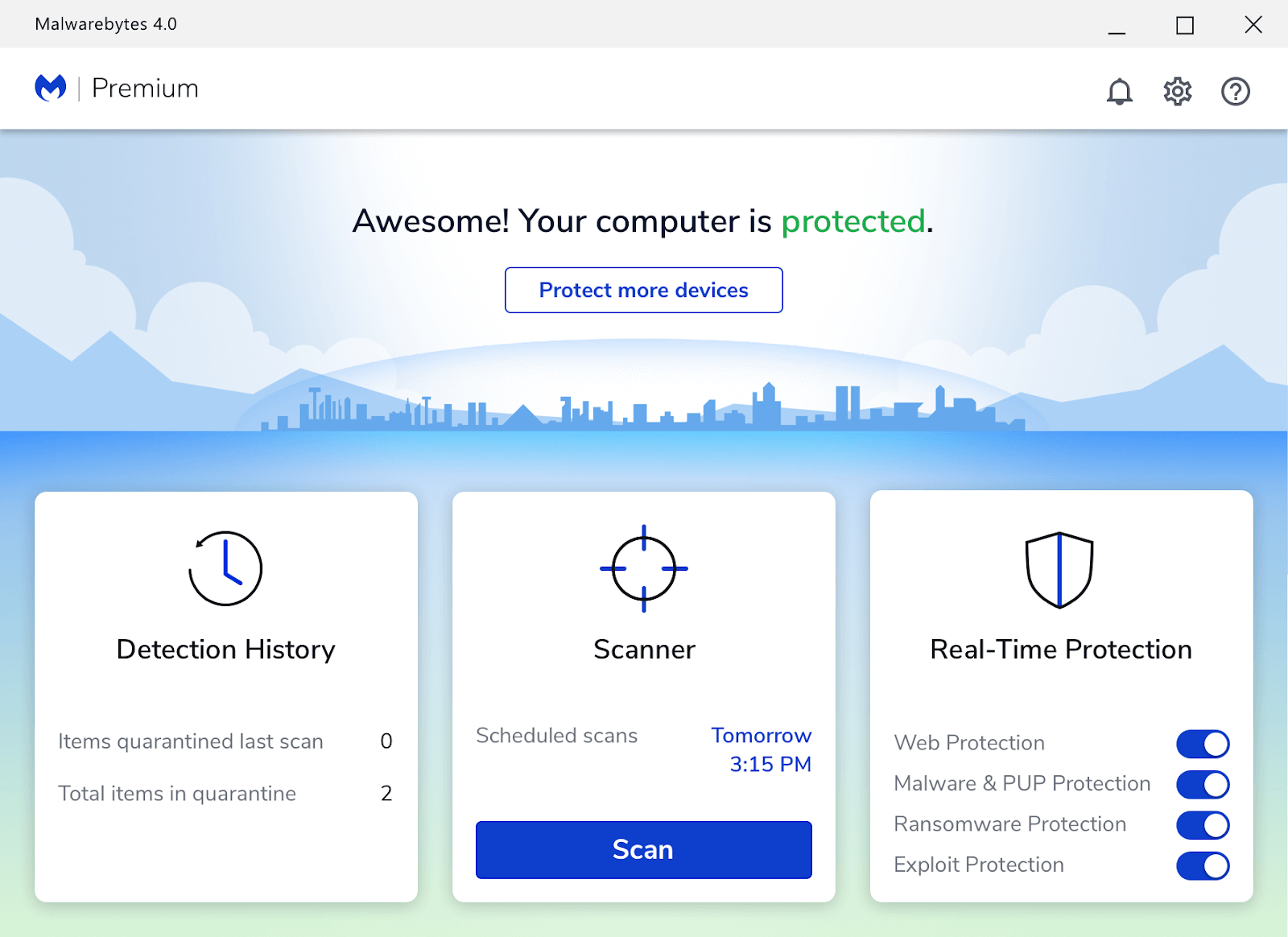BSoD (blue screen of death) er en av de mest fryktede feilene i Windows, og det kan skje av en rekke årsaker. En slik BSoD-feil som har dukket opp i det siste med økende frekvens er APC Index Mismatch, som vises som APC_INDEX_MISMATCH-koden når feilen oppstår.

Denne blåskjermfeilen får datamaskinen til å krasje tilsynelatende fra ingensteds, og du sitter igjen uten tilgang til noe på enheten din. Du kan miste noe av arbeidet ditt, og det er mulig at det er et dypere problem i systemet som gjentar feilen om og om igjen.
De gode nyhetene? Det er noen enkle ting du kan gjøre for å fikse dette problemet og forhindre at det skjer igjen i fremtiden!
Hva er en APC-indeksmismatch?
Asynchronous Procedure Call (APC) er en forkortelse for en funksjon som opererer utenfor hovedprogrammet når spesifikke betingelser er oppfylt. Mange blåskjermfeil peker som standard mot en APC Index Mismatch når noe går galt på datamaskinen din, det er derfor det er så mange forskjellige årsaker til denne feilen.
APC Index Mismatch-feil indikerer vanligvis at det er en inkonsistens med antall prosesser som gikk inn og ut av et operasjonsområde der et program er i drift. Som et resultat opplever systemet ditt en BSOD-krasj. Dette er faktisk operativsystemet som advarer deg om at det ikke er i stand til å kjøre programvare uten risiko for å skade maskinen.
Hvis du for øyeblikket sliter med APC Index Mismatch BSOD-krasj, kan følgende rettelser hjelpe. Nedenfor er noen metoder som andre brukere i en lignende situasjon har brukt for å løse problemet på deres side. Vennligst følg hver metode til du møter en som fungerer for ditt spesielle problem.
Hvordan fikse APC Index Mismatch på Windows 10
Metode 1. Undersøk RAM-en din
En maskinvarefeil kan forårsake APC Index Mismatch-feil, selv om du ikke mistenker det. Hvis du overklokker CPU-, GPU- eller RAM-frekvensene og opplever BSOD-krasj, gå tilbake til standardfrekvensene og se om dette fikser systemstabiliteten.
Hvis problemet ditt er løst, kan problemet ha vært forårsaket av for mye overklokking. Prøv å sakte øke frekvensene igjen, men ikke mer enn noen få prosent av gangen.
oppgavelinjen vil ikke forsvinne i fullskjermspill
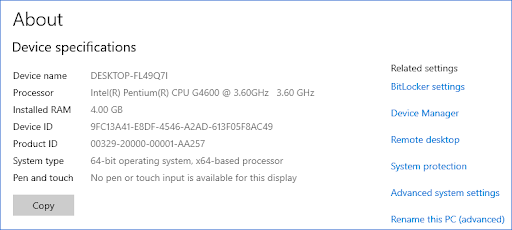
Merk at hvis du ikke er sikker på om systemet ditt er overklokket, er det sannsynligvis ikke det, og dette kan være et problem med en eller flere deler i datamaskinens interne komponenter. Du kan prøve å bytte ut RAM, CPU eller GPU. Men ikke hopp over pistolen! Det er også en mulighet for at det er en enkel programvarefeil, som en defekt driver eller noen korrupte systemfiler.
Før du kjøper en ny datamaskinkomponent, prøv følgende metoder for å se om du er i stand til å løse APC Index Mismatch-feilen på programvarenivå.
Metode 2. Oppdater til den nyeste versjonen av Windows 10
En oppdatering av operativsystemet ditt kan fikse mange underliggende problemer, for eksempel den primære årsaken til APC Index Mismatch blåskjermfeil. Prøv å laste ned den nyeste versjonen av Windows 10 for å se om krasjet fortsatt vedvarer etterpå.
- Klikk på Windows-ikonet nederst til venstre på skjermen for å få frem Startmeny . Velge Innstillinger , eller alternativt bruk Windows + Jeg snarvei.

- Klikk på Oppdatering og sikkerhet flis. Det er her du kan finne de fleste Windows Update-innstillingene dine og velge når du vil motta oppdateringer.

- Sørg for å holde deg på standard Windows-oppdatering fanen. Klikk på Se etter oppdateringer og vent til Windows 10 finner tilgjengelige oppdateringer. Hvis du ser noen oppdateringer som allerede er vist, klikker du på Se alle valgfrie oppdateringer link for å se og installere dem.
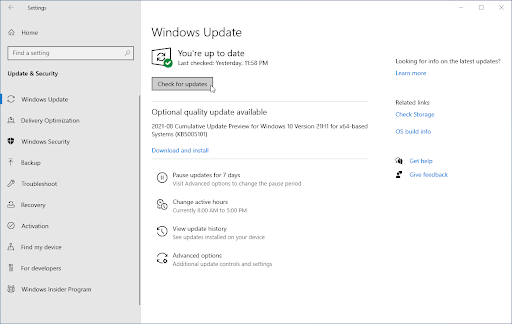
- Hvis en oppdatering blir funnet, klikk på Installere og vent til Windows 10 laster ned og bruker de nødvendige oppdateringene.
Metode 3. Installer den nyeste Realtek High Definition-driveren
En vanlig årsak til APC Index Mismatch blåskjermfeil er utdaterte eller ødelagte lyddrivere, spesielt for Realtek-komponenter. Du kan enkelt fikse det ved å laste ned og installere de nyeste kompatible driverne for systemet ditt. Klikk her for å bli navigert til Realtek-nedlastingssiden, hvor du kan laste ned de nyeste driverne.
Når filen er lastet ned, klikk på den for å starte driverinstallasjonsprogrammet. Du må starte datamaskinen på nytt etter en vellykket driverinstallasjon. Når enheten starter opp, se om du kan bruke den uten å oppleve en ny APC Index Mismatch-krasj.
Metode 4. Deaktiver Realtek HD Audio Manager fra oppstart
Prøv å deaktivere Realtek Audio Manager fra å starte på datamaskinen din. Brukere har rapportert at denne metoden hjelper hvis problemet har noe å gjøre med et webkamera eller Skype. Selv om du ikke har noen av disse komponentene, prøv å deaktivere denne programvaren og se om den forbedrer PCens tilstand.
- Høyreklikk på en tom plass på oppgavelinjen og velg Oppgavebehandling . Hvis Task Manager startet i kompakt modus, sørg for å utvide detaljene ved å klikke på ' Modusdetaljer '-knappen.
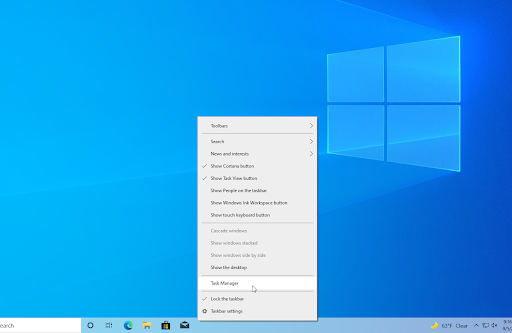
- heks til Oppstart fanen ved å bruke overskriftsmenyen øverst i vinduet. Her finner du Realtek HD Audio Manager fra listen og velg den ved å klikke på den én gang.
- Klikk på Deaktiver knappen er nå synlig nederst til høyre i vinduet. Dette vil deaktivere programmet fra å starte når du starter enheten.
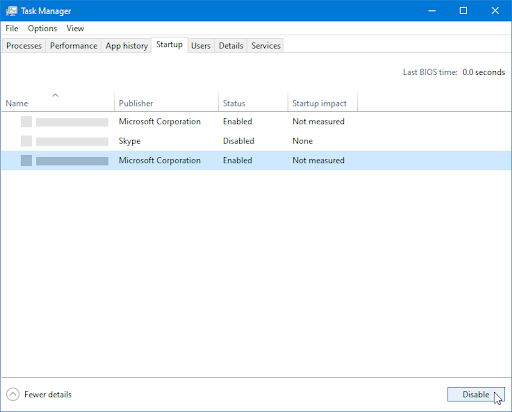
- Start datamaskinen på nytt.
Metode 5. Reparer ødelagte systemfiler
Ødelagte systemfiler kan forårsake enorme problemer med operativsystemet ditt. Du kan identifisere og reparere defekte systemfiler gjennom SFC-skanningen og DISM-verktøyet.
De Systemfilkontroll (SFC) er et innebygd verktøy for å hjelpe feilsøking i Windows 10. Det er i stand til automatisk å oppdage korrupte systemfiler og reparere dem til å fungere. Du kan bruke SFC-skanningen til å fikse en rekke feil.
De DES verktøyet lar deg også identifisere og fikse korrupsjonsproblemer med systemet ditt ved ganske enkelt å kjøre kommandoer i kommandoprompt-applikasjonen. Den ser etter korrupsjon i hele systemet, og prøver automatisk å gjenopprette skadede eller manglende filer.
- Åpne søkefeltet på oppgavelinjen ved å klikke på forstørrelsesglassikonet. Du kan også ta det opp med Windows + S hurtigtast.
- Type Ledeteksten i søkefeltet. Når du ser det i resultatene, høyreklikker du på det og velger Kjør som administrator .
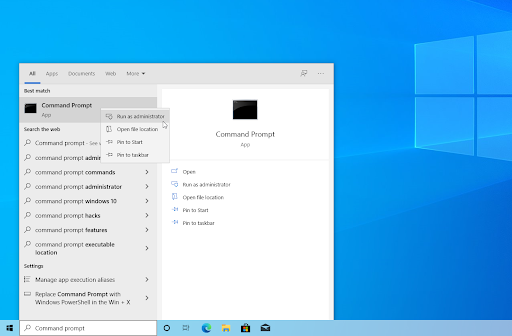
- Når du blir bedt om det av brukerkontokontroll (UAC), klikker du Ja for å la appen starte med administrative tillatelser.
- Skriv inn følgende kommando og trykk Enter for å utføre den: sfc /scannow
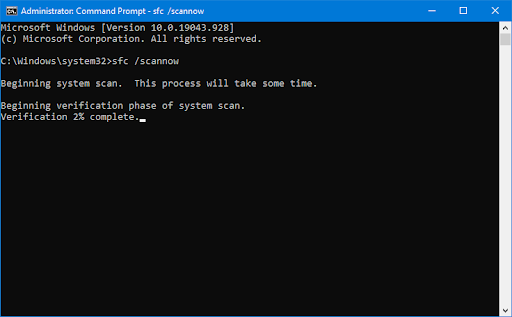
- Vent til systemfilkontrollen fullfører skanningen av datamaskinen. Hvis det oppdages avvik, vil verktøyet gjenopprette de nødvendige systemfilene og forsøke å fikse alle feil relatert til dem.
- Start deretter DISM-skanningen. Skriv inn følgende kommando og trykk Enter for å utføre den: DISM.exe /Online /Cleanup-image /Scanhealth
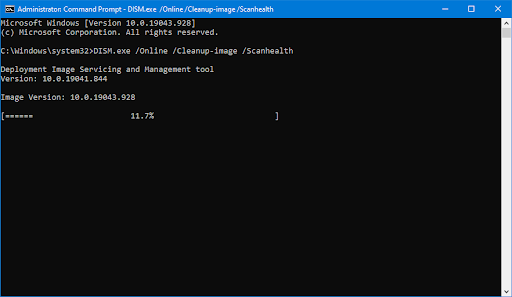
- Deretter må du utføre en kommando for å fikse eventuelle problemer som finnes på systemet ditt. Bare skriv inn følgende linje og trykk Enter igjen: DISM.exe /Online /Cleanup-image /Restorehealth
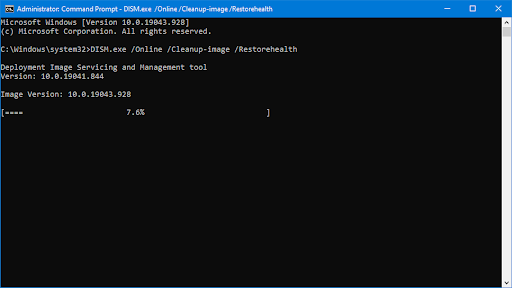
- Vent til prosessen er ferdig. Når du er ferdig, lukk kommandoprompt-vinduet og start enheten på nytt.
SFC-skanning og DISM-verktøyet kan ta litt tid å kjøre gjennom systemet og identifisere eventuelle manglende eller ødelagte systemfiler. Selv om skanningene ikke finner noe, har noen brukere rapportert at PC-ens funksjonalitet ble forbedret etter å ha kjørt kommandoene ovenfor.
Metode 6. Avinstaller DisplayLink-driveren
Hvis du bruker DisplayLink-programvare, kan det være kilden til APC Index Mismatch-problemet på enheten din. Mange brukere sendte rapporter om at noen drivere ikke er kompatible med Windows 10-systemet, og å fjerne dem løste de konstante systemkrasj.
- trykk Windows + R tastene på tastaturet. Dette kommer til å få opp Kjør-verktøyet.
- Skriv inn ' appwiz.cpl ” uten anførselstegn og trykk på Tast inn tasten på tastaturet. Dette vil starte kontrollpanelapplikasjonen og ta deg rett til Programmer og funksjoner side.
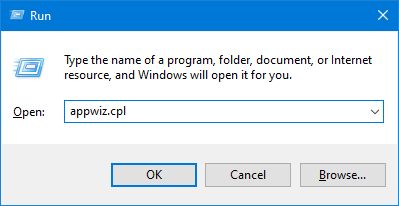
- Rull ned i listen over installerte programmer og finn DisplayLink Core applikasjon. Høyreklikk på den én gang, og velg Avinstaller fra kontekstmenyen.
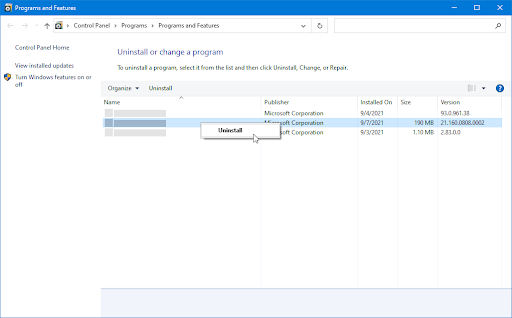
- Etter å ha avinstallert programvaren, Klikk her for å laste ned DisplayLink installasjonsrens . Kjør programmet én gang for å fjerne alle rester av DisplayLink-driveren og potensielt fikse blåskjermfeilen.
Metode 7. Bruk Blue Screen-feilsøkeren
Windows 10 leveres med en rekke feilsøkingsprogrammer som tar sikte på å automatisk løse problemer på datamaskinen din. Dette gjør løsninger mer tilgjengelige for brukerne. Brukere har funnet ut at Blue Screen-feilsøkeren er i stand til å adressere og fikse feil relatert til APC_INDEX_MISMATCH-feilkoden.
Selv om feilsøkeren kanskje ikke kan gjenopprette filene og fremdriften du mistet på grunn av systemkrasjfeilen, kan det bidra til å forhindre en ny.
- Klikk på Windows-ikonet nederst til venstre på skjermen for å få frem Startmeny . Velge Innstillinger , eller alternativt bruk Windows + Jeg snarvei.
- Klikk på Oppdatering og sikkerhet flis. Det er her du kan finne det meste av den innebygde feilsøkeren.
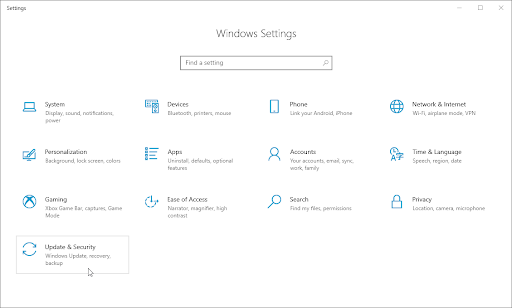
- Bytt til Feilsøking fanen ved hjelp av ruten på venstre side. Her bør du kunne se en feilsøking med tittelen Blå skjerm .
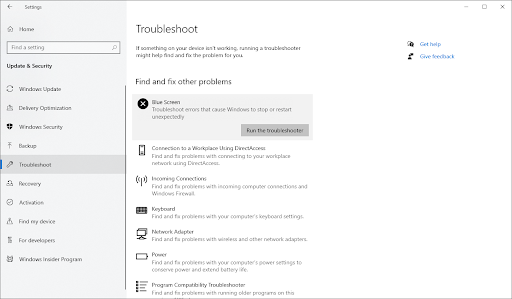
- Hvis du ikke deler fullstendige diagnosedata med Microsoft, klikker du på Ytterligere feilsøkere link og finn Blå skjerm feilsøker der.
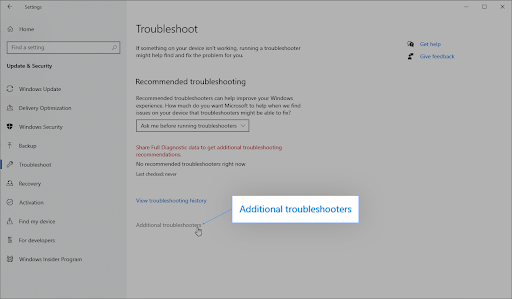
- Klikk på Kjør feilsøkingsprogrammet knapp. Vent til feilsøkeren skanner enheten din og identifiserer eventuelle problemer.
Som alltid er ikke denne feilsøkeren perfekt. Det kan eller ikke oppdager noen problemer med systemet ditt, men det betyr ikke at de andre metodene våre ikke kan reparere feilen du får på skjermen.
Metode 8. Deaktiver virtualisering i BIOS
Mange Windows 10-brukere har rapportert APC Index Mismatch BSOD-feil mens du brukte noen Trend Micro verktøy på datamaskinene sine. Dette er sannsynligvis på grunn av et problem med virtualiseringsfunksjonen på datamaskinen din, som ofte forstyrrer verktøy som fører til at dette problemet vises.
Hvis du ikke trenger virtualisering på datamaskinen, kan du enkelt slå den av i BIOS uten å måtte ofre noen av programmene dine.
Bare følg disse trinnene.
- Klikk på Windows-ikon nederst til venstre på skjermen for å få frem Start-menyen.
- Klikk på Makt alternativet, og velg deretter Omstart . Dette kommer til å lukke alle åpne applikasjoner og starte datamaskinen på nytt.
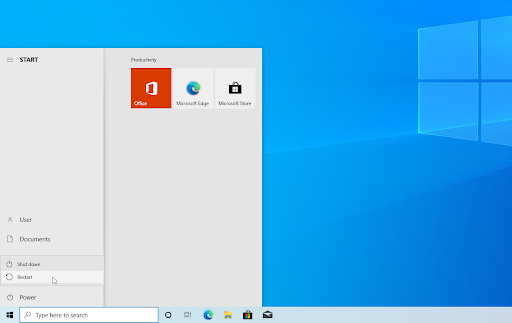
- Mens datamaskinen starter opp, trykk på F2 tasten på tastaturet. Dette er den generelle funksjonstasten som trengs for å gå inn i BIOS, men noen datamaskiner og bærbare datamaskiner kan ha en annen nøkkel tilordnet. Du kan prøve å holde F8 , F10 , F12 , eller Av .

- Når BIOS-skjermen vises, bruk piltastene for å navigere og finne Virtualisering trekk. Hvis du ikke finner den, bruk en søkemotor for å få hjelp, eller kontakt produsentens support!
- Når du finner virtualiseringsfunksjonen, deaktiver den. Når den er deaktivert, start datamaskinen på nytt og sjekk om problemet er løst eller ikke.
Husk at virtualiseringsfunksjonen kan være på et annet sted avhengig av BIOS-versjonen og merkevaren din. Hvis BIOS ikke har virtualisering eller du allerede har deaktivert det før, hopp til neste løsning.
Metode 9. Tilbakestill eller installer Windows 10 på nytt
Hvis ingenting ovenfor fungerte, kan problemet ditt bare løses hvis du tilbakestiller eller installerer Windows 10 på nytt. Avhengig av dine preferanser kan du installere systemet på nytt uten å miste noen personlige filer. Dessverre vil de fleste av applikasjonene og systemkonfigurasjonen bli slettet for å gi enheten en ny start.
Sjekk vår Slik installerer du Windows 10, 8.1 eller 7 ved hjelp av en oppstartbar USB veiledning for detaljerte, trinnvise instruksjoner om hvordan du installerer Windows 10. For instruksjoner for oppdatering og tilbakestilling, gå til den offisielle Microsoft-støtte side.
Siste tanker
Hvis du befinner deg på Blue Screen of Death eller opplever andre problemer med datamaskinen din, ikke bekymre deg! Du er sannsynligvis bare ett skritt unna å fikse det - vi har alle disse rettelsene for deg i artikkelen vår. I tillegg er det flere artikler om Windows 10 på bloggen vår hvis du vil lære enda mer om dette fantastiske operativsystemet!
Besøk vår Hjelpesenter for å få tilgang til hundrevis av artikler som dekker hundrevis av emner, og med tips om hvordan du får mest mulig ut av systemet ditt. Ønsker mer? Registrer deg for vårt nyhetsbrev for å få kampanjer, tilbud og rabatter fra oss rett i innboksen din. Bare abonner med e-postadressen din!
hva er moderne oppsett vert i oppgavebehandling
Kan hende du også liker
» Slik løser du Stop Code Memory Management på Windows 10
» Slik fikser du SYSTEM_SERVICE_EXCEPTION (dxgmms2.sys) i Windows 10
» Tregt Internett på Windows 10? Her er hvordan du løser det