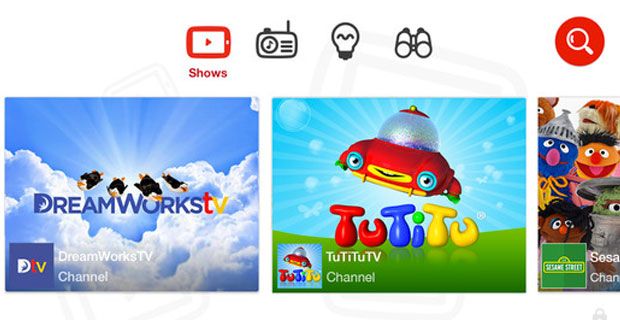Nvidia GeForce-applikasjonen gir brukerne omfattende kontroll over innstillinger både systemomfattende og kokt ned til individuelle videospill. Til tross for Nvidias fortsatte innsats for å gjøre applikasjonen så smidig og feilfri som mulig, har mange brukere kjørt feilkode 0x0003 og lurt på hva det er og hvordan man kan fikse det.

GeForce-merket, designet av Nvidia, er veldig populært blant PC-spillere. De som har grafikkort fra selskapet, kan bruke Nvidia Experience-applikasjonen til å administrere spillinnstillinger, skjermkortdrivere og så videre. Det er nesten en nødvendighet for de fleste moderne spilloppsett, noe som gjør 0x0003 feilkoden til noe du ikke bare kan se over.
Noe gikk galt. Prøv å starte PCen på nytt og deretter starte GeForce Experience. FEILKODE: 0x0003
Å se feilkode 0x0003 når du arbeider med Nvidia GeForce Experience kan bety flere ting. En av disse er at Nvidia Telemetry Container mangler, er skadet eller er blokkert. Ved å bruke metodene nedenfor kan du gjenopprette Nvidia GeForce Experience til sin fullt funksjonelle tilstand.
Hvordan fikse GeForce Experience feilkode 0x0003
Metode 1. La Nvidia Telemetry Container samhandle med skrivebordet

(Bildekilde: Lifewire)
Som nevnt ovenfor, tilfeldigvis er en av de viktigste synderne bak 0x0003-feilen Nvidia Telemetry Container. I noen tilfeller kan denne tjenesten ha blitt deaktivert eller skadet, og forårsaket at den ikke kan samhandle med skrivebordet. Dette til gjengjeld viser deg en feil når du prøver å bruke Nvidia GeForce Experience-programvaren.
Du kan raskt gjøre en vedlikeholdskontroll og feilsøke Nvidia Telemetry Container ved å følge trinnene nedenfor.
- trykk Windows + R. tastene på tastaturet. Dette kommer til å få opp Run-verktøyet.
- Skriv inn services.msc uten anførselstegn, og trykk på Tast inn på tastaturet. Når du gjør det, åpner du vinduet Tjenester.
- Det kan hende du må oppgi et administratorpassord for å kunne utføre dette trinnet. Hvis du ikke har de riktige tillatelsene, kan du kontakte noen med en lokal administratorkonto for å hjelpe deg.
- Hvis du blir bedt om det av UAC (User Account Control), klikker du på Ja for å la kommandoprompten gjøre endringer på enheten din.
- En gang i Tjenester vindu, bla ned til du ser Nvidia Telemetry Container service. Velg det, høyreklikk deretter for å åpne en hurtigmeny og velg Eiendommer . Et nytt vindu skal dukke opp.
- Bytt til Logg på kategorien ved å bruke toppmenyen i vinduet, og sørg for at La tjenesten samhandle med skrivebordet er avmerket. Hvis boksen er tom, klikker du bare på den for å merke av og klikker på Søke om knapp.
- Gå tilbake til forrige tjenestevindu, finn alle følgende tjenester, aktiver dem ved å høyreklikke og velge Start :
- Nvidia Telemetry Container
- Nvidia Display Service
- Nvidia Local System Container
- Nvidia Network Service Container
- Start datamaskinen på nytt og prøv å bruke GeForce-opplevelsesappen. Se om du fortsatt får den samme feilkoden etter feilsøking av tjenestene dine.
Metode 2. Tilbakestill Winsock-katalogen

Tilbakestilling av Winsock-katalogen kan være med på å løse den falske feilkoden 0x0003. Ved hjelp av en kommando i Windows kan du gjenopprette datamaskinen fra potensielle stikkontaktfeil. Slike feil kan oppstå hvis du laster ned en ukjent fil, eller kjører et ondsinnet skript på datamaskinen din.
Winsock-innstillinger inneholder datamaskinkonfigurasjonen for Internett-tilkobling, og tilbakestilling av dem kan løse problemer med Nvidia GeForce Experience. Bare følg trinnene nedenfor.
- trykk Windows + R. tastene på tastaturet. Dette kommer til å få opp Run-verktøyet.
- Skriv inn cmd uten anførselstegn, og trykk på Ctrl + Skift + Enter tastene på tastaturet. Når du gjør det, lanserer du ledeteksten med administrative tillatelser.
- Det kan hende du må oppgi et administratorpassord for å kunne utføre dette trinnet. Hvis du ikke har de riktige tillatelsene, kan du kontakte noen med en lokal administratorkonto for å hjelpe deg.
- Hvis du blir bedt om det av UAC (User Account Control), klikker du på Ja for å la kommandoprompten gjøre endringer på enheten din.
- Når du er i ledeteksten, skriver du inn følgende kommando og trykker Enter-tasten for å utføre den: netsh winsock reset
- Etter å ha sett Tilbakestill Winsock Catalogue melding, start datamaskinen på nytt. Når du starter på nytt, kan du prøve å starte GeForce Experience-applikasjonen for å se om 0x0003-feilen dukker opp.
Metode 3. Stopp alle GeForce-oppgaver og start GeForce Experience på nytt
- Høyreklikk på et tomt område i oppgavelinjen, og velg deretter Oppgavebehandling fra hurtigmenyen. Alternativt kan du bruke Skifte + Ctrl + Esc hurtigtast for å åpne verktøyet også.

- Hvis Oppgavebehandling startet i kompakt visning, klikker du på Mer informasjon -knappen nederst til venstre i vinduet. Du bør se en lang liste over alle applikasjoner og tjenester som for øyeblikket kjører på datamaskinen.
- Rull ned til du finner oppgaver merket med Nvidia . Velg alle disse oppgavene, og klikk deretter på Avslutt oppgaven knappen for å midlertidig suspendere dem.
- Etter å ha stoppet alle Nvidia-oppgaver og tjenester, høyreklikker du på GeForce Experience-ikonet og velger Kjør som administrator . Dette bør starte alle nødvendige komponenter på nytt og potensielt fikse feilkode 0x0003.
Metode 4. Installer GeForce Experience på nytt
Noen ganger er en ren tilbakestilling til GeForce Experience-appen det du trenger for at feilkode 0x0003 skal forsvinne. Dette er en enkel prosess som ikke skal ta over en halvtime, avhengig av styrken på internettforbindelsen din for å laste ned de nye filene.
- Åpne Start menyen og klikk på Innstillinger applikasjon. Alternativt kan du bruke Windows + Jeg hurtigtast for å åpne vinduet litt raskere.
- Klikk på Apper og funksjoner fliser.
- Vent til alle installerte applikasjoner lastes inn. Rull ned eller bruk den innebygde søkefeltet for å finne Nvidia GeForce Experience .
- Velg GeForce Experience og klikk på Avinstaller knapp. Følg alle instruksjonene på skjermen for å fjerne programvaren fra datamaskinen.
- Naviger tiloffisiell nedlasting av GeForce Experiencesiden og installer den nyeste versjonen av applikasjonen. Se om 0x0003-feilkoden fremdeles vises med en ny installasjon.
Metode 5. Oppdater Windows 10 til den siste utgivelsen

Hvis ingen av metodene ovenfor så ut til å fungere, er det siste du kan prøve å oppgradere til den nyeste Windows 10-utgivelsen. Dette kan fikse feil, gi deg nye funksjoner, lappe opp sikkerhetshull og mye mer.
Slik kan du oppdatere Windows 10.
- Klikk på Startmeny og velg Innstillinger . Alternativt kan du bruke Windows + I hurtigtast for raskere tilgang.
- Klikk på Oppdatering og sikkerhet fliser.
- Sørg for å holde deg på standardinnstillingen Windows-oppdatering fanen.
- Klikk på Se etter oppdateringer knapp.
- Hvis det blir funnet en oppdatering, klikker du på Installere og vent på at Windows 10 skal laste ned og bruke oppdateringen.
Siste tanker
Vi håper denne guiden var i stand til å lære deg hvordan du løser Nvidia GeForce Experience-feilkoden 0x0003 og problemer med Nvidia Telemetry Container.
Hvis du trenger ytterligere hjelp angående emnet, ikke nøl med å kontakte supportteamet vårt her på Softwarekeep. Vi er ivrige etter å hjelpe deg med tekniske problemer du kan oppleve i ditt daglige liv.
Hvis du leter etter flere guider eller vil lese mer teknologirelaterte artikler, kan du vurdere å abonnere på nyhetsbrevet vårt. Vi publiserer regelmessig veiledninger, nyhetsartikler og guider for å hjelpe deg.