Dette er din ultimate guide til utmerkelse for nybegynnere.
Excel er et kraftig, men komplekst program. Men det kan også være skremmende for nybegynnere.
Dette blogginnlegget gir deg en enkel veiledning med tips og triks for å få deg startet med Microsoft Excel.
I den vil du lære
- Det viktige grunnleggende om Excel
- Mer avanserte teknikker for å sikre at du får alt riktig
- Viktige Excel-snarveier
Hva er Microsoft Excel? Hva brukes den til?
Excel ble opprettet på midten av 80-tallet som et regnearkprogram for bedrifter å bruke til å gjøre regnskap og organisere data.
Excel eies nå av Microsoft, og det har vært mer tilgjengelig enn noen gang med frittstående versjoner, samt en del av Kontorpakke og Microsoft 365 abonnement.
Excel kan brukes på tvers av ulike plattformer (skrivebord, online eller via mobilapp), og kommer med et bibliotek med innebygde verktøy og funksjoner som kan oppnå nesten alt.
Excel er så kraftig at det er mye brukt av bedrifter og fagfolk overalt for å analysere data, administrere økonomiske regneark og organisere informasjon.
Excel kan brukes av personlige eller profesjonelle årsaker. Bedrifter av alle størrelser kan få hjelp med lønn, varelager, skatter, økonomistyring og mer.
Hjemmebrukere, du kan lage budsjetter, lage sjekklister, holde styr på utgifter, overvåke vekten din og mye mer!
hvordan avinstallere office fra mac
Hvis du bruker en datamaskin, er sjansen stor for at du vil ha nytte av å inkludere Excel i hverdagen.
Ved hjelp av denne veiledningen kan du legge grunnlaget som trengs for å bli en mer organisert og effektiv person ved hjelp av Microsoft Excel.
Grunnleggende om Excel
Excel bruker et regnearksystem som lar deg legge inn tall, formler, tekst og andre visuelle elementer. Når du starter et nytt prosjekt, lager du det som kalles en arbeidsbok.
I en arbeidsbok kan du opprette og lagre opptil 255 individuelle ark. Hvert ark er brutt ned i celler, sortert i kolonner og rader.
Excels formler
Formlene i Excel lar deg raskt utføre nøyaktige beregninger ved å bruke datacellene dine. Ikke mer å gjøre matematikk i hodet – Excel kan ta seg av det for deg.
Med et bredt spekter av formler kan det være vanskelig å vite hvilke du bør huske først for å jobbe effektivt med dataene dine.
Hvis du akkurat har begynt med Excel og vil ha noe lett å få taket på raskt, stol på disse enkle formlene!
- Start formelen med et likhetstegn (=) — Før du kan begynne å skrive noen av formlene nedenfor, må du skrive inn et likhetstegn i utdatacellen. Dette vil signalisere Excel at du skriver en formel.
- Addisjon — Legg raskt til to celler sammen med plusstegnet ( + ). For eksempel, hvis du vil legge til verdien av A3- og B3-cellene sammen, skriver du ' =A3+B3 '.
- Subtraksjon — På samme måte kan du trekke verdien av en celle fra en annen celle ved å bruke bindestreken ( - ). For eksempel, hvis du vil trekke verdien av A3-cellen fra B3-cellen, skriver du ' =B3-A3 '.
- Multiplikasjon — Multipliser verdiene til cellene ved å bruke stjernesymbolet ( * ). For eksempel, hvis du vil multiplisere A3-cellen med 5, vil du bruke ' =A3*5 ' formel.
- Inndeling — For å dele verdiene til to eller flere celler, bruk skråstrektegnet ( / ). For å dele A3 med B3, bruker du for eksempel ' =A3/B3 '.
Formler kan brukes med celler i arket ditt, og med tall som ikke er bundet til arket også. Du kan for eksempel legge til en hvilken som helst verdi i en allerede eksisterende celle, eller legge til verdiene til to celler sammen med addisjonsformelen.
Viktige Excel-funksjoner
Excel-funksjoner kan spare deg for tid og energi når du utfører oppgaver som å legge sammen celler. SUM-funksjonen er et godt eksempel på dette, som ikke krever bruk av et ekstra +-tegn for å legge sammen alle tallene dine på ett sted.
Det er andre flotte funksjoner som gjør andre typer beregninger for deg også!
Listen er uendelig når det kommer ned til hvilke komplekse funksjoner man kan trenge i Excel.
Men hvis du nettopp har begynt, her er noen som vil hjelpe deg med å forstå dem, samt spare tid.
- SUM — SUM-funksjonen brukes til å finne ut summen av verdier fra en gruppe med kolonner eller rader. Når den brukes, vil den legge sammen alle verdiene fra det angitte området. Syntaks: =SUM(Celle1:Celle2) .
- GJENNOMSNITT — AVERAGE-funksjonen kan brukes til å beregne gjennomsnittsverdien av et hvilket som helst antall celler. Syntaks: =GJENNOMSNITT(Celle1:Celle2) .
- HVIS — IF-funksjonen tester for en logisk tilstand. Hvis denne betingelsen er sann, vil den returnere verdien. Syntaks: =HVIS(logisk_test, [verdi_hvis_sann], [verdi_hvis_falsk]) .
- VLOOKUP — VLOOKUP er en funksjon i Excel som får den til å søke etter en bestemt verdi i en kolonne og returnere en verdi fra en annen kolonne. Syntaks: =VLOOKUP(verdi; tabell; koleindeks; [områdeoppslag]) .
- KONKATENERE — CONCATENATE-funksjonen lar deg kombinere data fra flere celler til én celle. Du kan for eksempel kombinere fornavn og etternavn. Syntaks: =KONKATENE (tekst1, tekst2, [tekst3], ...) .
- OG — OG-funksjonen sjekker om noe er sant eller usant. Den kan sjekke mer enn to ting hvis du skiller verdiene med komma. Syntaks: =OG(logisk1, [logisk2], ...) .
- INDEKS — INDEKS-funksjonen returnerer verdien på et gitt sted i et område eller en matrise. Du kan bruke den til å finne individuelle verdier, eller hele rader og kolonner. Syntaks: =INDEKS (matrise, radnummer, [kolonnetall], [arealnummer]) .
Det er hundrevis av andre funksjoner i Excel, men du kan umulig huske dem alle på den første dagen.
Sørg for å holde hjernen trent hver dag ved å gjenta kjernefunksjoner og lære om nye. Microsoft sniker ofte inn et par nye funksjoner med hver Excel-oppgradering også.
Excel tips og triks for nybegynnere
Nå som du vet det grunnleggende, kan vi komme inn på noen teknikker som vil gjøre livet ditt mye enklere når du arbeider i Excel.

Benytt deg av Quick Ac cess Toolbar
En av de mest populære Excel-funksjonene er verktøylinjen for hurtigtilgang. Excel-veteraner som har brukt appen i årevis, bør heller ikke nøle med å bruke denne funksjonen.
Det øker hastigheten på arbeidsflyten din og lar deg bruke favorittverktøyene dine med letthet.
Hurtigtilgangsverktøylinjen er plassert øverst til venstre i Excel-vinduet
For å komme i gang, når du finner en kommando du ikke vil glemme, høyreklikker du på den og velger Legg til i hurtigtilgangsverktøylinjen.
Nå vil den være lett tilgjengelig fra verktøylinjen uten å navigere gjennom meny etter meny på båndet.
Bruk filtre for å sortere og forenkle dataene dine
Data kan være overveldende når du ser på mye av det. Det er lett å gå seg vill i et hav av data. Filtre er kartet ditt igjen!
Filtre hjelper deg med å se bare bestemte celler eller rader med spesifikke kriterier. Det er en enkel måte for deg å velge hvilke poster du er interessert i å se.
Dette bidrar til å gjøre ting enklere, i stedet for å tvinge deg til å rulle i det uendelige til du finner ønsket resultat!
Det er rader og kolonner, med filtre som pilene som peker deg mot det du ønsker. Du kan filtrere etter kolonne eller celle, så det er ingen begrensning på hvor mye informasjon som passer inn i de små cellene.
Fjern dupliserte celler
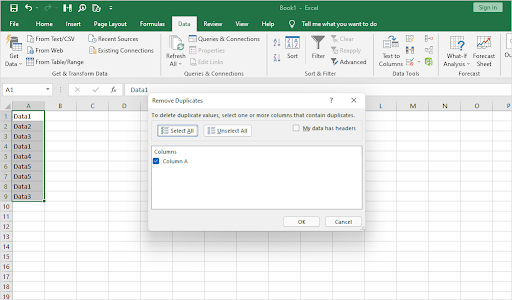
Det er alltid rom for feil når du legger inn data manuelt – eller til og med når en datamaskin gjør det for deg.
Det er viktig å gjennomgå arkene dine og eliminere eventuelle dupliserte data når tilstedeværelsen ikke er hensiktsmessig i arket. Excel har et spesielt verktøy for å identifisere duplikater som du kan bruke.
Fjerne dupliserte oppføringer i Excel
Alt du trenger å gjøre er å velge Data-fanen fra båndet, og deretter klikke på Fjern duplikater-knappen under Verktøy.
Et nytt vindu kommer opp hvor du kan bekrefte dataene du vil jobbe med. Voila!
Fyll data med autofyll
Visste du at Excel lar deg bruke prediktiv teknologi til din fordel?
Excel kan faktisk 'lære' hva du vanligvis fyller inn og gi forslag basert på den informasjonen for din neste celle automatisk.
Denne Excel-funksjonen kalles Autofyll, som automatisk fyller ut data hvis Excel tror den vet hva du skriver eller skriver inn i det tomme rommet.
Autofyll er plassert på Excels Data-fane under Verktøy. Du trenger bare å velge cellen du vil at Excel skal fylle ut for deg og klikke på Autofyll-knappen.
Excel vil da vise fire eller fem valg av hva Excel tror blir lagt inn i den tomme cellen.
Legg til visuell effekt med betinget formatering
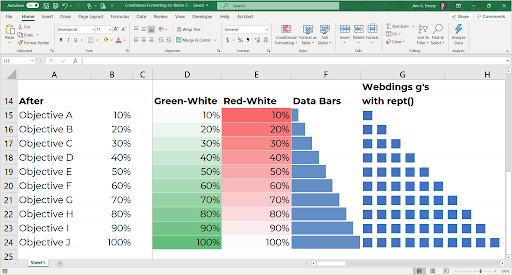
Få informasjon om arket ditt på et øyeblikk. Betinget formatering skiller verdier basert på forhold og fyller dem med forskjellige farger for å hjelpe deg å skille dem.
Excels betingede formatering har flere regler du kan bruke for å formatere dataene slik du vil.
vinn 10 sist kjent god konfigurasjon
Betinget formatering er et kraftig verktøy for den smarte regnearkskaperen.
De fargekodede cellene kan hjelpe deg med å forstå dataene dine med et øyeblikk, og de kan til og med tilpasses! Enten det er å lage egendefinerte regler eller endre farger, vil betinget formatering aldri la regnearkene dine se kjedelig ut igjen.
Sett inn skjermbilder raskt
Nyere versjoner av Office-apper, inkludert Excel, har en funksjon for raskt å sette inn skjermbilder.
Ikke behov for noen tredjeparts skjermdump-apper eller kompliserte systemsnarveier. Excel har en enkel og enkel måte å ta skjermbilder uten mye oppstyr.
Når du raskt vil sette inn et skjermbilde i Excel-arket ditt, går du til Sett inn-fanen, velger Skjermbilde og velger miniatyrbildet av det åpne vinduet du vil sette inn.
Beveg deg raskere med snarveier
Ved hjelp av en snarvei vil du kunne spare tid mens du gjør arbeidet ditt i Excel. Dette er flott for nybegynnere som fortsatt prøver å bli vant til hvordan dette programmet fungerer!
Som vi er sikre på at du kan se nå, er det ingen måte at vi kan passe hver enkelt inn i denne delen.
La oss imidlertid gi deg en liste over viktige snarveier for å hjelpe deg å få gjort mer raskere!
Her er noen av de viktigste som bør komme godt med som nybegynner:
- F1 — Få tilgang til Excels hjelpesystem
- Ctrl + EN — Velg alle cellene i regnearket
- Ctrl + F — Søk etter noe i regnearket
- Ctrl + Skifte + I — Lim inn spesial
- Ctrl + Skifte + I — Utvid eller skjul formellinjen
- Ctrl + Rom — Velg hele kolonnen
- Skifte + Rom — Velg hele raden
- Ctrl + Tab — Bytt mellom åpne arbeidsbøker
Hvis du leter etter snarveier, De mest nyttige Excel-tastatursnarveiene artikkelen er ditt favorittsted for læremateriell.
Så grip en penn og papir og gjør deg klar til å skrive ned alle de nyttige Excel-snarveiene – vi dekker noen av de beste her.
Frys kolonner og overskrifter
Når du blar gjennom et stort regneark, kan det være vanskelig å holde styr på hvilken rad og kolonne du befinner deg på.
Dette blir spesielt vanskelig når det er mange rader eller kolonner med lignende etiketter.
Hvis du har en overskriftsrad eller en kolonne med etiketter, kan du fryse den. På den måten flyttes ikke radene eller kolonnene du har fryst når du ruller i arket.
Dette gjør det slik at du alltid kan se overskriften eller etiketten til en rad selv når du ruller dypt inn i dataene dine.
Siste tanker
Vi håper du fant denne veiledningen nyttig og informativ.
Etter hvert som du blir mer komfortabel med Excel-ferdighetene dine, ønsker vi å hjelpe deg med å få mest mulig ut av det ved å gi deg flere tips og triks for å bli en proff på å bruke Microsofts kraftige regnearkprogramvare.
Nå som du kjenner det grunnleggende om Microsoft Excel, er det mange flere ressurser der ute å utforske. Sjekk ut vår Hjelpesenter for flere artikler om Excel. og gir også tips om hvordan du får mest mulig ut av Microsoft Office.
Registrer deg for vårt nyhetsbrev for å få kampanjer, tilbud og rabatter fra oss rett i innboksen din. Abonner med e-postadressen din nedenfor.
Kan hende du også liker
» Microsoft Office: Excel Cheat Sheet
» Slik bruker du 'Hvis celle inneholder' formler i Excel
» 14 Excel-triks som vil imponere sjefen din


