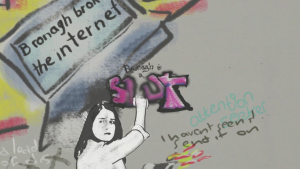Opplever du den utilgjengelige oppstartsenhetsfeilen på Windows 10-enheten din? Vi er her for å hjelpe.I denne artikkelen lærer du hvordan du fikser oppstartsenheten og får tilgang til datamaskinen din ved å lese vår guide.

Merk : Feil relatert til oppstartsenheten kan være ødeleggende og skummel å oppleve. Ikke bekymre deg - vi har allerede forklart hvordan du kan løse kritiske Windows 10-problemer som f.eks Windows-oppdatering databasefeil .
Hva er feilen med utilgjengelig oppstartsenhet, og hva forårsaker den?
Enkelt sagt betyr den utilgjengelige oppstartsenhetsfeilen at Windows 10 ikke har tilgang til systempartisjonen under oppstartsprosessen, noe som fører til at den ikke starter riktig.
Denne BSoD-feilen (Blue Screen of Death) kan være forårsaket av en rekke ting. De vanligste gjerningsmennene er:
- BIOS-oppdateringer,
- Windows 10-systemoppdateringer, og
- SSD-feil.
Uansett opprinnelse til problemet ditt, får du den samme feilmeldingen og BSOD.
Du kan bruke løsningene vi har gitt her nedenfor for å løse problemet og fikse datamaskinen din.
Advarsel : Noen metoder nedenfor fungerer kanskje bare hvis du kan få tilgang til datamaskinen din uten å krasje. Hvis enheten din ikke klarer å starte opp, anbefaler vi at du tar kontakt med Microsofts kundeserviceteam.
Hva er en Blue Screen of Death (BSOD) -feil?
Når systemet ditt lider av en alvorlig feil, kan du få en blåskjermfeil. Kallenavnet Blue Screen of Death (BSOD) feil. Det er et relativt vanlig problem som umiddelbart stopper systemet ditt og tvinger det til å starte på nytt.
BSOD er alltid en uforutsigbar feil som stopper datamaskinens funksjonalitet og til og med tilgang.
De fleste blåskjermfeil er forbundet med systemrelaterte problemer som får Windows til å motta en STOP-feil, noe som fører til et systemkrasj.I mange tilfeller skjer dette uten advarsel, noe som fører til tap av arbeid og filer. noen ganger kan BSOD ødelegge filer.

I eldre versjoner av Windows virket BSoD ganske uvennlig, og viste en skjerm med tekst og teknisk informasjon. I nyere versjoner vises imidlertid feilen i et mer forståelig feilskjermbilde, noe som gjør det enklere å identifisere hvilken feil du fikk.
Løst: utilgjengelig oppstartsenhetsfeil på Windows 10
Bruk følgende løsninger for å løse den utilgjengelige oppstartsenhetsfeilen på Windows 10.
Metode 1. Oppdater driverne
I noen tilfeller kan den utilgjengelige oppstartsenhetsfeilen vises på enheten på grunn av utdaterte IDE ATA / SATA-kontrollerdrivere. Oppdatering av disse driverne vil løse problemet og kvitte seg med den blå skjermen. Følg disse trinnene:
- trykk Windows + X for å åpne Windows hurtigmeny.
- Velge Enhetsbehandling fra hurtigmenyen.

- Utvid IDE ATA / SATA-kontroller seksjon. Dobbeltklikk her på Standard SATA AHCI-kontroller oppføring.

- Bytt til Sjåfør kategorien, og klikk deretter på Oppdater driver knapp.

- Velg metoden for oppdatering av driveren. Du kan enten la Windows 10 søke etter en driver automatisk eller manuelt finne en ny driverfil som allerede er på datamaskinen .

- Vent til driverinstallasjonen er fullført. Vi anbefaler at du starter datamaskinen på nytt for å fullføre endringene som er opprettet av den nye driveren. Nå bør du teste om den utilgjengelige oppstartsenhetsfeilen fortsatt er til stede.
En driveroppdatering er bare en rask løsning på problemet med utilgjengelig oppstartsenhet. Hvis denne metoden ikke fungerer for deg, fortsett til neste løsning!
Metode 2. Kjør feilsøkingsverktøyet for blå skjerm
BSoD-feil har vært til stede i Windows-systemer helt fra begynnelsen. Det som tidligere var et skummelt og ofte ødeleggende problem, kan nå løses ved å kjøre en enkel feilsøkingsverktøy med blå skjerm innebygd i Windows 10.
Selv om feilsøkingsprogrammet kanskje ikke kan gjenopprette filene og fremdriften du mistet på grunn av den utilgjengelige oppstartsenhetsfeilen, kan det bidra til å forhindre et nytt krasj.
- Trykk på Window-tasten for å hente frem Startmeny .

- Velge Innstillinger. Alternativt kan du bruke Windows + Jeg snarvei.
- Klikk på Oppdatering og sikkerhet fliser. Dette er hvor du finner de fleste av de innebygde feilsøkingsprogrammene dine.

- Bytt til Feilsøk kategorien ved hjelp av venstre rute. Her bør du kunne se en feilsøking med tittelen Blå skjerm .

- Hvis du ikke deler full diagnostisk data til Microsoft, klikker du på Flere feilsøkingsprogrammer lenke og finn Blå skjerm feilsøking der.
- Klikk på Kjør feilsøkingsprogrammet knapp.
Vent til feilsøkingsprogrammet identifiserer problemet og bruker mulige løsninger. Vær oppmerksom på at enheten kan slå av og starte på nytt under denne prosessen. Når den er ferdig, kan du se om du har tilgang til oppstartsenheten.
Metode 3. Fjern nylig installerte pakker
Hvis du nylig har installert en Windows 10-oppdatering, er det veldig mulig at feilen med utilgjengelig oppstartsenhet er forårsaket av oppdateringen. Heldigvis er det enkelt å fjerne denne oppdateringen hvis du følger vår trinnvise guide.
- Først går du inn i avansert oppstartsmodus ved å følge trinnene nedenfor:
- Klikk på Windows-ikonet nederst til venstre på skjermen for å få frem Startmeny . Velge Innstillinger , eller alternativt bruke Windows + Jeg snarvei.

- Klikk på Oppdatering og sikkerhet flis, og bytt deretter til Gjenoppretting fanen. Se etter avansert oppstartshode, og klikk i Start på nytt nå knappen under den.

- Klikk på Windows-ikonet nederst til venstre på skjermen for å få frem Startmeny . Velge Innstillinger , eller alternativt bruke Windows + Jeg snarvei.
- Når datamaskinen din starter opp igjen, blir du omdirigert til en blå skjerm med en meny. Her navigerer du til Feilsøk → Avanserte instillinger → Ledeteksten .

- Skriv inn dir c: og trykk Enter for å utføre kommandoen.
- Trinnene våre antar at Windows 10 er installert i C: -stasjonen. Hvis ikke, bytt ut stasjonsbokstaven med riktig stasjon Windows 10 er installert på. Fortsett å erstatte c: med denne stasjonsbokstaven i de neste trinnene.

- Trinnene våre antar at Windows 10 er installert i C: -stasjonen. Hvis ikke, bytt ut stasjonsbokstaven med riktig stasjon Windows 10 er installert på. Fortsett å erstatte c: med denne stasjonsbokstaven i de neste trinnene.
- Deretter skriver du inn og utfører Dism / Image: c: / Get-Packages kommando.

- En liste over alle pakker som er installert på enheten din skal lastes inn. Her ser du etter den siste pakken som er installert på enheten din, og noterer det fulle navnet.
- Skriv inn og utfør dism.exe / image: c: / remove-package / pakke kommando. Sørg for å bytte ut pakke med hele pakkenavnet du noterte i forrige trinn.

- Start datamaskinen på nytt og se om oppstartsenhetsfeilen fortsatt er til stede etter at du har fjernet den siste pakken.
Hvis problemet vedvarer, anbefaler vi at du prøver den samme metoden ovenfor og fjerner den nest siste pakken du installerte på datamaskinen. Hvis begge pakningsfjerningene ikke lyktes i å gjenopprette oppstartsenheten, kan du prøve en annen løsning.
Metode 4. Fjern oppdatering ventende pakker
I sjeldne tilfeller sitter Windows 10-pakker fast i en ventende tilstand og forårsaker alle slags problemer på enheten din, inkludert feil tilgang til oppstartsenheten. Trinnene nedenfor viser hvordan du effektivt kan fjerne disse ventende oppdateringene og installere dem på enheten for å fikse oppstartsfeil.
- Først går du inn i avansert oppstartsmodus ved å følge trinnene nedenfor:
- Klikk på Windows-ikonet nederst til venstre på skjermen for å få frem Startmeny . Velge Innstillinger , eller alternativt bruke Windows + Jeg snarvei.

- Klikk på Oppdatering og sikkerhet flis, og bytt deretter til Gjenoppretting fanen. Se etter avansert oppstartshode, og klikk på Start på nytt nå knappen under den.

- Klikk på Windows-ikonet nederst til venstre på skjermen for å få frem Startmeny . Velge Innstillinger , eller alternativt bruke Windows + Jeg snarvei.
- Når datamaskinen din starter opp igjen, blir du omdirigert til en blå skjerm med en meny. Her navigerer du til Feilsøk → Avanserte instillinger → Ledeteksten .

- Du må kjøre en serie kommandoer for å slette SessionsPending-nøkkelen i registret. Trinnene våre antar at Windows 10 er installert i C: -stasjonen. Hvis ikke, bytt ut stasjonsbokstaven med riktig stasjon Windows 10 er installert på.
- Trykk Enter-tasten på tastaturet etter hver linje:
reg last hklm temp c: windows system32 config software
reg delete 'HKLM temp Microsoft Windows CurrentVersion Component Based Servicing SessionsPending' / v Eksklusiv
reg unload HKLM temp - Deretter flytter vi alle ventende oppdateringer til sin egen midlertidige fil. Kjør først følgende kommando: dism.exe / image: c: / Get-Packages
- Noter ned hver pakke som har 'Installer ventende' tag. Du må flytte disse pakkene.
- Kjør følgende kommando for å opprette en midlertidig katalog: MKDIR C: temp pakker
- Nå flytter vi alle de ventende pakkene til denne midlertidige mappen ved hjelp av en kommando. Erstatte pakke med et pakkenavn noterte du og utfører følgende kommando for alle ventende pakker:
dism / image: c: / remove-package / packagename: pakke / scratchdir: c: temp pakker - Etter at alle pakkene er flyttet til den midlertidige mappen, må du starte datamaskinen på nytt og kontrollere om feil utilgjengelig oppstartsenhet fortsatt er til stede.
Metode 5. Kjør systemfilkontrollen og DISM-skanningen
De Systemfilkontroll er et verktøy som er tilgjengelig i de fleste versjoner av Windows som standard. Det kalles også en SFC-skanning, og det er din raskeste måte å automatisk fikse ødelagte systemfiler og en mengde andre problemer.
Ved siden av det anbefaler vi å kjøre Implementering av bildeservice og administrasjon (DISM) verktøy. Dette distribuerer effektivt systembildet ditt på nytt for å fikse problemer direkte relatert til det. Instruksjoner for å kjøre begge disse kommandoene finner du nedenfor:
- Åpne ledeteksten på en av følgende måter:
- Åpne Søk funksjon i oppgavelinjen, eller alternativt bruk hurtigtasten Ctrl + S for å få opp søkefeltet og slå opp Ledeteksten . Når du ser det i resultatene, høyreklikker du på det og velger Kjør som administrator .

- trykk Windows + R tastene på tastaturet for å få frem Løpe nytte. Skriv inn cmd og trykk på Ctrl + Skifte + Tast inn tastene på tastaturet. Ved å gjøre det, lanserer du ledeteksten med administrative tillatelser.

- trykk Windows + X hurtigtast, og velg deretter Kommandoprompt (administrator) .

- Åpne Søk funksjon i oppgavelinjen, eller alternativt bruk hurtigtasten Ctrl + S for å få opp søkefeltet og slå opp Ledeteksten . Når du ser det i resultatene, høyreklikker du på det og velger Kjør som administrator .
- Når du blir bedt om det av brukerkontokontrollen (UAC), klikker du Ja for å la appen starte med administrative tillatelser.
- Les også: Sjekk ut vår Hvordan lage en lokal bruker til administrator i Windows 10 guide.
- Først kjører vi systemfilkontrollen. Skriv inn følgende kommando og trykk Enter for å utføre den: sfc / scannow

- Vent til SFC-skanningen er ferdig med å skanne datamaskinen og reparere korrupte filer. Det kan ta lang tid å sikre at du ikke lukker ledeteksten eller lukker datamaskinen.
- Deretter skriver du inn og utfører følgende kommando: DISM / Online / Cleanup-Image / RestoreHealth

- Omstart enheten etter at begge skanningene er fullført. Du bør kunne fortelle om feilen for utilgjengelig oppstartsenhet er løst.
Metode 6. Aktiver AHCI-modus i BIOS
Dessverre er prosessen med å få tilgang til og navigere i BIOS forskjellig fra hovedkortet som er installert på datamaskinen. Basert på brukerrapporter er det mulig at det å finne og aktivere AHCI-modus i BIOS kan løse den utilgjengelige oppstartsenhetsfeilen på Windows 10.
For detaljerte instruksjoner anbefaler vi å se på produsentens nettsted.
Siste tanker
Hvis du trenger ytterligere hjelp med Windows, ikke nøl med å kontakte vårt kundeserviceteam som er tilgjengelig 24/7 for å hjelpe deg. Gå tilbake til oss for mer informative artikler om produktivitet og moderne teknologi!
hvordan du holder oppgavelinjen synlig windows 7
Vil du motta kampanjer, tilbud og rabatter for å få produktene våre til den beste prisen? Ikke glem å abonnere på vårt nyhetsbrev ved å skrive inn e-postadressen din nedenfor! Motta de siste teknologinyhetene i innboksen din, og vær den første til å lese tipsene våre for å bli mer produktive.
du vil kanskje også like
Fix: Cortana lukkes ikke i Windows 10
Løs uventet butikkundtakelsesfeil i Windows 10 [Oppdatert]
Hvordan løse Stop Code Memory Management på Windows 10