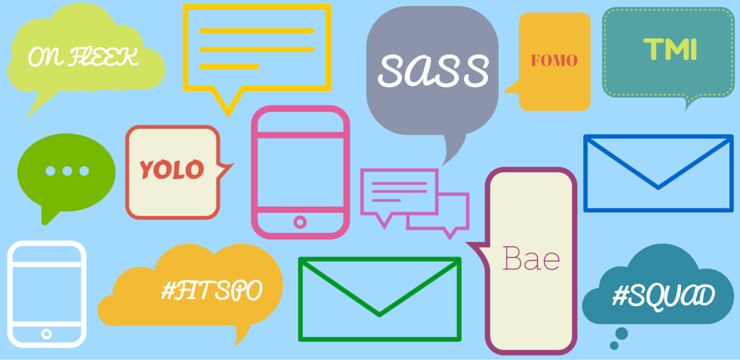Trinn 1: For å installere et nytt frittstående Microsoft-program, for eksempel Word eller Project, må du først sørge for at du ikke har noen gamle kopier installert på datamaskinen. Hvis du gjør det, må du fjerne disse først, da de ellers kan påvirke installasjonen for den nye versjonen.
- Klikk på Windows Start-knappen og velg Kontrollpanel.
- Velg Programmer og funksjoner, og se etter Office-produktet du prøver å installere i listen over programmer under Avinstaller eller endre et program.
- Hvis du ser en gammel kopi i listen, klikker du Avinstaller og følger instruksjonene. Alternativt, se vår guide om hvordan du gjør det avinstaller Office-programvaren.
Trinn 2: Åpne nettleseren din og gå til: https://setup.office.com/downloadoffice/ og logg på med Microsoft-kontoen din
Trinn 3: Du ser en side der du blir bedt om å oppgi produktnøkkelen for applikasjonen du vil installere. Skriv inn produktnøkkelen, landet eller regionen og språket. Klikk deretter Neste.
plugget inn ny harddisk vises ikke
- Merk: sørg for at du bruker den samme produktnøkkelen du fikk da du kjøpte det. Produktnøkler kan vanligvis bare brukes med en kopi av et program på en datamaskin. Hvis du ikke har en gyldig nøkkel, må du først skaffe deg en ved å kjøpe Office-appen du vil installere
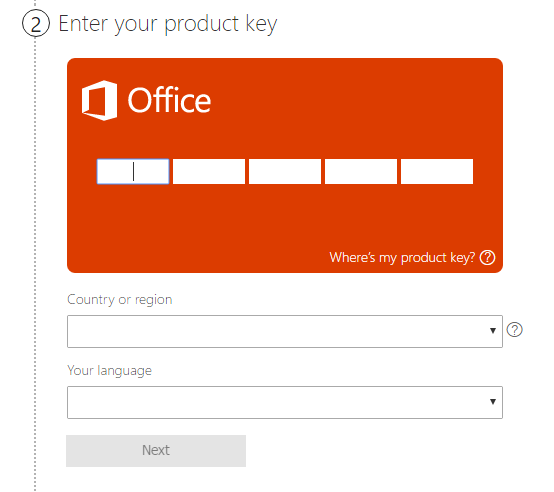
Trinn 4: Følg nedlastings- og installasjonsinstruksjonene, og klikk deretter Kjør når du ser ledeteksten om å åpne installasjonsprogrammet
- Merk: Du kan bli bedt om å lukke noen programmer hvis du har noen Office-apper aktive mens du prøver å kjøre installasjonen

Trinn 5: Du får et nytt varsel når installasjonen er fullført, og så er du klar! Bare lukk installasjonsprogrammet og åpne det nye Office-programmet. For hjelp til hvordan du finner Office-applikasjonene dine, se guiden vår her
Systemkrav for Microsoft Office Suite
Før du kjøper noe programvareprodukt, er det viktig å sørge for at det kan fungere på datamaskinen din. De viktigste tingene du må passe på er datamaskinens:
- Prosessor
- Hukommelse
- Hardisk
- Skjermoppløsning
- Operativsystem
Systemkrav for Office 2010

Operativsystemkompatibilitet:
32-bit Office 2010 støttes av:
- Windows 8 (32-biters og 64-biters)
- Windows Server 2012 (64-bit)
- Windows 7 (32-biters og 64-biters)
- Windows Server 2008 R2 (64-bit)
- Windows Server 2008 (32-biters og 64-biters)
- Windows Vista med Service Pack 1 (SP1) (32-biters og 64-biters)
- Windows Server 2003 Service Pack 2 (SP2) med MSXML 6.0 (32-biters og 64-biters)
- Windows XP med Service Pack 3 (SP3) (32-bit)
- Terminal Server
- Windows on Windows (WOW) tillater installasjon av 32-biters versjoner av Office 2010 på et 64-biters operativsystem (unntatt Windows Server 2003, 64-bit og Windows XP, 64-bit)
64-bit Office 2010 støttes av:
- Windows 8 (64-bit)
- Windows Server 2012 (64-bit)
- Windows 7 (64-bit)
- Windows Server 2008 R2 (64-bit)
- Windows Server 2008 (64-bit)
- Windows Vista med Service Pack 1 (SP1) (64-bit)
Systemkrav for Office 2013

Operativsystemkompatibilitet:
32-bit Kontor 2013 støttes av:
explorer.exe windows har ikke tilgang til den angitte enheten
- Windows 10 (32-biters eller 64-biters)
- Windows 8.1 (32-biters eller 64-biters)
- Windows 8 (32-biters eller 64-biters)
- Windows Server 2012 R2 (64-bit)
- Windows Server 2012 (64-bit)
- Windows 7 (32-biters eller 64-biters)
- Windows Server 2008 R2 (64-bit)
64-bit Office 2013 støttes av:
- Windows 10 (64-bit)
- Windows 8.1 (64-bit)
- Windows 8 (64-bit)
- Windows Server 2012 R2 (64-bit)
- Windows Server 2012 (64-bit)
- Windows 7 (64-bit)
- Windows Server 2008 R2 (64-bit)
Systemkrav for Office 2016

kvitte seg med vannmerkevinduer 10
Operativsystemkompatibilitet:
32-bit Kontor 2016 støttes av:
- Windows 10 (32-biters eller 64-biters)
- Windows 10 Server (32-biters eller 64-biters)
- Windows 8.1 (32-biters eller 64-biters)
- Windows 8 (32-biters eller 64-biters)
- Windows Server 2012 R2 (64-bit)
- Windows Server 2012 (64-bit)
- Windows 7 med Service Pack 1 (SP1) (32-biters eller 64-biters)
- Windows Server 2008 R2 (64-bit)
64-bit Office 2016 støttes av:
- Windows 10 (64-bit)
- Windows 10 Server (64-bit)
- Windows 8.1 (64-bit)
- Windows 8 (64-bit)
- Windows Server 2012 R2 (64-bit)
- Windows Server 2012 (64-bit)
- Windows 7 med Service Pack 1 (SP1) (64-bit)
- Windows Server 2008 R2 (64-bit)
Systemkrav for Office 2019

Operativsystemkompatibilitet:
32-bit Office 2019 støttes av:
- Windows 10 (32-biters eller 64-biters)
- Windows 10 Server (32-biters eller 64-biters)
64-bit Office 2019 støttes av:
- Windows 10 (64-bit)
- Windows 10 Server (64-bit)
Hvis du installerer office 2019, er det verdt å merke seg følgende.
- Office 2019 støtter ikke operativsystemene Windows 7. 8 og 8.1. Den er bare kompatibel med den nyeste versjonen av OS Windows 10.
- Office 2019 kan ikke installeres sammen med Office 2016.
Hvis du leter etter et programvareselskap du kan stole på for dets integritet og ærlige forretningspraksis, må du ikke se lenger enn . Vi er en Microsoft-sertifisert partner og en BBB-akkreditert virksomhet som bryr seg om å gi kundene våre en pålitelig og tilfredsstillende opplevelse av programvareproduktene de trenger. Vi vil være med deg før, under og etter alt salg. Det er vår 360-graders programvarebeholdningsgaranti. Så hva venter du på? Ring oss i dag + 1877 315 1713 eller e-post til sales@softwarekeep.com. I tillegg kan du nå oss via Live Chat.