Apple iPhone-brukere kan se feilmeldingen 'Siste linje ikke lenger tilgjengelig.' Denne artikkelen gir ni tips for å løse problemet.

Som de fleste andre, er iPhone en av de viktigste enhetene i livet ditt. Du bruker den til å holde kontakten med venner og familie, for å holde deg oppdatert på jobben din og for å følge med på nyheter og aktuelle hendelser. Men hva gjør du når telefonen begynner å virke?
Et vanlig problem du kan møte er ' Siste linje er ikke lenger tilgjengelig '-feil på din iPhone. Denne feilen vises når du prøver å ringe og kan være utrolig frustrerende.
Dette kan være et komplekst problem å håndtere, men det kan raskt løses. Alt du trenger å gjøre er å følge noen få enkle trinn, og du vil få telefonen til å fungere som ny igjen på kort tid!
Hva er 'Siste linje ikke lenger tilgjengelig'-feilen på iPhone og hva som forårsaker det
iPhone-brukere kan av og til se feilmeldingen 'siste linje ikke lenger tilgjengelig' når de prøver å ringe. Denne feilen oppstår vanligvis når iPhone-brukere prøver å ringe ved hjelp av en operatør som ikke støtter VoLTE (Voice over LTE).
Når dette skjer, vil iPhone automatisk falle tilbake til 3G eller 2G, som ikke støtter VoLTE. Som et resultat kan ikke iPhone foreta telefonsamtalen, og brukeren ser feilen 'siste linje ikke lenger tilgjengelig'.
iPhone-brukere kan unngå denne feilen ved å sikre at iPhone er koblet til en operatør som støtter VoLTE.
Slik fikser du feilen 'Siste linje ikke lenger tilgjengelig' på iPhone
iPhone-brukere kan av og til oppleve en feilmelding som sier 'Siste linje ikke lenger tilgjengelig.'
Dette skjer vanligvis når iPhone ikke kan koble til mobilnettverket. Det er noen potensielle årsaker til denne feilen, inkludert et svakt cellesignal, et problem med iPhone-innstillingene eller et problem med selve iPhone.
Heldigvis er det et par ting du kan prøve for å fikse problemet.
Metode 1. Slå flymodus på og av
En mulig løsning på feilen 'Siste linje ikke lenger tilgjengelig' er å slå flymodus av og på. Dette kan noen ganger tilbakestille forbindelsen mellom iPhone og mobilnettverket, noe som kan løse problemet.
datamaskinen ikke oppdager ny harddisk
For å gjøre dette, sveip opp fra bunnen av iPhone-skjermen for å åpne Kontroll senter . Trykk deretter på Flymodus ikon for å slå den på.
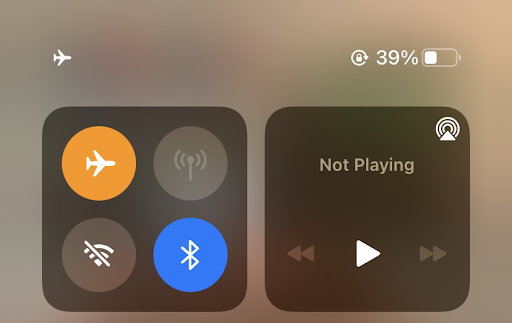
Vent noen sekunder, og trykk deretter på flymodusikonet igjen for å slå det av. Dette vil deaktivere iPhones trådløse funksjoner, inkludert mobildata, Wi-Fi og Bluetooth.
Metode 2. Start iPhone på nytt
Prøv å starte iPhone på nytt hvis bytte av flymodus ikke løser problemet. Dette vil gi enheten en sjanse til å koble til mobilnettverket igjen og kan fikse eventuelle programvarefeil som kan forårsake feilen.
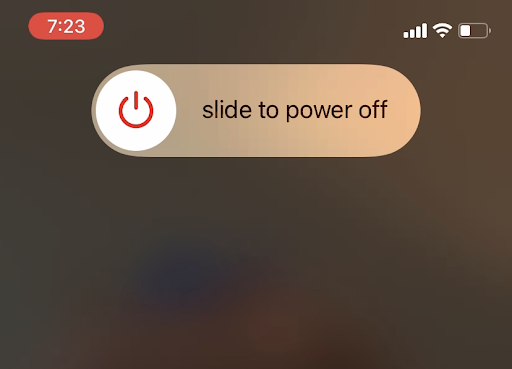
For å starte iPhone på nytt, trykk og hold nede Dvale/vekke-knapp på siden av enheten til Skyv for å slå av skyveknappen vises. Skyv deretter glidebryteren til høyre for å slå av iPhone.
Når iPhone er slått av, trykk og hold nede Dvale/vekke-knapp igjen til du ser Apple-logoen. Dette vil slå på iPhone og forhåpentligvis fikse feilen 'Siste linje ikke lenger tilgjengelig'.
Metode 3. Tøm din nylige anropslogg
Hvis du fortsatt ser feilmeldingen «Siste linje ikke lenger tilgjengelig», prøv å tømme den nylige anropsloggen. Dette kan noen ganger løse problemet ved å tilbakestille forbindelsen mellom iPhone og mobilnettverket.
Slik sletter du den nylige anropsloggen:
- Åpne Telefon app.
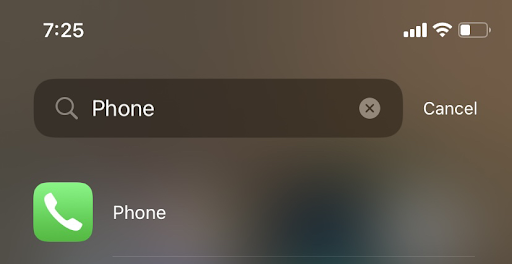
- Trykk på Nylig fanen nederst på skjermen. Trykk deretter på Redigere knappen øverst til høyre på skjermen.
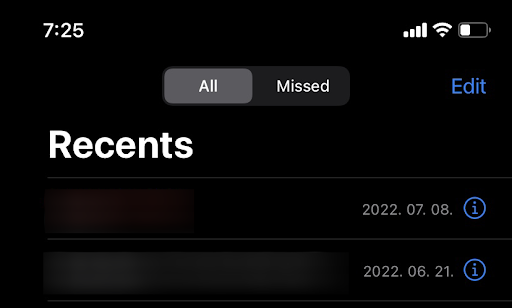
- Trykk på Klar fra øverste venstre hjørne.
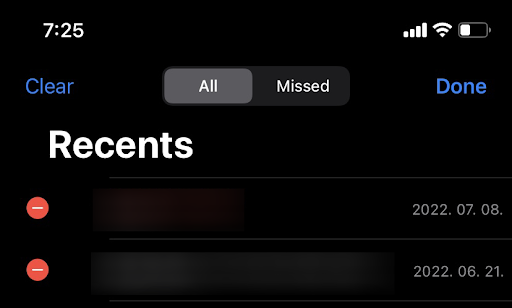
Dette vil fjerne alle de siste anropene dine fra iPhone. Hvis dette løser problemet, kan du legge dem til igjen ved å legge dem til manuelt i Kontakter-appen.
Metode 4. Bytt til et annet SIM-kort
Hvis du fortsatt ser feilmeldingen «Siste linje ikke lenger tilgjengelig», prøv å bruke et annet SIM-kort. Dette vil hjelpe deg med å finne ut om problemet er med din iPhone eller operatøren din.
For å gjøre dette, fjern SIM-kortet fra iPhone og sett det inn i en annen telefon. Prøv deretter å ringe fra den telefonen. Hvis samtalen går gjennom uten problemer, er problemet sannsynligvis med din iPhone og ikke din operatør.
Deretter, hvis mulig, kan du prøve å sette inn et annet SIM-kort i telefonen for å teste problemet videre. Din originale kan være feil hvis samtalen går gjennom fra et annet SIM-kort. Så hvis du fortsatt har problemer, kontakt operatøren din for ytterligere hjelp.
Metode 5. Oppdater operatørinnstillingene
Hvis du fortsatt ser feilmeldingen «Siste linje ikke lenger tilgjengelig», prøv å oppdatere operatørinnstillingene. Dette kan noen ganger løse problemet ved å tilbakestille forbindelsen mellom iPhone og mobilnettverket.
Slik oppdaterer du operatørinnstillingene:
- Åpne Innstillinger app og trykk på Generell .
- Trykk deretter på Om . Du bør se en popup som sier Carrier Settings Update hvis en oppdatering er tilgjengelig .
- Trykk på Oppdater for å installere oppdateringen.
Etter at oppdateringen er installert, start iPhone på nytt og prøv å ringe på nytt. Forhåpentligvis vil dette løse problemet.
avast tar lang tid å starte opp
Metode 6. Deaktiver Wi-Fi-anrop
Hvis du fortsatt ser feilmeldingen «Siste linje ikke lenger tilgjengelig», prøv å deaktivere Wi-Fi-anrop. Dette kan noen ganger løse problemet ved å tilbakestille forbindelsen mellom iPhone og mobilnettverket.
Slik deaktiverer du Wi-Fi-anrop:
- Åpne Innstillinger app og trykk på Telefon .
- Trykk deretter på Wi-Fi-anrop og vri bryteren til Av stilling.
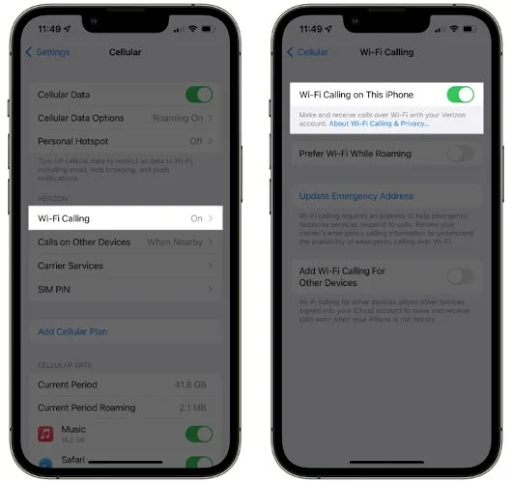
Etter at du har deaktivert Wi-Fi-anrop, start iPhone på nytt og prøv å ringe på nytt. Forhåpentligvis vil dette løse problemet.
Metode 7. Deaktiver automatisk nettverksvalg
Hvis du fortsatt ser feilmeldingen «Siste linje ikke lenger tilgjengelig», prøv å deaktivere Automatisk nettverksvalg. Dette kan noen ganger løse problemet ved å tilbakestille forbindelsen mellom iPhone og mobilnettverket.
Slik deaktiverer du automatisk nettverksvalg:
- Åpne Innstillinger-appen og trykk på Cellular .
- Trykk deretter på Alternativer for mobildata og veksle Automatisk nettverksvalg av.
Etter at du har deaktivert Automatisk nettverksvalg, start iPhone på nytt og prøv å ringe igjen. Forhåpentligvis vil dette løse problemet.
Metode 8. Tilbakestill nettverksinnstillingene
Hvis du fortsatt ser feilmeldingen «Siste linje ikke lenger tilgjengelig», prøv å tilbakestille nettverksinnstillingene. Dette kan noen ganger løse problemet ved å tilbakestille forbindelsen mellom iPhone og mobilnettverket.
Slik tilbakestiller du nettverksinnstillingene:
- Åpne Innstillinger-appen på iPhone og trykk på Generell .
- Trykk deretter på Nullstille og velg Tilbakestill nettverksinnstillinger .
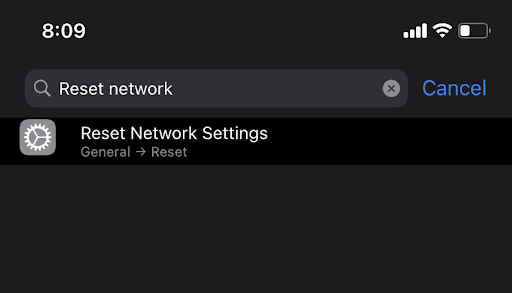
Skriv inn passordet ditt når du blir bedt om det, og bekreft at du vil tilbakestille nettverksinnstillingene. Etter at nettverksinnstillingene er tilbakestilt, start iPhone på nytt og prøv å ringe på nytt. Forhåpentligvis vil dette løse problemet.
Metode 9. Oppdater iPhone til den nyeste versjonen av iOS
Hvis du fortsatt ser feilen 'Siste linje ikke lenger tilgjengelig', kan du prøve å oppdatere iPhone til den nyeste versjonen av iOS. Dette kan noen ganger løse problemet ved å tilbakestille forbindelsen mellom iPhone og mobilnettverket.
For å oppdatere iPhone, åpne Innstillinger-appen og trykk på Generell . Trykk deretter på Programvare oppdatering .
Hvis en oppdatering er tilgjengelig, trykk på Last ned og installer å installere den. Etter at oppdateringen er installert, start iPhone på nytt og prøv å ringe på nytt. Forhåpentligvis vil dette løse problemet.
Ytterligere tips og triks for å fikse vanlige iPhone-problemer
iPhone-brukere er altfor kjent med hvordan enhetene deres kan gå galt. Enten det er en sprukket skjerm, et defekt batteri eller bare en treg internettforbindelse, ser det alltid ut til at det er noe som må fikses.
Heldigvis kan noen få enkle tips og triks hjelpe iPhone-brukere med å fikse vanlige problemer raskt og enkelt.
Outlook 2016 kunne vi ikke opprette Outlook-datafilen
- Å starte enheten på nytt kan ofte løse problemet hvis iPhone-en din ofte krasjer.
- Hvis batteriet tømmes for raskt, kan deaktivering av oppdatering av bakgrunnsapper bidra til å spare batterilevetid.
- Hvis en iPhone kjører sakte, kan tømming av bufferen øke hastigheten.
Selv om disse tipsene og triksene ikke løser alle iPhone-problemer, kan de hjelpe deg med å løse vanlige problemer raskt og enkelt.
Konklusjon
Dette blogginnlegget diskuterte iPhone-feilmeldingen 'Siste linje ikke lenger tilgjengelig.' Vi har sett på hva som kan ha forårsaket denne feilen og hvordan vi kan fikse den. Til slutt delte vi noen tips og triks for å fikse vanlige iPhone-problemer.
Vi håper du syntes dette innlegget var nyttig. Takk for at du leste!
En ting til
Leter du etter flere tips? Sjekk ut våre andre guider i Softwarekeep-bloggen og vår Hjelpesenter ! Du finner et vell av informasjon om hvordan du feilsøker ulike problemer og finner løsninger på dine tekniske problemer.
Registrer deg for vårt nyhetsbrev og få tidlig tilgang til våre blogginnlegg, kampanjer og rabattkoder. I tillegg vil du være den første som får vite om våre siste guider, tilbud og andre spennende oppdateringer!
Anbefalte artikler
» Fikset: Mine AirPods vil ikke koble til min iPhone
» Slik fikser du 'iPhone er deaktivert. Koble til iTunes.'
» Slik slår du av Finn min iPhone-funksjonen
Føl deg fri til å nå ut med spørsmål eller forespørsler du vil at vi skal dekke.


