Hvis du har problemer med å få AirPods til å koble seg til, sørg for at AirPods er ladet, Bluetooth er slått på for enheten du vil koble til, og tilbakestill enheten før du prøver igjen . Hvis ingen av disse trinnene fungerer, bør du koble fra AirPods fra enheten, tilbakestille AirPods og prøve å koble dem til igjen. Hvis det fortsatt ikke fungerer, ikke bekymre deg; vi har flere løsninger her nedenfor.

AirPods-brukere vet at et av hovedproblemene folk har rapportert er at deres AirPods vil ikke koble til til sin iPhone. Vel, vi har noen gode nyheter til deg: dette er enkelt å fikse ved å bruke guiden vår!
Du er ikke alene hvis du har hatt problemer med å koble AirPods til iPhone. Mange brukere har rapportert dette problemet. Men ikke bekymre deg; det er en løsning for enhver mulig årsak.
Slutt å slite med å få AirPods til å koble til iPhone; bare gå gjennom trinnene nedenfor så snart som mulig.
Denne artikkelen vil vise deg hvordan du enkelt kobler AirPods til iPhone. Så uten videre, la oss komme i gang!
Hvorfor kobler ikke AirPods til iPhonen min?
AirPods er et fantastisk produkt som kan gjøre livet ditt mye enklere. De er trådløse Bluetooth-hodetelefoner og ørepropper fra Apple som kommer i flere generasjoner, den siste er AirPods Pro. Disse enhetene har blitt utbredt gjennom årene, så det er frustrerende hvis AirPods ikke vil koble til iPhone.
Til tross for bekvemmeligheten de vanligvis gir, møter noen brukere problemer med AirPods. Den vanligste er at AirPods ikke kan koble til en iPhone eller andre Apple-enheter. Vanligvis kan dette problemet enkelt løses av deg selv uten mye hjelp.
Men før du går inn i feilsøking, se gjennom noen mulige årsaker som kan føre til at AirPods ikke kan koble seg til:
- AirPods er tomme for batteri: Dette skjer hvis AirPods eller AirPods-ladedekselet er tomt for batteri eller har et maskinvareproblem relatert til lading.
- iPhone-problemer: Selve Apple-enheten kan være skadet eller ha maskinvareproblemer. Dette skjer oftest når Bluetooth er skadet i telefonen.
- Maskinvareproblemer på AirPods: Hvis AirPods er skadet, skitne eller ikke paret riktig med andre enheter, vil du ikke kunne koble dem til.
- Du er utenfor rekkevidde: AirPods må være innenfor en viss rekkevidde av iPhone eller iPad (eller en annen kompatibel Bluetooth-enhet) du prøver å koble til.
Selv om dette ikke er de eneste årsakene, kommer det store flertallet av problemene med AirPods fra disse problemene. Nå som vi har tatt en titt på hva som kan være årsaken til problemet, er det på tide å feilsøke.
Hvordan fikse Hvorfor kobler jeg ikke AirPods til iPhone?
Har AirPods sluttet å fungere? Er det sant at AirPods ikke fungerer med visse Apple-enheter? Denne veiledningen forklarer hvordan du løser et tilkoblingsproblem på en iPhone, iPad eller en annen kompatibel iOS-enhet.
Hvorfor AirPods ikke kobler til hurtigreparasjoner
Hvis du har problemer med å få AirPods til å koble til iPhone, prøv disse tipsene:
- Sørg for at begge enhetene er slått på og at Bluetooth er aktivert på begge.
- Sjekk AirPods-batteriet ved å åpne dekselet i nærheten av iPhone. Hvis AirPods ikke er ladet eller hvis det er et problem med batteriet, kan det hende at de ikke kobles til.
- Hvis du bruker en iPhone XS eller nyere, prøv å starte telefonen på nytt ved å holde nede sideknappen og en av volumknappene til du ser glidebryteren.
- Hvis AirPods er koblet til en annen enhet, for eksempel en iPad eller Mac, og du vil bruke dem med iPhone, sørg for å koble dem fra den andre enheten.
- Slå av Bluetooth på iPhone, og slå den deretter på igjen.
- Slett AirPods fra Bluetooth-enhetene dine, og legg dem deretter til igjen.
Hvis du fortsatt har problemer, kan du prøve å følge veiledningen nedenfor.
Slik fikser du AirPods som ikke kobles til en iPhone, iPad eller annen Bluetooth-kompatibel enhet.
#1. Slå på Bluetooth på iPhone
iPhone-en din er kompatibel med Bluetooth-enheter, for eksempel AirPods, tastaturer, høyttalere og andre Bluetooth-dingser. Hvis AirPods ikke kobler til telefonen, sørg for at Bluetooth er slått på.
For å slå på Bluetooth, åpne Innstillinger app og velg deretter blåtann . Vri bryteren ved siden av Bluetooth for å slå den på.
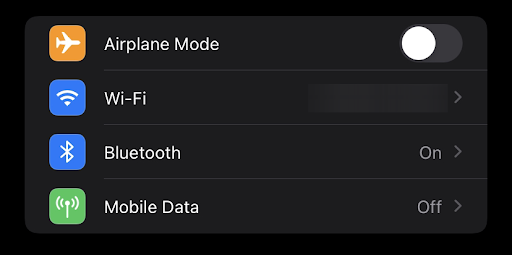
Du kan også åpne iPhone-kontrollsenteret og slå på Bluetooth derfra ved å bruke den angitte knappen. Etter at du har aktivert Bluetooth på iPhone, bør du kunne pare AirPods og la de to enhetene koble til.
#2. Slå Bluetooth av og på igjen
Noen ganger må du kanskje slå av Bluetooth og slå den på igjen. Ved å gjøre det oppdaterer du Bluetooth-tilkoblingen og kan starte på nytt.
For å være sikker på at Bluetooth er på, gå til Innstillinger > Bluetooth.
- Åpne Innstillinger-appen
- Trykk på Bluetooth for å slå av Bluetooth på iPhone.
- Vri bryteren ved siden av Bluetooth for å slå den av.
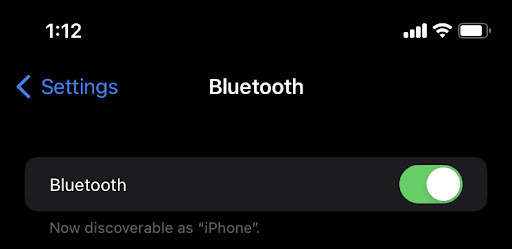
oppgavelinjen skjuler seg ikke i krom i fullskjerm
Du kan også bruke den dedikerte knappen for å slå av Bluetooth fra innsiden av iPhones kontrollsenter. Bruk AirPods etter at du har slått Bluetooth av og deretter på igjen.
#3. Sørg for at AirPods er innenfor rekkevidden til iPhone
Hvis iPhone-en din ikke er innenfor Bluetooth-rekkevidden til AirPods, vil den ikke fungere på iPhone. AirPods kan kun kobles via Bluetooth til en iPhone, iPad, Mac eller andre Bluetooth-enheter hvis de begge er på samme sted.
AirPods har en lang rekkevidde på omtrent 60 fot eller 18 meter. Det er ingen tekniske problemer med lydkvalitet innenfor den avstanden for AirPods. Åpne dekselet i nærheten av iPhone for å se hvor langt AirPods kan nå.
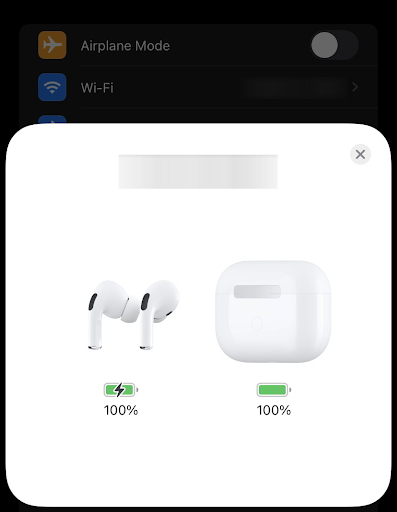
Du er innenfor rekkevidde hvis du ser popup-meldingen med AirPods eller ser AirPods oppført når du åpner Bluetooth-innstillingene. Hvis du ikke er i nærheten av iPhone-en din, flytter du deg nærmere til du ser AirPods eller ladedekselet ditt vises sammen med oppsettsanimasjonen.
#4. Sjekk om AirPods er paret til riktig enhet
Når AirPod er koblet til en annen enhet, kan enheten ha en lydutgang som kommer fra den andre enheten. AirPod er ikke designet for å sende samtidig lydutgang, så det kan være feil enhet.
For å sjekke om AirPods er koblet til riktig enhet, åpne Innstillinger-appen og trykk deretter på Bluetooth. Velg AirPods og se på Navn-feltet. Hvis det står «Ikke tilkoblet», er ikke AirPods paret med riktig enhet.
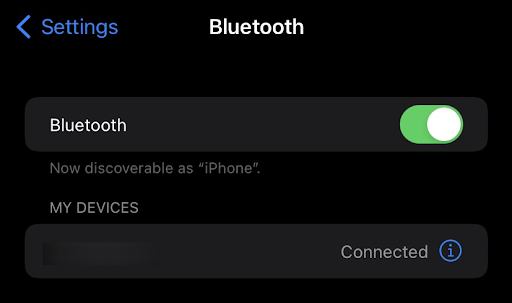
Hvis du har AirPods og vil bruke dem med iPhone, sørg for å koble dem fra den andre enheten. Du kan koble fra AirPods fra en iPad eller Mac ved å åpne Innstillinger-appen og deretter velge Bluetooth. Trykk på 'i' ved siden av AirPods, og velg deretter 'Glem denne enheten.'
Hvis du bruker AirPods med en iPhone, iPad eller Mac og vil bruke dem med en annen iPhone, slår du av Bluetooth på gjeldende iPhone, iPad eller Mac. Slå deretter på Bluetooth igjen og slett AirPods fra Bluetooth-enhetene dine.
#5. Tilbakestill AirPods
Hvis AirPods er tilkoblet, sørg for de er valgt som lydenheten din . Hvis AirPods vises i listen over enheter, men ikke kobler til, prøv å koble til airpodene igjen.
- Lukk lokket > vent 15 sekunder > åpne deretter lokket.
- Trykk og hold inne oppsettknappen på ladedekselet i opptil 10 sekunder.
- Statuslyset skal blinke hvitt, noe som betyr at AirPods er klare til å koble til.

Bildekreditt: Apple Support
Hvis du fortsatt har problemer med å koble AirPods til iPhone, prøv å tilbakestille AirPods. For å gjøre dette, trykk og hold den runde knappen på baksiden av ladevesken til lyset begynner å blinke gult.
Når lyset blinker gult, slipp knappen og vent til lyset slås av (dette kan ta opptil 15 sekunder). Åpne deretter ladedekselet i nærheten av iPhone og vent til AirPods vises i listen over Bluetooth-enheter.
Åpne Innstillinger-appen, trykk på Generelt og deretter Bluetooth. Slå på Bluetooth og trykk og hold den runde knappen på baksiden av ladevesken til lyset begynner å blinke hvitt. Vent til AirPods vises i listen over Bluetooth-enheter, og velg den.
Du vil høre tilkoblingsstøyen spille hvis AirPods kobler til enheten din på riktig måte. Nå kan du starte lyttetiden!
#6. Lad AirPods
Sett begge AirPods i ladevesken og sørg for at begge AirPods lader.
Hvis AirPods-batteriet er lavt, kan det hende den ikke kan kobles til iPhone. Sørg for at AirPods er fulladet ved å plassere dem i ladevesken.
Ladevesken har et innebygd batteri som kan lade AirPods flere ganger. LED-indikatoren på forsiden av ladevesken vil vise deg hvor mye batteri som er igjen i dekselet. Når etuiet er tomt, kobler du til lynkabelen for å lade den.
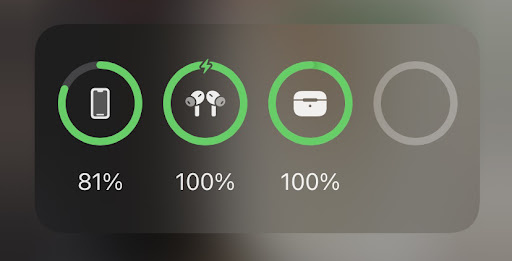
Det er også viktig å lade ladevesken selv. Hvis AirPods-dekselet går tomt for batteri, vil AirPods slutte å lade. Du kan lade dekselet ditt ved å koble lynkabelen til en USB-port eller ved å bruke en kompatibel trådløs lader, fortrinnsvis en laget av Apple, for å sikre best mulig kompatibilitet.
Pass på at batterilevetiden til podene dine ikke er problemet. Gå til Innstillinger > Bluetooth, og velg deretter AirPods. Hvis du ser 'Lader' under statusoverskriften, betyr det at AirPods lader. Hvis du ikke ser dette, kan det hende at AirPods ikke blir belastet. Prøv en annen stikkontakt eller ladekabel.
#7. Rengjør AirPods og ladedekselet
Rester som kommer inn i Airpod-dekselet kan påvirke funksjonen eller forårsake maskinvareproblemer. For at AirPods skal fungere ordentlig, er det viktig å rengjøre dem og dekselet regelmessig.
Du kan bruke en tørr, lofri klut til å rengjøre AirPods og ladeetuiet. Ikke bruk rengjøringsprodukter eller elektroniske rengjøringsmidler på AirPods eller dekselet. Du må heller ikke dykke ned i vann.
Du kan bruke en tannpirker eller sikkerhetsnål hvis du trenger å rense mer gjenstridig rusk eller skitt. Q-tips kan også fungere hvis du prøver å få litt ørevoks av enhetene. Vær veldig forsiktig når du gjør dette slik at du ikke skader AirPods eller ladedekselet. Sørg for at alt er tørt før du setter AirPods i ladevesken!
#8. Slå iPhone av og på igjen
Hvis AirPods fortsatt nekter å koble til iPhone, prøv å slå iPhone av og på igjen. Hold inne strømknappen for å slå av iPhone til 'skyv for å slå av'-alternativet vises. Sveip glidebryteren over skjermen og vent til iPhone-en din slår seg av.
Hold inne strømknappen for å slå på iPhone igjen til Apple-logoen vises. Etter noen sekunder vil du kunne låse opp enheten og begynne å bruke den igjen.
#9. Sørg for at iPhone eller iPod touch kjører riktig versjon av iOS
Hvis AirPods var koblet til en iOS-smarttelefon tidligere, se om enheten oppfyller minimale systemkrav. Du trenger en nyere modell for en iPad som kjører iOS 10, og en andregenerasjons AirPods vil gjøre det. iPhone SE-, 6S- eller 7-brukere må kanskje oppgradere til iOS 11.
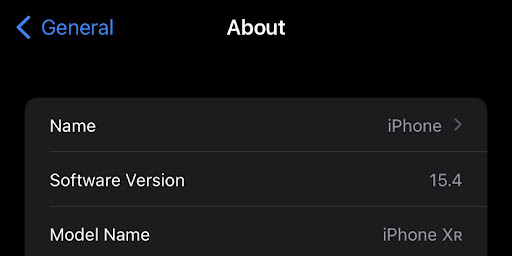
Hvis du er usikker på hvilken enhetsmodell du har, sjekk den i Innstillinger-appen. Åpne Innstillinger fra startskjermen, gå til Generelt > Om, og se etter modellnummeret. Sammenlign deretter tallet med denne listen over kompatible enheter.
Hvis AirPods ikke fungerer med gjeldende versjon av iOS på iPhone, prøv å oppgradere til den nyeste versjonen. Du kan gjøre dette ved å gå til Innstillinger > Generelt > Programvareoppdatering og følge instruksjonene på skjermen.
Hvis AirPods ikke vil koble til Mac-en
- Sørg for at du har en Mac med siste versjon av macOS .
- Sett begge AirPods i ladevesken og sørg for at begge AirPods lader .
- Velg Apple-menyen > Systemvalg for å sikre at Bluetooth er på, og klikk deretter på Bluetooth.
- Hvis AirPods er tilkoblet, sørg for de er valgt som lydenheten din . Hvis AirPods vises i listen over enheter, men de ikke kobles til, klikker du på X-en til høyre for AirPods for å fjerne dem fra listen.
- Lukk lokket, vent 15 sekunder, og åpne deretter lokket. Trykk og hold inne oppsettknappen på ladedekselet i opptil 10 sekunder. Statuslyset skal blinke hvitt, noe som betyr at AirPods er klare til å koble til.
- Hold ladeetuiet, med AirPods inni og lokket åpent, ved siden av Mac-en.
- Følg trinnene på skjermen på Mac-en.
- Test AirPods. Hvis du fortsatt ikke kan koble til, tilbakestill AirPods .
AirPods-programvarekrav
Her er programvarekrav for forskjellige AirPod-generasjoner:
- AirPods 3. generasjons behov:
- iPhone eller iPod touch med iOS 15.1 eller nyere
- iPad med iPadOS 15.1 eller nyere
- Apple Watch med watchOS 8.1 eller nyere
- Apple TV med tvOS 15.1 eller nyere
- Mac med macOS 12 eller nyere.
- AirPods Pro trenger:
- iPhone eller iPod touch med iOS 13.2 eller nyere
- iPad med iPadOS 13.2 eller nyere
- Apple Watch med watchOS 6.1 eller nyere
- Apple TV med tvOS 13.2 eller nyere
- en Mac med macOS 10.15.1 eller nyere.
- AirPods 2. generasjons behov:
- iPhone, iPad eller iPod touch med iOS 12.2 eller nyere
- Apple Watch med watchOS 5.2 eller nyere
- Apple TV med tvOS 12.2 eller nyere
- Mac med macOS 10.14.4 eller nyere
- AirPods 1. generasjons behov:
- iPhone, iPad eller iPod touch med iOS 10 eller nyere
- Apple Watch med watchOS 3 eller nyere
- Apple TV med tvOS 11 eller nyere
- Mac med macOS Sierra eller nyere
Vanlige spørsmål om AirPods
Kan jeg bruke én AirPod om gangen?
Nei, de kan kun brukes i par.
Kan jeg bruke AirPods og AirPods Pro mens jeg sover?
Nei, AirPods bør ikke brukes mens du sover. De kan falle ut av ørene og bli skadet eller forårsake skade på ørene.
Har AirPods en innebygd mikrofon?
Ja, hvert par AirPods har sin egen mikrofon.
Kan jeg bruke AirPods til å ringe på iPhone?
Ja, du kan bruke AirPods til å ringe ved å bruke den innebygde mikrofonen på en av de to AirPods.
Kan jeg bruke Siri med AirPods Pro?
Ja, du kan bruke Siri med alle generasjoner av AirPods. Du kan til og med sette opp en snarvei slik at du raskt får tilgang til Siri uten å måtte løfte telefonen eller si 'Hei Siri' høyt.
Hvordan vet jeg om mine AirPods lader?
LED-indikatoren på forsiden av ladevesken vil vise deg hvor mye batteri som er igjen i dekselet. Når etuiet er tomt, kobler du til lynkabelen for å lade den.
Kan jeg bruke AirPods med datamaskinen min?
Ja, du kan bruke AirPods med datamaskinen din. For å gjøre dette, sørg for at AirPods er i ladevesken og åpne lokket. Datamaskinen din skal automatisk finne og koble til dem hvis den har Bluetooth-funksjonalitet.
Har AirPods Pro en garanti?
Ja, AirPods har ett års begrenset garanti.
Siste tanker
Vi er glade for at du har lest artikkelen hittil. Takk skal du ha :)
Hvis AirPods fortsatt ikke kobler til iPhone etter å ha prøvd alle disse feilsøkingstipsene, kan det være på tide å kontakte Apple Support. De kan hjelpe deg med å finne ut hva som skjer og hvordan du kan fikse problemet. Du kan også besøke en Apple Store for personlig støtte eller for å diskutere å få en erstatning.
Vi håper disse tipsene hjalp deg med å få AirPods tilkoblet og fungere ordentlig igjen! Takk for at du leste.
Hvis noen spørsmål forblir ubesvarte eller problemer ikke blir løst, kan du gjerne ta kontakt - vårt team av eksperter vil gjerne hjelpe! I mellomtiden kan du følge med på alt som er teknisk ved å gå tilbake for flere artikler om feilsøking og følge oss på sosiale medier.
Følg vår Blogg for flere flotte artikler som denne! I tillegg kan du sjekke vår Hjelpesenter for et vell av informasjon om hvordan du feilsøker ulike problemer.
En ting til
Meld deg på vårt nyhetsbrev og få tilgang til blogginnleggene, kampanjene og rabattkodene våre tidlig. Takk for at du leser! Vi håper å se deg igjen snart.
Anbefalte artikler
» Slik installerer og konfigurerer du Office på en iPhone eller iPad
» Slik slår du av Finn min iPhone-funksjonen
» Slik fikser du 'iPhone er deaktivert. Koble til iTunes'
» Slik konfigurerer du e-posten din med iOS Mail App
» Slik fikser du 'Siste linje ikke lenger tilgjengelig' på iPhone
Føl deg fri til å nå ut med spørsmål eller forespørsler du vil at vi skal dekke.


