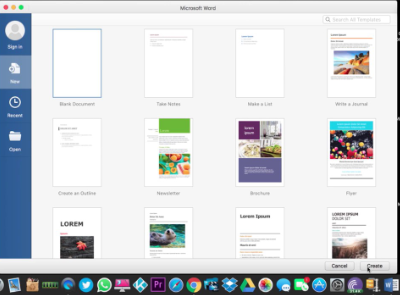Store datasett kan kreve at du deler personers for- og etternavn i datatabellene dine. I denne artikkelen kan du lære hvordan du gjør nettopp det. Skjær og skjær dataene dine enkelt ved å følge denne Excel-opplæringen for nybegynnere og mellombrukere.

hvordan skjule oppgavelinjen mens du er i fullskjerm
La oss si at du jobber med å lage en personlig e-postmal. Hver melding må inneholde navnet på mottakeren. Hvis du vil at dette skal være mer vennlig, vil du bare bruke fornavn. Heldigvis, utmerke gir deg muligheten til å dele for- og etternavn i separate celler.
Å ha mange data fylt i bare en celle vil ofte by på problemer. I dette tilfellet er det personalisering. Noen ganger kan for mye i et felt også hindre muligheten for å sortere og filtrere dataene dine. Du kan bruke metodene nedenfor for å dele flere typer data til sine egne celler, for eksempel adresser, bursdager, og så videre.
Del for- og etternavn i Excel
I guidene nedenfor kan du lære hvordan du skiller for- og etternavn i Excel. I forbindelse med denne veiledningen bruker vi det siste Microsoft Excel 2019 trinnene fungerer imidlertid på alle versjoner av programvaren.
Ønsker du gratis tilgang til Excel? Prøve Excel Online , den stadig voksende online versjonen av programvaren, levert av Microsoft selv. Hvis du trenger ytterligere hjelp, ikke nøl med å kontakte oss.
Metode 1. Bruk funksjonen Tekst til kolonner
Tekst til kolonner i Excel lar deg dele tekstverdier i separate celler på rad. Du kan bruke dette til å skille et fornavn og etternavn fra det fulle navnet.
- Åpne Excel-dokumentet som inneholder navnene dine, eller opprett et nytt og konfigurer dataene dine. Forsikre deg om at cellene dine er satt opp på en lignende måte som eksemplet vårt nedenfor:

- Bruk markøren til å velge alle navnene i kolonnen med full navn. I vårt eksempel velger vi A2: A10.

- Bytt til Data kategorien i båndgrensesnittet. Dette skal være plassert mellom Formler-fanen og Gjennomgang-fanen.

- Klikk på Tekst til kolonner -knappen, funnet i delen Dataverktøy. (Se bildet nedenfor)

- Et popup-vindu vises og starter veiviseren Konverter tekst til kolonner. Dette kan deles inn i 3 trinn, som hver krever at du foretar justeringer.
- I trinn 1 velger du Avgrenset i delen Opprinnelig datatype. Dette vil tillate deg å bruke mellomrom som skilletegn mellom for- og etternavn. Klikk på Neste å fortsette.

- I trinn 2 må du sørge for at du fjerner merket for alle avgrenserne først, og deretter merker av Rom kun. Nok en gang, klikk Neste å fortsette.

- Sørg for å velge feltet for utdataene dine i Mål seksjon. For vårt eksempel valgte vi den første cellen i kolonnen Fornavn, B2. Klikk Bli ferdig for å avslutte prosessen.

Som vist nedenfor klarte vi å skille for- og etternavn fra en enkelt celle i 2 separate celler. Dette åpner for en mengde muligheter for personlig e-post, dataanalyse og mer.

Imidlertid er det noen ting du må huske på når du arbeider med denne metoden. Legg merke til følgende advarsler:
- Dataene i cellene dine er statisk . Når du redigerer hele navnet, vil for- og etternavnet ikke justere seg i henhold til endringene dine. Du må redigere dem manuelt for å gjenspeile endringene.
- Hvis du ikke spesifiserer en destinasjonscelle, vil Tekst til kolonne gjøre det overskrive gjeldende kolonne. Dette sletter feltene med fullt navn, og erstatter dem med atskilte for- og etternavn.
- Vil du bare ha for- eller etternavnet? I Trinn 3 , velg kolonnen du vil hoppe over, og velg deretter Ikke importer kolonne (hopp over) alternativ.
Tekst til kolonner-metoden passer best når du arbeider med konsistente data. For eksempel når alle navn bare har for- og etternavn, eller alle navn har mellomnavn. Blanding og samsvar vil føre til feil resultater - hvis dataene dine er inkonsekvente, kan du jobbe med formler i stedet.
Metode 2. Formler
En annen tilnærming til å skille for- og etternavn i Excel er å bruke formler. For dette trenger du 3 forskjellige formler, avhengig av om du har mellomnavn i listen din eller ikke.
Styrken ved å bruke formler er dens dynamiske måte å hente ut data på. Hvis du endrer hele navnet, vil endringen automatisk gjenspeiles i de atskilte for-, mellom- og etternavncellene også.
Selv om denne metoden er mer avansert, er vi her for å hjelpe. La oss komme i gang med å bryte ned de tre formlene du vil bruke for å bryte hele navnene.
1. Formel for å få fornavnet
For å skille fornavnet fra det fulle navnet, må du bruke følgende formel. Bare velg hvilken som helst tom celle som destinasjon, og sett deretter inn følgende: = VENSTRE (A2, SØK ('', A2) -1)

Denne formelen forutsetter at det fulle navnet er inneholdt i A2-cellen. Hvis din er i en annen posisjon, må du endre den i formelen. For eksempel. Hvis det første navnet ditt er D7, vil formelen endres til: = VENSTRE (D7, SØK ('', D7) -1)
Etter å ha kjørt formelen en gang, kan du enkelt gjenta den ved å plassere markøren nederst til høyre på cellen og dra den ned. Hvis du gjør dette, justeres formelen automatisk for de andre feltene med fullt navn og skiller fornavnet:

usb-enhet ikke gjenkjent windows 10 enhetsbeskrivelsesforespørsel mislyktes
2. Formel for å få mellomnavnet
La oss si at noen av oppføringene med fullt navn i datasettet ditt har et mellomnavn. I dette tilfellet vil du kanskje trekke ut disse i sin egen kolonne. Følgende formel lar deg gjøre nettopp det: = MIDDEL (A2, SØK ('', A2) + 1, SØK ('', SUBSTITUT (A2, '', '@', 1)) - SØK ('', A2))

Igjen antar denne formelen at det fulle navnet er inneholdt i A2-cellen. Hvis det ikke er ditt, må du sørge for å justere det i selve formelen. Du kan også bruke drahåndtaket til å kopiere og automatisk justere formelen til de andre fullnavncellene, og fylle ut mellomnavnkolonnen.
Det er best å bruke konsistente data - hvis noen av oppføringene har mellomnavn, mens andre ikke har, blir de manglende mellomnavnene erstattet med et #VERDI! Feil. Du må kvitte deg med disse manuelt.
3. Formel for å få etternavnet
Til slutt brukes den siste formelen for å trekke ut etternavnet fra et fullt navn. Bare velg en destinasjonscelle, og sett deretter inn følgende: = HØYRE (A2, LENNE (A2) -SØK ('', A2))

Akkurat som de forrige formlene, antar denne også at det fulle navnet er inneholdt i A2-cellen. Hvis din er annerledes, må du sørge for å justere den i selve formelen. Bruk drahåndtaket til å kopiere og automatisk justere formelen til de andre fullnavncellene, og fyll opp etternavnskolonnen.
Hvis du også har mellomnavn, bruk følgende formel: = HØYRE (A2, LENNE (A2) -SØK ('@', SUBSTITUTE (A2, '', '@', LEN (A2) -LEN (SUBSTITUTE (A2, '', ''))))))

Igjen, erstatt eventuelle forekomster av A2-cellen hvis ditt fulle navn ligger i et annet felt.
Metode 3. Finn og erstatt
Ved hjelp av jokertegn kan du skille for- og etternavn med Excel Finn og erstatt funksjon. Dette er litt rart, men det fungerer, og det kan være raskere enn de andre alternativene. La oss se hvordan du kan dele opp fullstendige navn ved hjelp av det
1. Få fornavnet ved hjelp av Finn og erstatt
- Velg alle cellene som inneholder fulle navn, og høyreklikk deretter på noen av dem og velg Kopiere fra hurtigmenyen. Alternativt kan du bruke Ctrl + C hurtigtast.

- Velg destinasjonscellen, og høyreklikk deretter og velg Lim inn fra hurtigmenyen. Du kan også bruke Ctrl + V hurtigtast. Du bør ha en nøyaktig kopi av de fulle navnene.

- Hold den andre kolonnen valgt, og hold deg på Hjem fanen. Klikk på Finn og velg fra redigeringsdelen helt til høyre.

- Velg fra hurtigmenyen Erstatte . Et nytt popup-vindu vises.

- Skriv inn a rom () karakter, og deretter en stjerne (*) inn i Finn hva-feltet. La det andre feltet være tomt, og klikk deretter Bytt ut alle .

- Ferdig!
2. Få etternavnet ved hjelp av Finn og erstatt
- Velg alle cellene som inneholder fulle navn, og høyreklikk deretter på noen av dem og velg Kopiere fra hurtigmenyen. Alternativt kan du bruke Ctrl + C hurtigtast.

- Velg destinasjonscellen, og høyreklikk deretter og velg Lim inn fra hurtigmenyen. Du kan også bruke Ctrl + V hurtigtast. Du bør ha en nøyaktig kopi av de fulle navnene.

- Hold den andre kolonnen valgt, og hold deg på Hjem fanen. Klikk på Finn og velg fra redigeringsdelen helt til høyre.

- Velg fra hurtigmenyen Erstatte . Et nytt popup-vindu vises.

- Skriv inn en stjerne (*) , og så rom () karakter inn i Finn hva-feltet. La det andre feltet være tomt, og klikk deretter Bytt ut alle .

- Ferdig!
Siste tanker
Vi håper denne artikkelen var i stand til å lære deg hvordan du skiller fullstendige navn i for- og etternavn i Microsoft Excel. Bruk metodene ovenfor for å lage rike, personlige datablad med letthet. Du kan til og med mikse og matche forskjellige teknikker for å øke arbeidsflyten!
Før du går
Kom tilbake til brukerstøtten hvis du trenger ytterligere hjelp med Excel. Gå tilbake til oss for mer informative artikler om produktivitet og moderne teknologi!
Vil du motta kampanjer, tilbud og rabatter for å få produktene våre til den beste prisen? Ikke glem å abonnere på vårt nyhetsbrev ved å skrive inn e-postadressen din nedenfor! Motta de siste teknologinyhetene i innboksen din, og vær den første til å lese tipsene våre for å bli mer produktive.
du vil kanskje også like
Slik grupperer du regneark i Excel
Slik legger du til en linje som passer best i Excel
Hvordan skrive ut rutenett i Excel