Windows Defender bruker Antimalware Service Executable eller MsMpEng (MsMpEng.exe)-prosessen for å utføre funksjonene. Imidlertid en rekke Windows-brukere har lagt merke til at Antimalware Service Executable (MsMpEng) noen ganger viser høy CPU-bruk.
Lær hvordan du fikser Windows Defender's Antimalware Service Executable (MsMpEng.exe), skaper høy CPU-bruk og får datamaskinen til å fungere ordentlig igjen. 
Hva er Antimalware Service Executable?
Antimalware tjeneste kjørbar ( MsMpEng) er en Windows-sikkerhetsprosess som utfører sanntidsbeskyttelse mot skadelig programvare. Også kjent som msmpeng.exe, kjører den kjørbare Windows-prosessen mot skadelig programvare i bakgrunnen, slik at den kan skanne filer og programmer fra tid til annen. Når en kjørbar antimalware-tjeneste oppdager et virus eller andre ondsinnede angrep, sletter den dem eller setter dem i karantene.
Hvorfor bruker Antimalware Service Executable High CPU
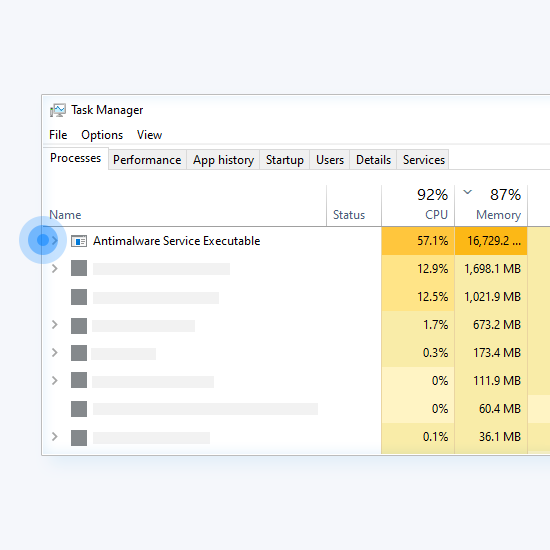
MsMpEng.exe kjører Windows Antimalware Service Executable for å gjøre det mulig for Windows Defender å overvåke PC-en for potensielle trusler kontinuerlig. Når den kjører, sikrer Antimalware Service Executable også at Windows Defender gir sanntidsbeskyttelse mot virus, skadelig programvare og cyberangrep. Det er nært knyttet til Windows Defenders sanntidsbeskyttelsesfunksjon mot skadelig programvare og cyberangrep.
Imidlertid har mange brukerrapporter på Microsofts støttefora vist at noen ganger kan MsMpEng.exe også forårsake uforholdsmessig høy CPU- og minnebruk. Noen brukere rapporterte også at de opplevde MsMpEng.exe høy diskbruk.
hvordan fikse kritisk struktur korrupsjon windows 10
Hovedårsaken til at kjørbar antimalware-tjeneste bruker for mye CPU er at den kjører konstant i bakgrunnen for å gi:
- Beskyttelse i sanntid: Mens den kjører i bakgrunnen, skanner den aktivt programmer og filer og utfører de nødvendige handlingene hver gang den oppdager noe skadelig. Windows Defender sanntidsfunksjonen skanner konstant filer og tilkoblinger osv. i sanntid. Denne funksjonen kan tappe PC-ressursene dine. Dette er spesielt vanlig på avanserte datamaskiner.
- Full skanning: Windows Defender gjennomfører en full skanning av alle filer, enten planlagt når datamaskinen våkner eller når den er koblet til et nettverk. Høy CPU-bruk kan føre til at systemet ditt opplever hyppig henging, henging og forsinket tilgang/respons.
I tillegg bruker den kjørbare antimalware-tjenesten for mye CPU fordi den skanner sin egen mappe - C:\Program Files\Windows Defender.
Men andre mulige årsaker til Utførbar antimalware-tjeneste (MsMpEng) bruk av høy CPU inkluderer også:
- Lite maskinvareressurser;
- Windows-komponenter/programvarekonflikter;
- Skadelig programvare eller virusinfeksjon;
- Feilkonfigurerte eller korrupte Windows-systemfiler;
- Utdaterte Windows Defender-definisjoner;
- Selvskanningsfunksjonen til Windows Defender-katalogen
Så å stoppe kjørbar antimalware-tjeneste fra å skanne sin egen mappe er en av måtene du kan få den til å bruke mindre CPU.
Hvordan fikse høy CPU-bruk av MsMpEng.exe i Windows 10
Bruk følgende løsninger for å fikse høy CPU-bruk av Antimalware Service Executable. Metodene våre ble skrevet med den siste Windows 10-oppdateringen.
Fix #1: Skann datamaskinen din for skadelig programvare
Vi anbefaler å kjøre en sikkerhetsskanning for å sikre at systemet ditt for øyeblikket ikke er infisert av skadelig programvare. Enkelte ondsinnede skript og applikasjoner kan føre til at Windows Defender-minnebruken øker. Hvis du merker høy CPU- og diskbruk, kan du også bli utsatt for et nettangrep.
Vi bruker det tilgjengelige og innebygde Windows Defender for å utføre en systemskanning. Imidlertid en mer fokusert tredjepart antivirusprogramvare kan fungere bedre. Bruk følgende trinn for å skanne PC-en din for skadelig programvare ved hjelp av Windows Defender:
- Åpne søkefeltet på oppgavelinjen ved å klikke på forstørrelsesglassikonet. Du kan også ta det opp med Windows + S hurtigtast.
- Skriv inn Windows-sikkerhet og start den fra søkeresultatene.
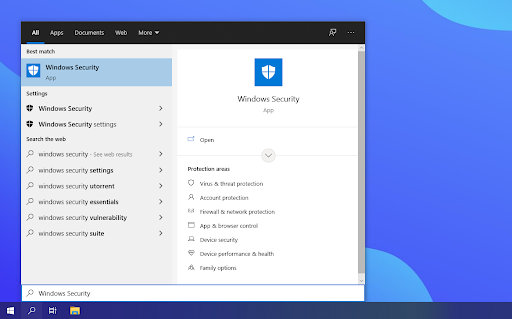
- Velg Full skanning alternativ. Dette vil sjekke hver enkelt fil på stasjonene dine for å sikre at ingen trusler kan skjules. Vær oppmerksom på at denne skanningen kan vare i over 1-2 timer, avhengig av hvor mange filer du har på systemet.
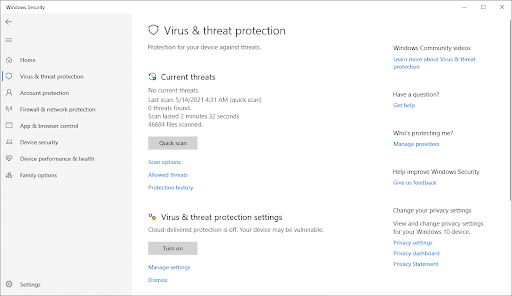
- Klikk på Skann nå knappen for å starte skanningen. Hvis en trussel oppdages, vil Windows 10 automatisk sette i karantene eller fjerne den helt. Du kan se gjennom skanneresultatene etterpå for å se hvilke infiserte filer som ble fjernet.
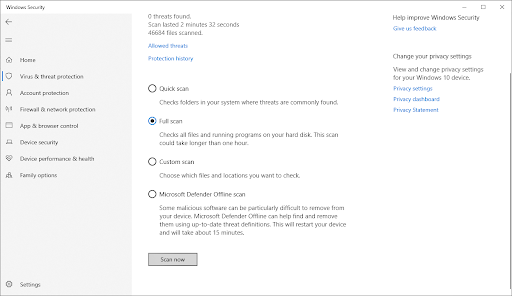
- Bytt til Virus- og trusselbeskyttelse fanen ved hjelp av startskjermen eller menyen i ruten til venstre. Klikk på Skannealternativer link.
Fix #2: Endre Windows Defender-planleggingsinnstillinger
En rekke Windows-brukere som rapporterer høy CPU-bruk av MsMpEng.exe si at det skjer under en full systemskanning. For å løse disse problemene, kan du omplanlegge skanningen til å skje når du ikke bruker PC-en:
- Åpne Windows-søk og skriv Oppgaveplanlegger.
- På Oppgaveplanlegger-skjermen, naviger til venstre rute og dobbeltklikk Oppgaveplanleggerbibliotek.
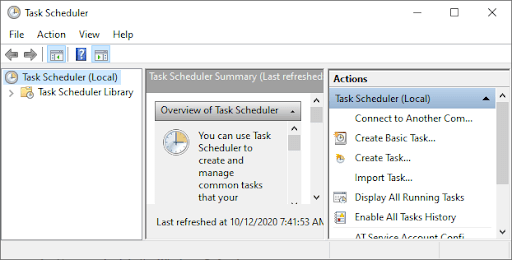
- Utvid mappene mens du navigerer etter følgende bane:
Bibliotek/Microsoft/Windows/Windows Defender.
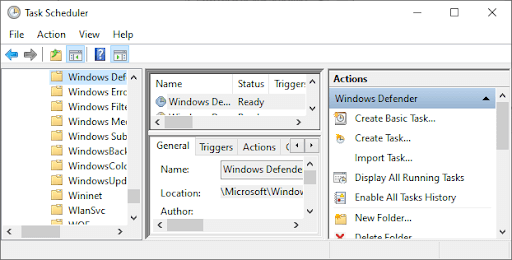
- I Windows Defender-mappen, finn Windows Defender Scheduled Sca n i midtruten og dobbeltklikk på den.
- Gå til det nye vinduet Betingelser-fanen , og klikk deretter OK og fjern merket for alle alternativer . Dette vil slette de planlagte skanningene på PC-en.
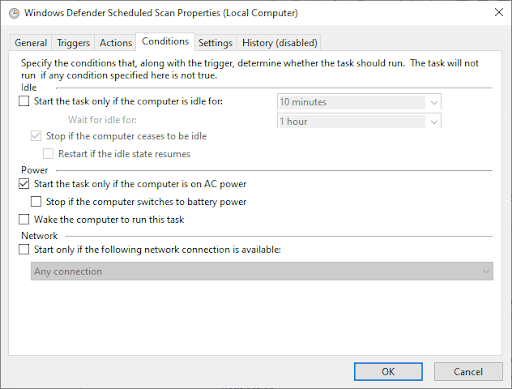
- Nå, planlegge på nytt de Windows Defender skanner .
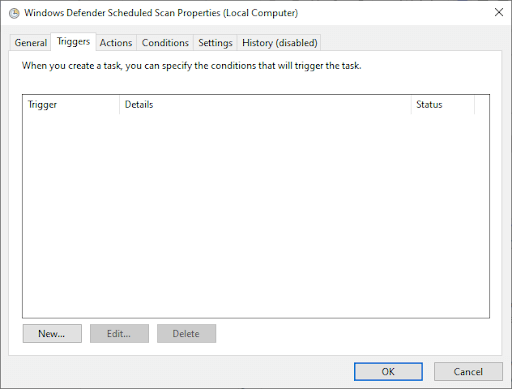
- Dobbeltklikk igjen på Windows Defender planlagt skanning.
- Kom til Utløsere fanen og klikk deretter Ny .
- Neste , opprett en ny skanneplan - enten ukentlige skanninger eller månedlige skanninger avhengig av hva som passer dine behov og lar deg balansere beskyttelse og systemeffektivitet.
- Velg nå Dagen for skanningen og klikk OK. Kontroller at skanningen er aktivert.
- Gjenta den samme prosessen for de tre andre tjenestene: Windows Defender Cleanup, Windows Defender Cache Maintenance og Windows Defender Verification.
Denne prosessen vil omplanlegge PC-ens Windows Defender til å fungere i henhold til dine preferanser. Start PC-en på nytt og se om Antimalware Service Executable fortsatt bruker høy CPU.
startlinjen skjuler ikke Windows 10
FIX #3: Legg til Antimalware Service Executable til Windows Defender sin ekskluderingsliste
Når du skanner PC-en din, sjekker Windows Defender alle filene – inkludert seg selv – som er en vanlig årsak til systemforsinkelse. Du ekskluderer Windows Defender fra å skanne seg selv ved å legge den til i ekskluderingslisten.
- Åpen Oppgavebehandling ved å trykke Ctrl + Shift + Esc (eller høyreklikk på oppgavelinjen og velg Oppgavebehandling).
- I listen over elementer, finn Kjørbar antimalware-tjeneste > Høyreklikk på den og velg Åpne fil plassering .
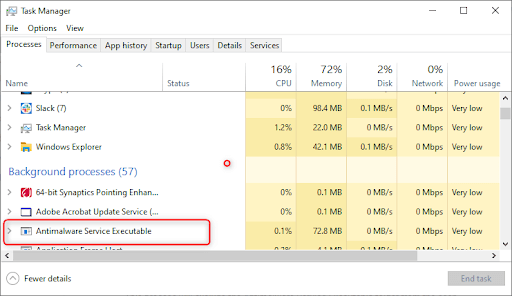
- Kopier full bane for Antimalware Service Executable på adressefeltet .
- Nå åpner du Windows Start-meny og skriv ' windows forsvarer ' klikk deretter på toppresultatet for å starte Windows Defender Security Center .
- Klikk deretter på Virus- og trusselbeskyttelse > klikk deretter på Virus- og trusselbeskyttelsesinnstillinger Administrer innstillinger .
- Nå, rull ned til ' Ekskluderinger, ' klikk deretter på A dd eller fjern ekskluderinger .
- Klikk Legg til en ekskludering, velg Mappealternativ, lim deretter inn Antimalware Service Executable (MsMpEng.exe) banen du kopierte fra adresselinjen.
- Nå, klikk Åpen .
Denne prosessen vil ekskludere Antimalware Service Executable-mappen fra skanningen. Denne metoden fjerner ikke Antimalware Service Executable, men løser snarere et kjent problem med skanningene som Windows Defender utfører mens den er i sanntidsbeskyttelsesmodus.
Fix #4: Deaktiver Windows Defender Service
Hvis den høye CPU-bruken av MsMpEng-problemet vedvarer, må du kanskje deaktivere Antimalware Service Executable i Windows 10. Merk at deaktivering av Windows Defender kan gjøre deg sårbar for mange cyberangrep hvis du ikke har en tredjeparts antivirus program installert.
Når du er klar, lær hvordan du slår av Antimalware Service Executable helt ved å bruke trinnvise instruksjoner nedenfor.
harddisken vises ikke lenger
Slik deaktiverer du Windows Defender (gjennom registerredigering):
- trykk Wins Key + R å åpne Kjør dialogboks .
- Type Regedit og klikk OK å åpne Registerredigering .
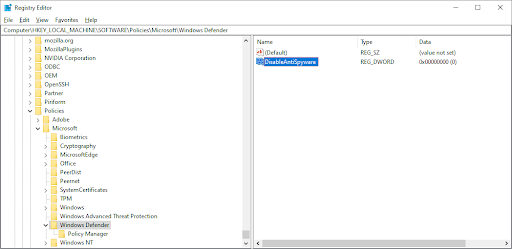
- Sjekk den venstre navigasjonsruten, og dobbeltklikk på mappene for å navigere til følgende bane:
HKEY_LOCAL_MACHINE\SOFTWARE\Policies\Microsoft\Windows Defender. - Finn en registeroppføring som heter Deaktiver AntiSpyware > dobbeltklikk deretter på den og sett verdidataene til 1.
- Hvis det ikke er noen registeroppføring som heter DisableAntiSpyware, gå tilbake til hovedruten i Registerredigering og høyreklikk på den > velg Ny > DWORD (32 bit) verdi .
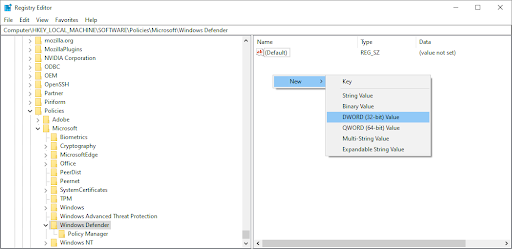
- Gi nå navn til den nye registeroppføringen Deaktiver AntiSpyware > dobbeltklikk på den og sett verdidataene til 1.
Nok en gang, la oss minne deg på at det er risikabelt å betjene enheten uten å ha installert et antivirusprogram. Du kan bli sårbar for skadelig programvare, hackere og andre typer nettangrep. Vi anbefaler på det sterkeste å bruke Malwarebytes hvis du trenger en gratis og lett løsning. Vi tilbyr også Malwarebytes Premium for den beste markedsprisen.
Fix #5: Tilbakestill Windows Defender-definisjonsoppdateringer
I sjeldne tilfeller kan Windows Defender anskaffe en dårlig definisjonsoppdatering som fører til at visse Windows 10-filer oppdages som virus. Dette kan lett overbelaste systemet hvis en stor mengde falske positiver oppstår på en gang. Slik fjerner du en dårlig definisjonsoppdatering for Windows Defender.
- Åpne søkefeltet på oppgavelinjen ved å klikke på forstørrelsesglassikonet. Du kan også ta det opp med Windows + S hurtigtast.
- Type Ledeteksten i søkefeltet. Når du ser det i resultatene, høyreklikker du på det og velger Kjør som administrator .
- Når du blir bedt om det av brukerkontokontroll (UAC), klikker du Ja for å la appen starte med administrative tillatelser.
Hvis du trenger hjelp, sjekk ut vår Slik gjør du en lokal bruker til administrator i Windows 10 guide. - Når ledetekstvinduet er åpent, skriv inn følgende kommando og trykk Enter for å utføre den: '%PROGRAMFILES%\Windows Defender\MPCMDRUN.exe' -RemoveDefinitions -All
- Etter at den første kommandoen er ferdig, skriv inn følgende og utfør den med Enter-tasten: '%PROGRAMFILES%\Windows Defender\MPCMDRUN.exe' -SignatureUpdate
- Du kan nå sjekke om den høye CPU-bruken for Antimalware Service Executable (MsMpEng.exe) har gått ned.
Innpakning
Windows Defender er et viktig verktøy fordi det kommer gratis med Windows-operativsystemet. Det kan imidlertid legge en tømming på systemets CPU. Hvis du nøye følger trinnene vi har beskrevet i denne artikkelen, vil du ta kontroll over Antimalware Service Executable på PC-en og holde datamaskinen i full fart.
Syntes du denne artikkelen var informativ og nyttig? Send denne masterveiledningen til alle du jobber med for å forbedre teamets produktivitet ytterligere. Gå tilbake til nettstedet vårt for tilbud på Microsoft Office-programvare og flere nyttige guider og artikler relatert til Microsofts mest populære produktivitetspakke.
En ting til
Vil du motta kampanjer, tilbud og rabatter for å få produktene våre til den beste prisen? Ikke glem å abonnere på vårt nyhetsbrev ved å skrive inn e-postadressen din nedenfor! Motta de siste teknologinyhetene i innboksen din og bli den første til å lese tipsene våre for å bli mer produktiv.
Redaktørens anbefalinger
> Hva er Msmpeng.exe og bør du fjerne det
> Slik fikser du Sedlauncher.exe full diskbruk på Windows 10
> Hva er Modern Setup Host, og hvordan løser jeg problemer med den?
> Løs sidefeil i ikke-sidet område-feil i Windows

![Løs uventet butikkundtakelsesfeil i Windows 10 [Oppdatert]](https://gloryittechnologies.com/img/help-center/88/fix-unexpected-store-exception-error-windows-10.png)
