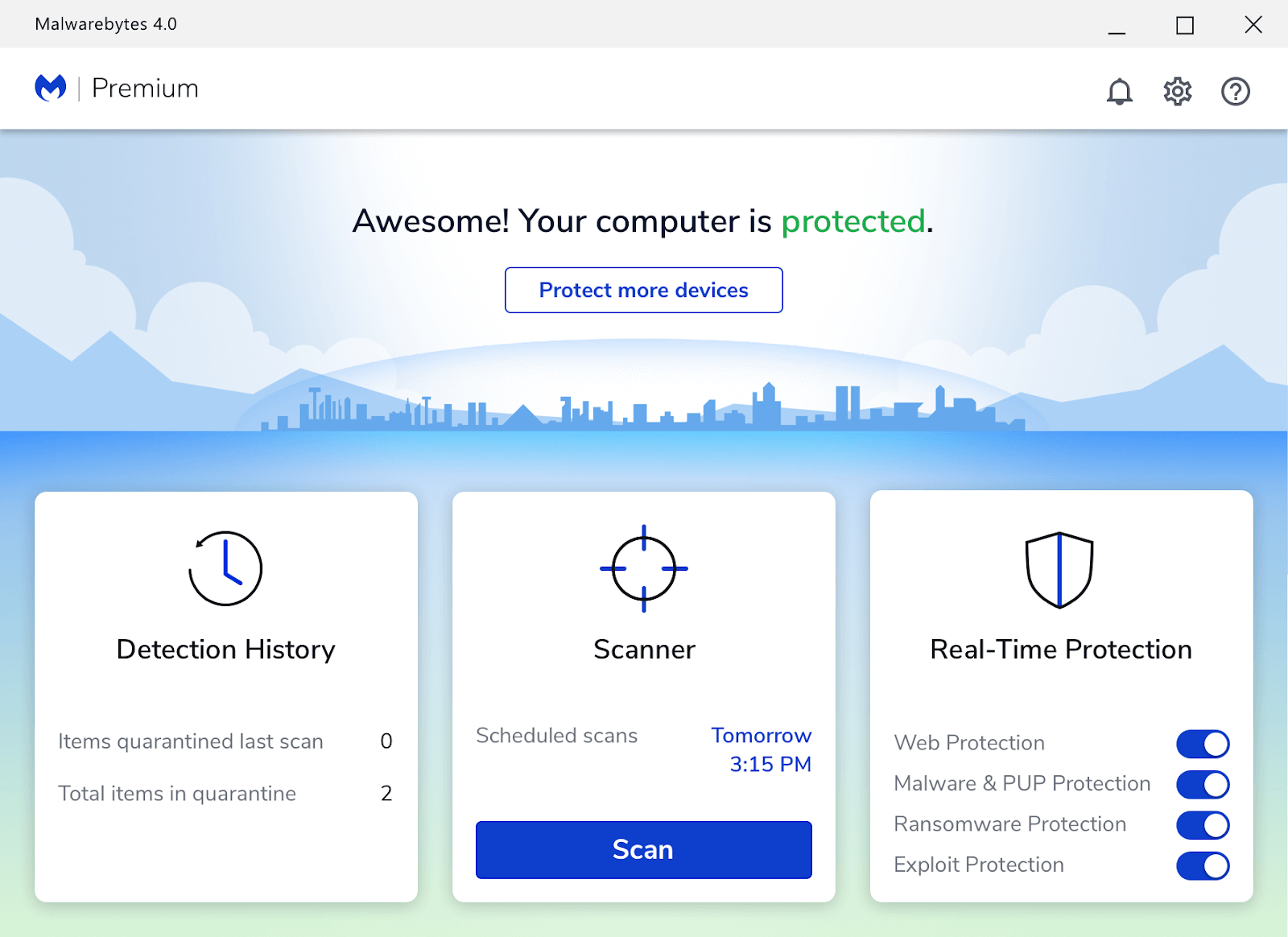Blåskjermfeil kan være veldig vanskelig å forstå og håndtere. De gjør datamaskinen din ubrukelig, og de kan forårsake betydelig tap av prosjekter og filer. Når du får en blåskjermfeil, bør du alltid se en feilkode nederst på skjermen. En av disse er CRITICAL_STRUCTURE_CORRUPTION .

Når du får denne feilmeldingen ledsaget av den populære Windows 10 blå skjermen, kan den virke veldig skremmende. Imidlertid er det ingenting å frykte. Med artikkelen vår kan du lære alt om denne feilen og til og med finne metoder for hvordan du kan fikse det.
La oss ikke kaste bort tid og komme i gang med å fikse kritisk strukturkorrupsjons blåskjermfeil på Windows 10.
Hva forårsaker CRITICAL_STRUCTURE_CORRUPTION feilen?
I likhet med de mest komplekse Windows 10-problemene, er det ikke en endelig årsak til denne feilen. Den aktive brukerbasen til operativsystemet var i stand til å knytte den til to tenkte scenarier, som er som følger.
hvordan man beregner pausepunkt i excel
- Det er en ødelagt maskinvarekomponent installert inne i datamaskinen, for eksempel et feil på minnekortet eller hovedkortet. Dette gjør det slik at datamaskinen din ikke klarer å operere kontinuerlig, noe som forårsaker CRITICAL_STRUCTURE_CORRUPTION-feilen.
- TIL driveren har gjort endringer i kritisk kjernekode eller data. Denne handlingen kan ha vært forsettlig eller utilsiktet, noe som gjør feilen ganske uventet.
Akkurat som det er årsaker, er det flere måter å løse dette problemet på. Nedenfor er det vist flere metoder som virker mot CRITICAL_STRUCTURE_CORRUPTION-feilen. Bare følg trinnene våre og sørg for at filene og systemet ditt er i sikkerhet fra dødens blå skjerm.
Valgfritt: Logg deg på Windows 10 ved hjelp av sikkermodus

Mange Windows 10-brukere har rapportert at før du feilsøker dette problemet, bør du starte enheten opp i sikkermodus.
Dette er valgfri Vi anbefaler imidlertid å prøve det i tilfelle ingen av metodene nedenfor ser ut til å fungere for deg, eller hvis du ikke kan logge på Windows 10 etter systemkrasj . Her er hva du må gjøre for å starte Windows 10 i sikkermodus.
- Slå av enheten, og trykk deretter på av / på-knappen for å slå den på igjen. Så snart du ser at Windows 10 starter, holder du av / på-knappen til enheten slås av igjen. Gjenta denne prosessen til du kommer inn winRE .
- Når du er i winRE-grensesnittet, bør du se Velg et alternativ side.
- Naviger gjennom Feilsøk → Avanserte instillinger → Oppstartsinnstillinger → Omstart .
- Enheten din skal starte seg selv på nytt automatisk. Neste gang den starter opp, ser du en liste over alternativer. Velge alternativ 5 fra listen for Sikkerhetsmodus .
Metode 1: Avinstaller et kjent problematisk program

iPhone deaktivert koble til iTunes iPhone 6s
Det er noen kjente applikasjoner som er rapportert å forårsake CRITICAL_STRUCTURE_CORRUPTION feil på Windows 10. Hvis du avinstallerer disse applikasjonene, kan feilen oppstå igjen.
For øyeblikket er noen av de kjente applikasjonene som forårsaker denne feilen Daemon Tools , BlueStacks , Alkohol 120% , VirtualBox , Intel Hardware Accelerated Execution Manager , og MacDriver . Dette er bare noen få, så vi anbefaler at du bruker Windows Event Viewer (hopp til metode 5.) for å identifisere andre mulige apper.
Hvis du har noen av disse programmene installert på enheten din, følger du den enkle guiden nedenfor for å fjerne dem. Dette kan potensielt eliminere muligheten for at denne blåskjermfeilen skjer igjen.
- Klikk på Startmeny i oppgavelinjen, og velg deretter Innstillinger . Alternativt kan du trykke på Windows + I tastene på tastaturet for å åpne appen.
- Klikk på Apper fliser.
- Bruk søkefunksjonen til å se etter det problematiske programmet du har installert.
- Klikk på appen og velg Avinstaller alternativ.
- Følg instruksjonene på skjermen for å fjerne programmet riktig.
- Når avinstallasjonen er fullført, start datamaskinen på nytt .
Metode 2: Oppdater grafikkdriveren

Det er viktig å holde driverne oppdatert. En utdatert grafikkdriver kan være i stand til å forårsake frustrerende feil på enheten din, og kan til slutt føre til blå skjerm. Heldigvis er det ganske enkelt å oppdatere disse driverne og ikke tar noen ekspertise - bare følg trinnene for å sikre at du har den nyeste versjonen av driveren.
- Først må du sjekk hvilket grafikkort du bruker . Hvis du ikke allerede vet den nøyaktige modellen, følger du disse trinnene:
- trykk Windows + R. tastene på tastaturet for å få opp Run-verktøyet. Her skriver du ganske enkelt inn dxdiag og trykk på OK-knappen.
- Diagnoseverktøyet for DirectX skal åpne seg på skjermen. Bruk toppmenyen for å bytte til Vise fanen.
- I Enhet seksjon, sjekk Navn . Du bør kunne se produsenten og grafikkortmodellen. Husk dette for de neste trinnene.
- Etter at du har identifisert grafikkortet, kan du gå til produsentens nettsted og finn en nedlastingsside dedikert til drivere. Vi har samlet en liste over noen populære grafikkortmerker med lenker til nedlastingssiden:
- Intel Drivere og programvare-side
- NVIDIA Driver nedlastingsside
- AMD Drivere og støtteside
- Finn grafikkortet ditt ved hjelp av den innebygde søkefunksjonen last ned den nyeste driveren kompatibel med systemet ditt.
- Installer den siste driveren ved å dobbeltklikke på nedlastet fil , og følg deretter instruksjonene på skjermen.
Metode 3: Kjør Windows Memory Diagnostic-verktøyet

Windows 10 leveres med mange feilsøkingsverktøy for å sikre at du enkelt kan diagnostisere og fikse problemer uten å måtte vende deg til kundeservice. Et av disse verktøyene er Windows Memory Diagnostic, som kan identifisere problemer med minnet ditt.
Slik kan du kjøre det.
hvordan du refererer til et annet ark i excel
- trykk Windows + R. tastene på tastaturet for å få opp Run-verktøyet. Her skriver du ganske enkelt inn mdsched.exe og trykk på OK-knappen.
- Velge Start på nytt nå og se etter problemer (anbefales) til øyeblikkelig å være en minneskanning. Sørg for å lagre filer og lukk alle åpne applikasjoner før du klikker på dette alternativet.
Ellers velger du Se etter problemer neste gang jeg starter datamaskinen og start enheten på et mer praktisk tidspunkt. - Under neste oppstart ser du Windows Memory Diagnostic verktøy sjekk for problemer. Sørg for å lese all informasjonen som vises på skjermen, og vent til den er ferdig.
- Når minnetesten er fullført, vil du kunne se om noen problemer ble identifisert. Hvis det ikke var noen, fungerer hukommelsen din heldigvis bra.
Metode 4: Kjør systemfilkontrollen

Systemfilkontrollen er et verktøy som er tilgjengelig i Windows 10 som standard. Det kalles også en SFC-skanning, og det er den raskeste måten å automatisk fikse ødelagte systemfiler og andre problemer.
- trykk Windows + R. tastene på tastaturet. Dette kommer til å få opp Run-verktøyet.
- Skriv inn cmd og trykk på Ctrl + Skift + Enter tastene på tastaturet. Når du gjør det, lanserer du ledeteksten med administrative tillatelser.
- Hvis du blir bedt om det, klikker du Ja for å la kommandoprompten gjøre endringer på enheten din.
- Når du er i ledeteksten, skriver du inn følgende kommando og trykker Enter for å utføre den: sfc / scannow
- Vent til SFC-skanningen er ferdig med å skanne datamaskinen og reparere korrupte filer. Det kan ta lang tid å sikre at du ikke lukker ledeteksten eller lukker datamaskinen.
- Omstart enheten etter at skanningen er fullført.
Metode 5: Sjekk Event Viewer

Er du helt usikker på hvilket program, hvilken tjeneste eller annen feil som forårsaket Blue Screen of Death til å vises på skjermen? Ikke bekymre deg, vi vet det perfekte, innebygde verktøyet for å identifisere hva som skjedde akkurat på enheten din. Det er Event Viewer .
hvordan bli kvitt oppgavelinjen i vindusvindu
Med Event Viewer kan du enkelt se det siste som skjedde på datamaskinen din før den krasjet. Dette lar deg identifisere hva som forårsaker problemet ditt, og løse det mer effektivt ved å fjerne appen eller deaktivere tjenesten.
- trykk Windows + X på tastaturet samtidig, og velg deretter Event Viewer fra hurtigmenyen.
- Klikk på Windows-logger inne i panelet til venstre, og velg deretter System . Dette bør endre midtdelen for å vise alle hendelser med tidsstempler.
- Finn den siste hendelsen som ble registrert før CRITICAL_STRUCTURE_CORRUPTION feil oppstod på systemet ditt. Hvis du ser en bestemt applikasjon eller tjeneste, er dette mest sannsynlig synderen.
Metode 6: Oppdater Windows 10 til den siste utgivelsen

Hvis ingen av metodene ovenfor så ut til å fungere, er det siste du kan prøve å oppgradere til den nyeste Windows 10-utgivelsen. Dette kan fikse feil, gi deg nye funksjoner, lappe opp sikkerhetshull og mye mer.
Slik kan du oppdatere Windows 10.
- Klikk på Startmeny og velg Innstillinger . Du kan alternativt bruke Windows + I hurtigtast også.
- Klikk på Oppdatering og sikkerhet fliser.
- Sørg for å holde deg på standardinnstillingen Windows-oppdatering fanen.
- Klikk på Se etter oppdateringer knapp. Når en oppdatering er funnet, klikker du på Installere knappen og vent for Windows 10 for å laste ned og bruke oppdateringen.
Vi håper at denne artikkelen var i stand til å hjelpe deg med å løse problemet CRITICAL_STRUCTURE_CORRUPTION feil på Windows 10-systemet. Nå trenger du aldri å bekymre deg for å miste filene dine til dette irriterende systemkrasj igjen. Hvis du kjenner noen andre som har problemer med Windows 10, må du anbefale oss!
Hvis du leter etter et programvareselskap du kan stole på for dets integritet og ærlige forretningspraksis, må du ikke se lenger enn . Vi er en Microsoft-sertifisert partner og en BBB-akkreditert virksomhet som bryr seg om å gi kundene våre en pålitelig og tilfredsstillende opplevelse av programvareproduktene de trenger. Vi vil være med deg før, under og etter alt salg.
Det er vår 360 graders programvarebeholdningsgaranti. Så hva venter du på? Ring oss i dag + 1877 315 1713 eller e-post til sales@softwarekeep.com. I tillegg kan du nå oss via Live chat .