Å ha en delt kalender gjør at du og teamet ditt kan jobbe sammen på en mye bedre måte. I stedet for å sende meldinger og e-poster frem og tilbake, kan du bare lære hvordan du deler Google-kalenderen din og planlegger på en enkel måte.
Som et team bør du alltid være oppmerksom på kommende hendelser som påvirker hvert medlem, for eksempel konferanser, møter og frister. Google Kalender er et fantastisk, gratis verktøy som lar deg og teamet ditt planlegge fremover sammen. Ved å dele kalenderen din med et annet teammedlem, kan du diskutere og planlegge i henhold til dine personlige tidsplaner.

Å dele Google-kalenderen din kan virke som en komplisert prosess hvis du ikke er kjent med trinnene som er involvert. I denne artikkelen viser vi deg fra start til slutt hvordan du kan dele kalenderen din og jobbe sammen med andre om å sette sammen en tidsplan.
Del Google-kalenderen din fra nettet
De fleste bruker først og fremst nettversjonen av Google Kalender for utvidet tilgjengelighet. I delen nedenfor tar vi en titt på hvordan du kan dele en kalender ved hjelp av en nettleser på en hvilken som helst stasjonær enhet.
- Naviger til www.google.com/calendar nettsted. Du skal kunne se alle kalenderne du opprettet her knyttet til Google-kontoen din. Som standard kobler Google Kalendere seg også til tjenester som Gmail og Google Disk.
- Hold musepekeren over kalenderen du vil dele med musepekeren. Du kan se en liste over kalenderne dine på venstre side av skjermen. Du kan endre navn på hver kalender og organisere planene dine med letthet.
- Klikk på de tre prikkene for å utvide rullegardinmenyen.

- Herfra velger du Innstillinger og deling . Du kommer til en ny side som handler om å dele Google-kalenderen din.

- Rull ned til Del med bestemte personer delen, og klikk deretter på + Legg til personer knapp. Et nytt popup-vindu skal vises i nettleseren din.
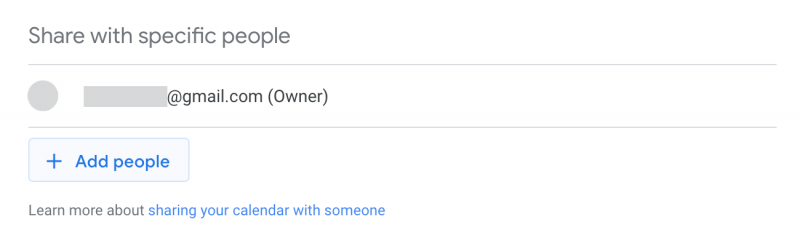
- Oppgi e-postadressen til personen du vil dele kalenderen din med. Du kan også bruke rullegardinmenyen til å velge personer fra dine allerede eksisterende kontakter, hvis noen er lagret.
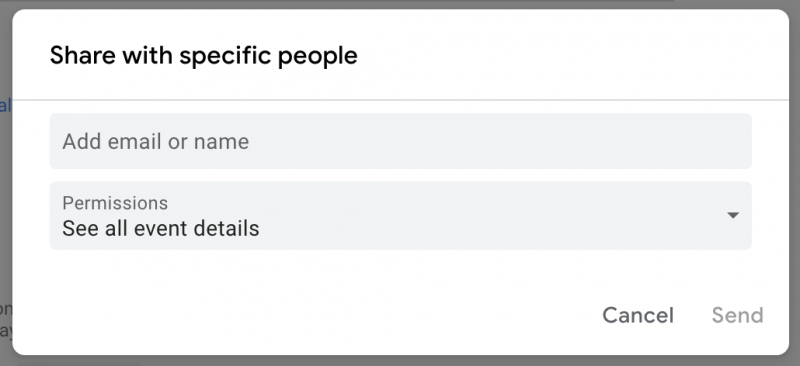
- Når du er ferdig, klikker du på Sende for å invitere noen til å se eller redigere kalenderen din. De vil motta et varsel via e-postadressen du skrev inn. I noen tilfeller må du kanskje gi ytterligere tillatelse for tilgang.
Del Google-kalenderen din på mobil
en annen datamaskin på denne nettverks-ip-adressen
I skrivende stund kan du ikke dele en Google-kalender ved å bruke iOS-appen eller Android-appen. Du kan imidlertid fortsatt redigere hver kalender du eier og bruke alle Google-kontoene dine til å synkronisere endringer på tvers av enheter.
Slik administrerer du tillatelser for din delte Google-kalender
Etter å ha delt Google-kalenderen din med noen, vil du kanskje endre tillatelsene deres eller helt fjerne dem fra kalenderen. Dette kan gjøres enkelt, og gir deg en sikker måte å dele timeplanen din med både lagkamerater og utenforstående.
Følg veiledningen nedenfor for å finne ut hvordan du kan administrere tillatelsene til en delt Google-kalender eller hvordan du fjerner folk fra Google-kalenderen din. Vår trinnvise guide tar sikte på å gi deg de enkleste og raskeste metodene for å få dette gjort.
styreflatescrolling fungerer ikke windows 10
- Naviger til www.google.com/calendar nettsted. Du skal kunne se alle kalenderne du opprettet her knyttet til Google-kontoen din. Som standard kobler Google Kalendere seg også til tjenester som Gmail og Google Disk.
- Hold markøren over kalenderen du tidligere har delt og vil endre tillatelser. Du kan se en liste over kalenderne dine på venstre side av skjermen. Du kan endre navn på hver kalender og organisere planene dine med letthet.
- Klikk på de tre prikkene for å utvide rullegardinmenyen.

- Herfra velger du Innstillinger og deling . Du kommer til en ny side som handler om å dele Google-kalenderen din.

- Rull ned til Del med bestemte personer delen, der du kan se hver person som for øyeblikket har tilgang til kalenderen din. Klikk her på deres nåværende tillatelser og velg en annen gruppe basert på dine behov:
- Se ledig/opptatt informasjon (skjul detaljer) : Denne personen kan se datoer når kalenderen din er booket og når den har ledig tid. Imidlertid kan de ikke se navnene eller detaljene for noen hendelse.
- Se alle arrangementsdetaljer : Denne personen kan se alle detaljene om arrangementer, med unntak av private arrangementer.
- Gjør endringer i hendelser : Denne personen kan se og gjøre endringer i hendelser, inkludert private hendelser.
- Gjør endringer og administrer deling : Denne personen har eierrettigheter til kalenderen.
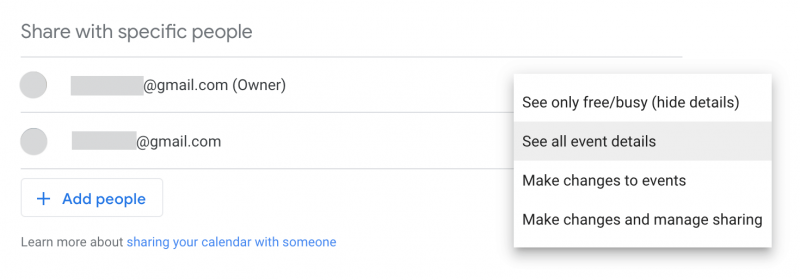
- For å fjerne noen fullstendig fra å ha tilgang til Google-kalenderen din, klikk på X knappen ved siden av e-postadressen deres.
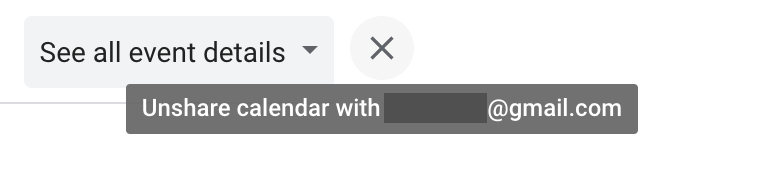
Siste tanker
Vi håper denne veiledningen lærte deg hvor enkelt det er å dele og administrere Google-kalenderene dine. Hvis du trenger ytterligere hjelp angående emnet, ikke nøl med å kontakte supportteamet vårt her på Softwarekeep. Vi er ivrige etter å hjelpe deg med eventuelle tekniske problemer du måtte oppleve i ditt daglige liv.
Hvis du leter etter flere guider eller vil lese flere teknologirelaterte artikler, kan du vurdere å abonnere på vårt nyhetsbrev. Vi publiserer jevnlig veiledninger, nyhetsartikler og guider for å hjelpe deg i ditt daglige tekniske liv.
Redaktørers anbefalte artikler
» Slik sletter du en side i Google Dokumenter
» Hvordan endre marginer i Google Dokumenter
» Google Dokumenter vs. Microsoft Word: Hvilken er egnet for deg?
» 100+ beste Google Doc-tastatursnarveier for Windows- og Mac-produktivitet
» De mest nyttige Excel-tastatursnarveiene


