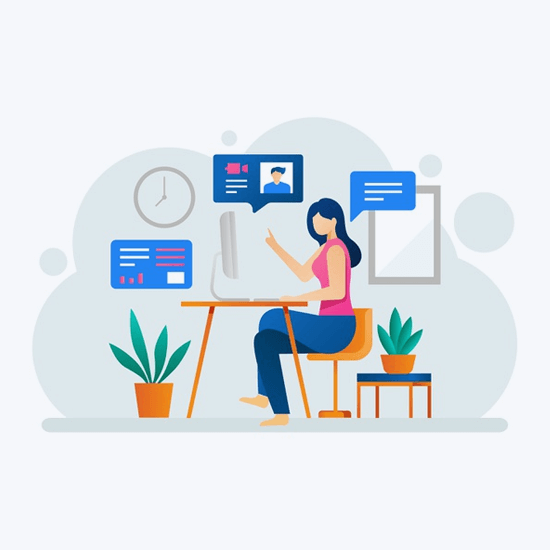En rotete innboks er dårlige nyheter. Det er ikke bare vanskelig å finne viktige e-poster, men du vil gradvis få mindre og mindre motivasjon til å åpne Mail-appen hver dag. Hva kan du gjøre for å unngå at det blir rot mellom meldingene dine? Bare optimaliser Outlook-innboksen din ved hjelp av de 5 enkle trinnene nedenfor.

Hvis du noen gang har vært urolig når du ser på innkommende e-poster, er denne artikkelen noe for deg. Slutt å la e-poster hoper seg sammen og storm deg med varsler ved å bare optimalisere innboksen din. Du trenger ikke å overvåke posten din konstant og bruke timer på å prøve å fjerne alt. Bare ta en titt på disse 5 enkle trinnene i Outlook for Microsoft 365, og få alt ordnet for deg.
Merk : De fleste av disse funksjonene gjelder Outlook for Microsoft 365 / Office 365. Noen av dem er imidlertid også tilgjengelige via Microsofts e-posttjeneste, Outlook.com.
Optimaliser Outlook-innboksen i 5 enkle trinn
La oss se hvordan du kan bli en Outlook-proff i å organisere e-posten din, og til slutt oppnå den innboks uten varsel du har drømt om.
1. Rydd opp ved å slette dupliserte e-poster
Visste du at Outlook har et automatisert verktøy for å slette dupliserte e-poster? Nå gjør du det. Bruk denne funksjonen til å raskt redusere antall e-poster du trenger å se gjennom hver dag med bare noen få klikk.
- Åpne innboksen du vil slette. Sørg for å holde deg på standardinnstillingen Hjem fane - du kan sjekke hvilken fane du er på ved å se på båndoverskriftsgrensesnittet.
- Utvid Rydde opp rullegardinmenyen, og velg deretter en av dem Rydd opp mappen eller Rydde opp samtale , avhengig av dine behov.

- En melding dukker opp på skjermen. Bekreft at du vil slette samtalen eller mappen, og se hvordan antall uleste e-poster i innboksen din reduseres.
Det som er bra med Clean Up-funksjonen er det faktum at alle slettede gjenstander kan gjenopprettes i en viss periode. Du finner dem i Slettede elementer mappen på siden av Outlook-vinduet.
2. Lag mapper for e-postene dine
Å ha hver eneste innkommende post i en mappe kan bli forvirrende. Visst, spam blir vanligvis sortert i søppelpostkategorien, men alt annet er opp til deg. Jeg anbefaler personlig å sette opp noen viktige mapper og sortere innkommende e-post hver dag.
Følger Få ting gjort ® eller GTD ® metodikk for å organisere oppgaver, kan du enkelt forbedre produktiviteten med Outlook. Først bør du opprette tre forskjellige mapper:
- Innboks (standard) - Legg viktige e-poster i standardinnboksen. Dette bør være meldinger du kan svare umiddelbart, eller trenger å møte på med en gang.
- Å gjøre - Dra ikke-presserende e-post til denne mappen. Du kan holde innboksen klar og pleie disse meldingene senere på dagen.
- Følge opp - Flytt e-post til denne mappen du har satt på vent, for eksempel svar du venter på eller oppgaver du har utsatt.
- Påminnelser - Noen e-poster krever ikke at du svarer dem i det hele tatt. Oppbevar dem i en egen mappe slik at du alltid kan se tilbake og finne dem uten problemer.
Merk : For å opprette nye mapper, klikker du bare på innboksmappen og velger Ny mappe. Her skriver du bare inn navnet og trykker på enter.
Du bør begynne hver dag med å sortere e-postene dine i disse kategoriene, og deretter planlegge en tid til å gjøre det for å gjøre-mappen senere. Sørg for å være konsistent med dette! Du kan fortsette å sortere og motta e-post hele dagen.
Hvis det er nødvendig, ikke vær redd for å lage flere mapper. Denne metoden skal være personlig for deg og deg bare.
3. Bruk oppgavevisningen
Visste du at du kan lage oppgaver fra e-post? Når du mottar en melding som du vil konvertere til en oppgave, kan du bare dra den til Outlooks oppgavelisteikon for å hente opp veiviseren for oppgavene. Her kan du gi oppgaven et navn, beskrivelse og til og med sette opp en påminnelse.

Hvis du setter en påminnelse, vil oppgaver dukke opp på samme måte som en påminnelse om møte på det angitte tidspunktet. Dette lar deg holde orden og lage oppgaver med letthet, rett fra innkommende e-post.
4. Sett regler for automatisk sortering av innkommende e-post

Regler lar deg flytte, flagge og svare på e-postmeldinger automatisk, noe som gjør det mye enklere å betjene Outlook. Du kan bruke regler til å spille av lyder, flytte meldinger til mapper, eller vise automatisk varsel om nye artikler også.
Jeg personlig finner den mest nyttige regelen muligheten til å flytte et element fra en bestemt avsender eller med bestemte nøkkelord i emnelinjen til en annen mappe. Dette betyr at hvis visse kriterier er oppfylt, vil en e-post bli flyttet til den angitte innboksen uten at du trenger å berøre den.
Her er en grunnleggende guide om hvordan du setter opp en regel i Outlook.
- Høyreklikk på en melding i innboksen eller en annen e-postmappe og velg Regler .
- Velg ett av alternativene. Velg for å se flere alternativer Lag regel .
- I Lag regel velger du en eller flere av de tre første avmerkingsboksene.
- I Gjør følgende delen, hvis du vil at regelen skal flytte en melding til en mappe, sjekk Flytt elementet til mappen eske.
- Velg målmappen fra Velg mappe dialog som dukker opp, og klikk deretter OK .
- Klikk OK nok en gang for å lagre regelen din.
5. Benytt deg av kategorier
Fargekoding av e-postene dine vil hjelpe deg med å enkelt identifisere og gruppere de tilknyttede elementene i Outlook. Du kan velge mellom et sett med standardkategorier eller lage dine egne, og deretter tildele kategoriene til Outlook-e-postene dine.
Hvis du vil tildele en fargekategori fra leseruten eller en åpen melding, velger du Kategoriser fra Merker gruppe på båndet, og velg en kategori fra listen.
Siste tanker
Hvis du ønsker å lese flere artikler relatert til moderne teknologi, kan du vurdere å abonnere på nyhetsbrevet vårt. Vi publiserer regelmessig veiledninger, nyhetsartikler og guider for å hjelpe deg i ditt daglige tekniske liv.