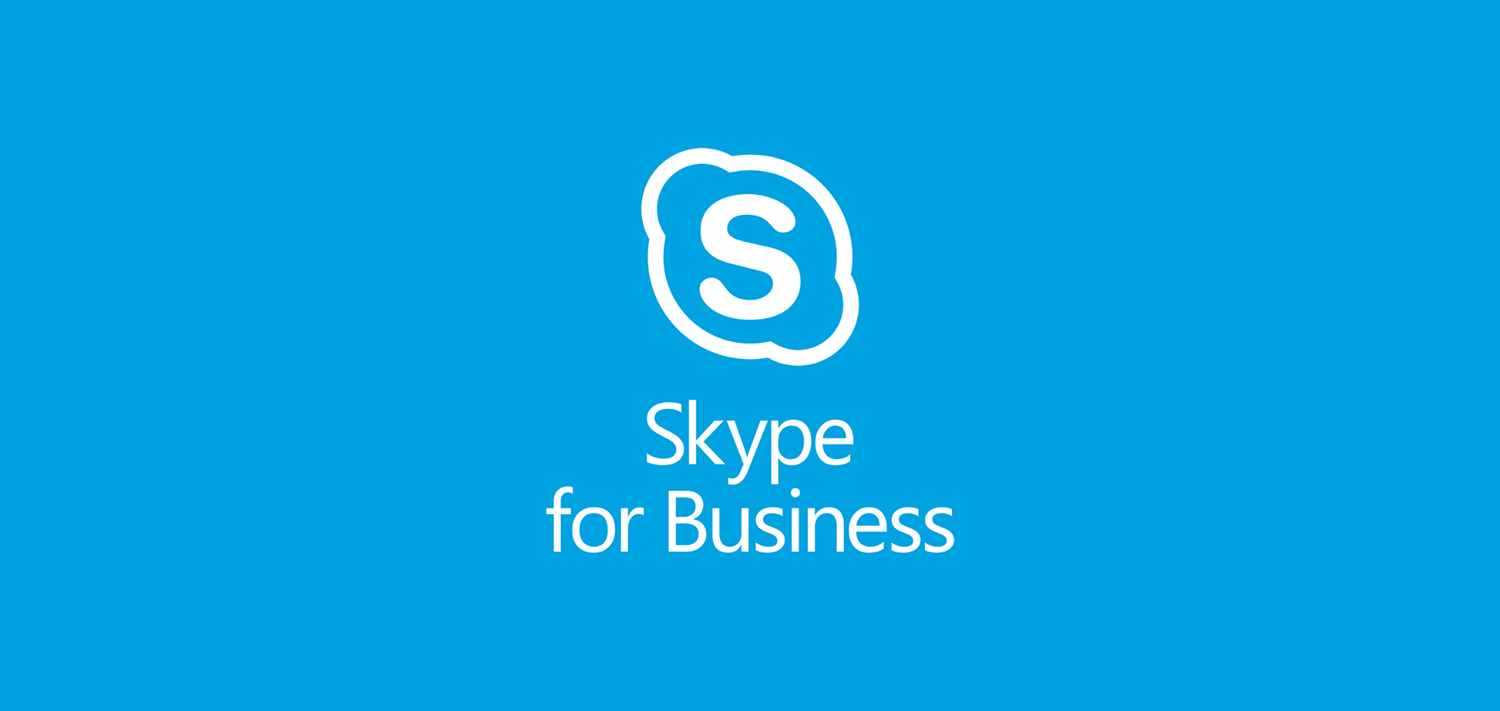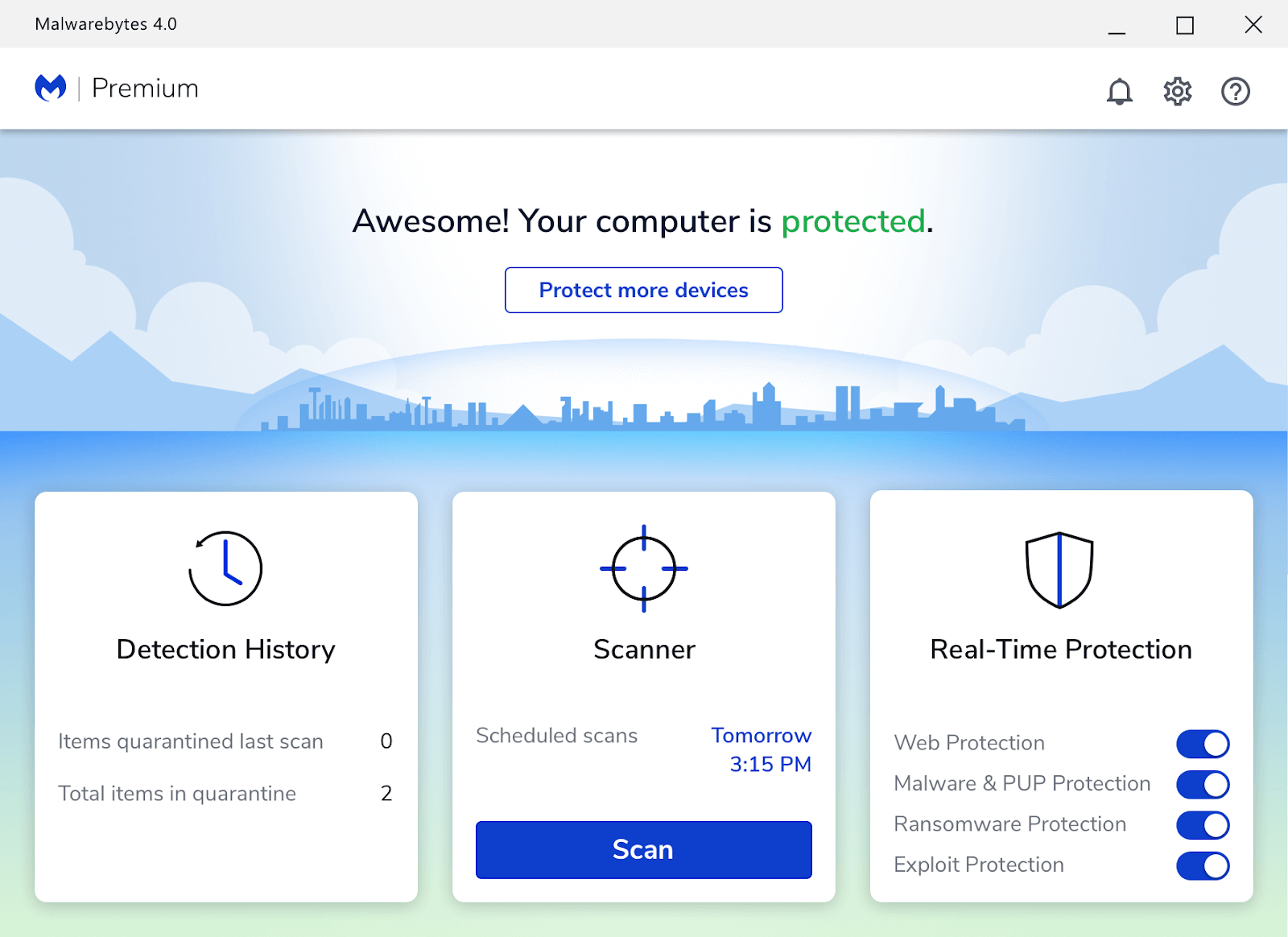Microsoft Word er uten tvil det mest populære programmet når det gjelder tekstbehandling. Du kan enkelt skrive inn dokumenter, og dra nytte av utrolige funksjoner som gjør det enklere å jobbe digitalt enn å ta tak i penn og papir og deretter skrive bort.
En av disse enkle, men nyttige funksjonene er å kopiere og lime inn tekst i Word-dokumentene. Når du vil sitere noe, eller trenger dupliserte ord i filen, kan du bare kopiere og lime inn fra den opprinnelige kilden. Dette fremskynder arbeidet ditt på mange måter, siden du ikke trenger å skrive originalteksten nøyaktig selv.
Med vår enkle guide kan du Lær hvordan for å kopiere og lime inn tekst i Microsoft Word. Selv om guiden vår ble skrevet for det evige Word 2019, lærer den deg de grunnleggende prinsippene for å kopiere og lime inn tekst på hvilken som helst versjon av Word.
Ting du trenger
- En enhet med Microsoft Word installert og aktivert.
La oss komme rett inn i guiden.
Hvordan kopiere og lime inn tekst i Word
Metode 1.
I denne metoden vil vi se på hvordan du kan kopier tekst fra en ekstern kilde og lim den inn i Word.
- Velg teksten du vil kopiere. I denne veiledningen kopierer vi et avsnitt fra Wikipedia for å sitere i en artikkel. Bare den valgte teksten kopieres til artikkelen din, så sørg for at du velger alt du trenger.

- Du kan kopiere teksten på en av to måter:
- Høyreklikk på den valgte teksten, og velg deretter Kopiere alternativ. Dette vil plassere den valgte teksten i utklippstavlen din. Hvis du har Word åpent, kan du til og med se et varsel om at teksten er lagt inn i Office-utklippstavlen.

- Bruke Ctrl + C snarvei på tastaturet. For Mac-brukere er snarveien Kommando + C .
- Hvis du ikke har åpnet Word, kan du starte det nå. Når Word er åpent, kan du enten åpne et eksisterende dokument eller opprette et nytt.
- Du kan lime inn teksten i dokumentet på flere måter:
- Plasser markøren der du vil lime inn teksten, og høyreklikk. Du ser en hurtigmeny vises der du kan velge ett av de tre alternativene for å lime inn. Du kan også få tilgang til denne menyen fra Hjem kategorien i båndet.

Du kan enten beholde kildeformatering , flette formatering eller bare holde tekst . Når du holder markøren over et av disse alternativene, ser du en forhåndsvisning av hvordan de vil se ut i dokumentet ditt, slik at du kan velge hva som er best for deg. - Når du har plassert markøren der du vil at teksten skal være, bruker du Ctrl + P snarvei på tastaturet. For Mac-brukere er denne snarveien Kommando + P .
- Teksten du kopierte er nå i dokumentet!
Metode 2.
I denne metoden ser vi på de forskjellige alternativene du har for å kopiere og lime inn tekst helt i Word selv.
- Velg teksten du vil kopiere. Bare den valgte teksten kopieres til artikkelen din, så sørg for at du velger alt du trenger.

- Kopier den valgte teksten ved å bruke en av disse metodene:
- Fra Hjem fanen i båndet, klikker du på Kopiere .

- Høyreklikk på den valgte teksten, og velg deretter Kopiere alternativ fra hurtigmenyen.
- Bruke Ctrl + C snarvei på tastaturet. For Mac-brukere er snarveien Kommando + C .
- Nå kan du lime inn teksten hvor som helst i dokumentet ditt ved å følge en av disse metodene:
- Plasser markøren der du vil lime inn teksten, og høyreklikk. Du ser en hurtigmeny vises der du kan velge ett av de tre alternativene for å lime inn. Du kan også få tilgang til denne menyen fra Hjem kategorien i båndet.

Du kan enten beholde kildeformatering , flette formatering , bare holde tekst eller sett inn som et bilde . Når du holder markøren over et av disse alternativene, ser du en forhåndsvisning av hvordan de vil se ut i dokumentet ditt, slik at du kan velge hva som er best for deg. - Hvis du er fan av snarveier, bruker du markøren etter å ha plassert markøren der du vil at teksten skal være Ctrl + P snarvei på tastaturet. For Mac-brukere er denne snarveien Kommando + P .
- Teksten du kopierte, limes nå inn i dokumentet igjen!

Vi håper at denne guiden kunne hjelpe deg med å lære det grunnleggende om å kopiere og lime inn tekst i Word. Kjenner du noen som begynner med Word og andre Microsoft Office-produkter?
Ikke glem å dele denne artikkelen med dem! Dine venner, klassekamerater, kolleger eller ansatte kan alle få hjelp til å komme i gang med Word. Hvis du vil lære mer om Word eller andre Microsoft Office-applikasjoner, kan du bla gjennom delen av guider .
Bonus Type:
Oftere bruker vi Ctrl + V. til Kopiere og lime inn varer flere ganger. Funksjonens funksjon har imidlertid alltid vært begrenset.
Hva gjør du alltid når du vil kopiere de samme elementene flere ganger? Vel, med Windows 10 build 17666 er det nå en lek. Du kan nå bruke utklippstavlehistorikken til å lime inn elementene dine flere ganger uten å bruke Ctrl + V. til dette,
trykk Windows-tast + V. og du vil bli presentert med et nytt utklippstavle.

Hver gang du kopierer og limer inn et element, blir det lagret i utklippstavlen. Foreløpig støtter utklippstavlen ren tekst, bilder og HTML-kode.
Du vil kanskje også like: