Excel bringer mange utrolig nyttige og komplekse beregninger til hverdagen din ved å gjøre dem enkle å bruke. En av disse ganske kompliserte formlene er variasjonskoeffisienten. I dag kan du lære hvordan du bruker denne formelen og få interessant informasjon om dataene dine.

Vår guide er en trinn-for-trinn, lett å fordøye artikkel for både nybegynnere og middels Excel-brukere. Vi bruker det nyeste Microsoft Excel 2019 , men trinnene bør være nesten identiske på tidligere utgivelser også.
Trenger du ytterligere Excel-hjelp? ikke nøl med Ta kontakt med våre eksperter her på . Enten du trenger hjelp til å kjøpe, aktivere eller bruke programvaren din, står vi til tjeneste.
Hva er variasjonskoeffisienten?
Kort sagt er variasjonskoeffisienten et statistisk mål på fordelingen/spredningen av data rundt et gjennomsnitt. Dette brukes til å analysere spredningsforskjellen i dataene, alt i forhold til middelverdien.
Variasjonskoeffisienten utledes ved å dele standardavviket med gjennomsnittet. Som et resultat kan du få sammenlignbare resultater og sammenligne spredningen av to tilfeldige variabler med forskjellige enheter i forhold til forventet verdi.
Et virkelighetseksempel på hvordan variasjonskoeffisienten kan være nyttig er lett å se når man tar en titt på investorer. I porteføljeanalyse brukes variasjonskoeffisienten som et kvantitativt mål på risikoen forbundet med å investere i en eiendel.
Formel for variasjonskoeffisient i Excel
Formelen for variasjonskoeffisienten i Excel er følgende:
- Variasjonskoeffisient = (Standardavvik / Gjennomsnitt)
- CV = σ / ǩ,
Tips : Å multiplisere koeffisienten med 100 er et valgfritt trinn. Ved å gjøre det vil du få en prosentandel, i motsetning til en desimal.
Hvordan finne en variasjonskoeffisient i Excel
Trinnene nedenfor skisserer hvordan du kan bruke Excel til å beregne variasjonskoeffisienten. Vår veiledning ble skrevet for de siste versjonene av programvaren, men trinnene er universelle og kan også utføres på eldre versjoner.
- Åpne Microsoft Excel og velg en arbeidsbok, eller opprett en ny. Sørg for at det er data i regnearket ditt før du fortsetter med veiledningen.
- Se etter settet med data du vil bruke for å beregne variasjonskoeffisienten. Vårt eksempel bruker celler A2: A9 , men dataene dine kan være annerledes enn dette.
- Først beregner du standardavviket. Velg en tom celle, og skriv deretter inn følgende formel: =STDEV(A2:A9) . Sørg for å erstatte eksempelcellene våre med de som inneholder dataene dine! trykk Tast inn for å beregne standardavviket.
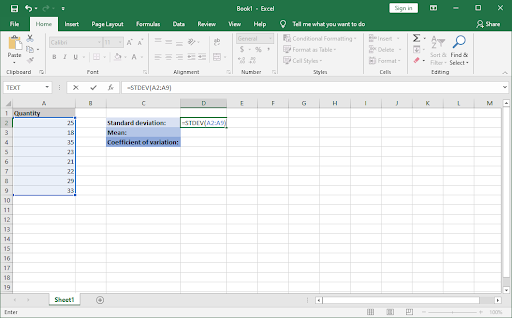
- Deretter beregner du gjennomsnittet. Velg en annen tom celle, og skriv inn følgende formel: =GJENNOMSNITT(A2:A9) . Igjen, bytt ut eksempelcellene med de riktige som inneholder dataene dine.
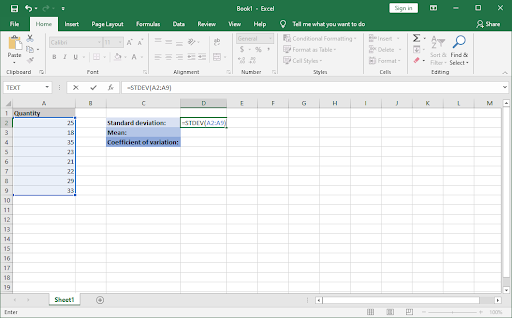
- Nå som du har disse to verdiene, legg merke til cellene deres og velg en annen tom celle for å beregne variasjonskoeffisienten. Skriv inn følgende funksjon: =D2/D3 . Ikke glem å erstatte våre eksempelnumre med dine egne.
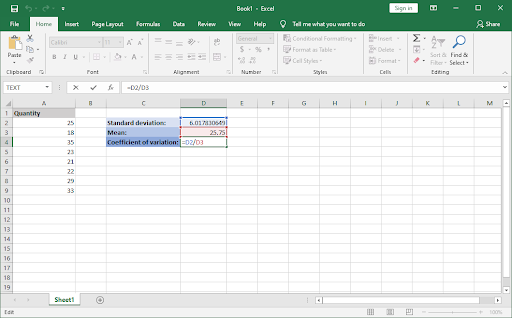
- trykk Tast inn , og du er ferdig! Du har vellykket beregnet variasjonskoeffisienten ved å bruke Excels formler.
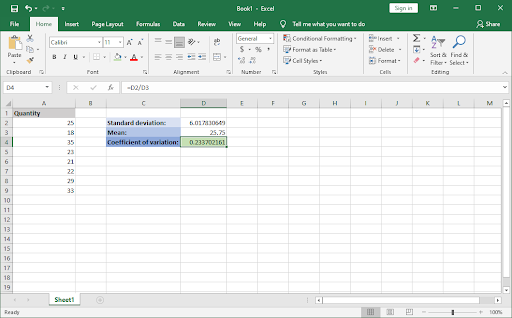
Siste tanker
Hvis du trenger ytterligere hjelp med Excel, ikke nøl med å kontakte kundeserviceteamet vårt, tilgjengelig 24/7 for å hjelpe deg. Gå tilbake til oss for mer informative artikler alle relatert til produktivitet og moderne teknologi!
Vil du motta kampanjer, tilbud og rabatter for å få produktene våre til den beste prisen? Ikke glem å abonnere på vårt nyhetsbrev ved å skrive inn e-postadressen din nedenfor! Motta de siste teknologinyhetene i innboksen din og bli den første til å lese tipsene våre for å bli mer produktiv.
Kan hende du også liker
» Hvordan dele opp kolonne i Excel
» Hvordan fikse piltastene som ikke fungerer i Excel
» Hvordan sette inn pdf i excel


