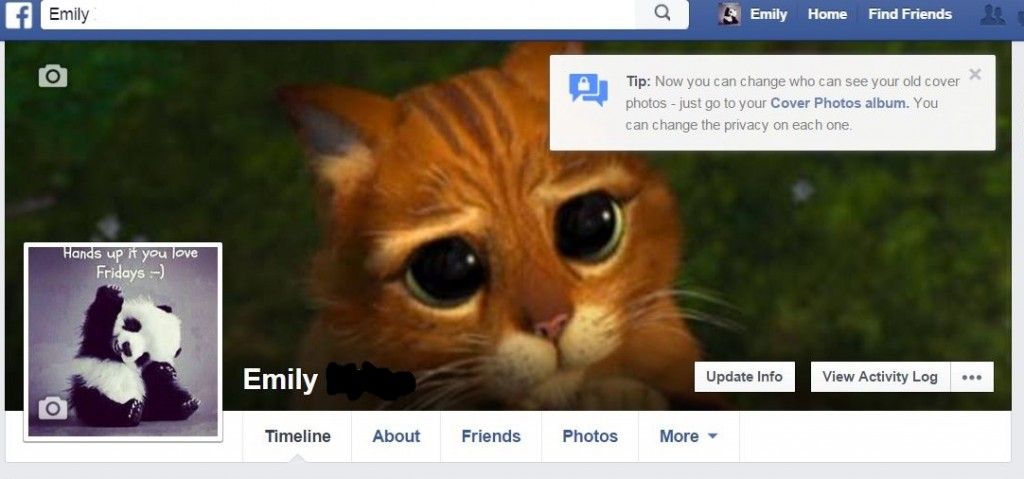Som du kanskje vet, utvides støtten for Windows Server 2008 og 2008R2 14. januarth,2020. Støttens slutt betyr slutten på regelmessige sikkerhetsoppgraderinger, og dette kan være veldig skadelig, med tanke på at et cyberangrep på serveren din kan føre til at du mister mange viktige data og ressurser for organisasjonen din.
Produktfamilien 2008 var flott for sin tid, men det anbefales at du nå oppgraderer til de nyere versjonene for bedre ytelse og forbedret sikkerhet og oppdateringer.
Avslutningen på støtten for 2008-produkter, inkludert SQL Server 2008 og 2008 R2, som slutter n 9thJuli 2019 gir deg en ideell sjanse til å transformere IT-plattformen og flytte infrastrukturen og applikasjonene dine til skyen, spesielt med de skyklare Microsoft-serverproduktene.
Windows 10 nederste stolpe skjuler seg ikke i full skjerm
Microsoft kunngjorde å møte dette behovet. Det vil være en utvidet sikkerhetsoppdatering som vil være tilgjengelig gratis i Azure i 2008 og 2008 R2 versjoner av Windows Server og SQL Server.
Som med alle sluttscenarier, må du begynne å tenke på hvordan du skal gjøre det oppgradere eller utføre datamigrering til nyere støttede versjoner og plattformer.
Du kan bruke denne perioden til å overføre arbeidsbelastningene dine til Azure uten endringer i applikasjonskoden og med nesten null nedetid. Å gjøre det vil gi deg mer tid til å planlegge veien og dine ideelle serverbehov.
Oppgradere eller migrere hvilken du skal velge?
Det er mange vurderinger og planlegging som er involvert i planlegging for å utføre datamigrering fra en plattform til en annen. Dette gjelder spesielt hvis du har virksomhetskritiske arbeidsmengder som kjører på plattformer som blir avviklet.
De fleste ganger kan det bli forvirrende å prøve å finne ut mellom migrering og oppgradering og å velge hvilken som passer best for deg. Så, hva er oppgradering i forhold til datamigrering? Hva er forskjellen mellom de to?
Oppgradering av foreldede Microsoft-servere
Når vi snakker om oppgradering, i forhold til Microsoft Server-produkter, viser vi til en oppgradering på stedet. Dette betyr at vi utfører en oppgradering av Windows Server-operativsystemet som for øyeblikket muliggjør en oppgradering til et nyere Windows Server-operativsystem.
Som standard blir applikasjonene, rollene, tjenestene og andre data som kan være vert på serveren frembrakt under oppgraderingen på stedet.
Microsoft har publisert støttede stier for å oppgradere Windows Server-operativsystemene. I et nøtteskall monterer du mediet, enten fysisk eller ISO-fil, på en virtuell eller fysisk maskin, og kjører setup.exe-filen som finnes på Windows-mediet.
De fleste nyere Windows Server-operativsystemmedier vil kjøre automatisk og gjenkjenne at du for øyeblikket har et Windows Server-operativsystem som er lastet, og vil spørre deg om du vil utføre en oppgradering.
Oppgradering av Windows Server er en enkel måte å beholde den samme konfigurasjonen og andre roller som er installert på en eksisterende server til en nyere versjon av Windows Server-operativsystemet. Merk at datamigreringsprosessen er en del av selve oppgraderingen.

Se bildet nedenfor for å kjøre en oppgradering på plass for Windows Server 2019

Selv om oppgradering av en eksisterende server kan synes å være den enkleste måten å komme seg ut av en avvikende plattform til en støttet, må det utvises forsiktighet. Det er viktig å kontrollere kompatibilitet og krav før du prøver å oppgradere.
Migrerer avvikler Microsoft Server
Med migrering er det endelige målet det samme - kom til en støttet versjon av Windows Server-operativsystemet. Imidlertid er det litt annerledes å få det sammenlignet med oppgradering.
windows 7 sitter fast på å slå av skjermen
I stedet for å montere installasjonsmediet for et nyere Windows Server-operativsystem, flyttes data, tjenester og roller til en nyere server som allerede er klargjort.
Eksempel:
Tenk på Windows 2008 / R2-server som serverer flere roller som DHCP-server, hosting tilpassede applikasjoner og filserver.
Når du utfører en migrering, kan du potensielt migrere rollene og tjenestene til forskjellige nyere servere i stedet for en. Gjennom å gjøre det, er det ikke nødvendigvis nødvendig at du får muligheten til å dele ut roller og tjenester under migreringsprosessen.
Så dette bringer oss til et annet spennende tema fordeler og ulemper ved både oppgradering og migrering av Microsoft-servere. La oss se.
Oppgradering
Fordeler
- Prosessen er generelt grei - du trenger bare å montere et medium og utføre oppgraderingen
- Det vil medføre noe nedetid å utføre prosedyren for bare tjenestene og rollene som serveren serverer.
- Det gjør det mulig å holde konfigurasjoner og tilpassede innstillinger intakte, noe som kan være litt vanskelig å replikere på en nyere server.
Ulemper
- Med Windows Server 2008 krever det flere trinn for å komme til det nyeste Windows Server-operativsystemet.
- Det er nedetid for alle tjenester og roller som serveren serverer
Migrering
Fordeler
- Lar deg flytte roller og tjenester en om gangen
- Lar deg tenke på nytt hvilke roller og tjenester som ligger på hvilke servere
- Det lar deg gå direkte til et nyere Windows Server-operativsystem siden du bare flytter roller, tjenester og data.
- Det er potensielt mindre nedetid.
Ulemper
- Det kan være utfordrende å reprodusere tilpassede konfigurasjoner, siden de må reproduseres på målserveren.
- Kan kreve mer testing for å få tilpasninger på den nyere serverretten.
Oppgraderingsstier og strategier for Microsoft Server 2008
Når vi ser frem til å utføre en oppgradering av Windows Server 2008 / R2 til en ny Windows Server-plattform, er det forskjellige hensyn å gjøre. Disse inkluderer
- I en oppgradering, det beste alternativet eller kanskje en migrering i stedet?
- Hvilket Windows Server-operativsystem er målet ditt? - dette vil påvirke oppgraderingsstien.
- Kommer du til å forbli på stedet, eller vil du være vert i Azure Cloud?
- Hvis du vil være vert for Azure på nytt, bør du vurdere å replikere 2008 der først, og deretter oppgradere?
- I tilfelle Windows Server 2008 bruker du for øyeblikket 32-biters versjonen?
- Bruker du for øyeblikket Windows Server 2008 Core Edition?
- Kjører du for øyeblikket de siste servicepakkene for Windows Server 2008 / R2?
Oppgradering vil følge en bestemt vei. Først må du oppgradere Windows Server 2008 eller Windows Server 2008 R2 til nyere plattformer, Windows Server 2012 R2, og deretter fra Windows Server 2012 R2 til Windows Server 2016. Hvis din ultimate plattform er Windows Server 2019, må du lage en annen oppgradering, fra Windows Server 2016 til Windows Server 2019.
Husk at hver oppgradering betyr å sette deg tilbake på noe nedetid.
Se bildet nedenfor om oppgraderingsstier.
fikse ugyldig ip-adresse windows 10

Flytter til Azure Cloud Platform
Hvis du for øyeblikket har Windows Server 2008 / R2, kan du oppgradere lokalt eller til Azure. Dette betyr at IT-administratorer ennå har flere muligheter og muligheter når de tenker nytt om oppgraderinger.
I dag har skyens kraft blitt drivkraften bak IT-drift. Den offentlige Azure-skyen i Microsoft er en spennende plattform for å få ting gjort. Den offentlige Azure-skyen gir en pålitelig plattform med mange fordeler for dagens virksomheter.
Microsoft gjør det veldig enkelt å få virtuelle maskiner, inkludert Windows Server 2008 / R2, re-hosted i Azure skyen. Du vil oppnå dette ved hjelp av Azure Site Recovery-verktøyet, et verktøy du kan replikere dine virtuelle maskiner til Azure IaaS-skyen, og deretter utføre en failover til den nye re-hosted kopien av dine virtuelle maskiner i Azure - høres geeky ut? Spør IT-administratoren din!
Du kan migrere den lokale Windows Server 2008 / R2 til Azure, og dette vil gjøre det mulig for deg å fortsette å kjøre dem på virtuelle maskiner. Med Azure vil du være kompatibel, sikrere og legge til skyinnovasjon i arbeidet ditt.
Her er noen av fordelene du får ved å migrere til Azure
- Sikkerhetsoppdateringer i Azure
- Du får tre år til med Windows Server 2008 / R2 og viktige sikkerhetsoppdateringer uten ekstra kostnad.
- Det koster ingen å oppgradere til Azure
- Du vil vedta flere skytjenester når du er klar
- Du vil utnytte eksisterende SQL Server- og Windows Server-lisenser for skybesparelser som er unike for Azure.
Oppgradere Windows Server 2008 R2 til Windows Server 2012 R2
Bortsett fra å distribuere serverne dine til Azure cloud-plattformen, er en annen sikker måte å utføre serveroppgraderinger på å oppgradere til Windows Server 2012 R2-plattformen.I tilfelle du vil beholde den samme maskinvaren og alle serverrollene, må du gjøre en oppgradering på plass, som vi har diskutert tidligere i denne guiden.
En oppgradering på stedet lar deg gå fra et eldre operativsystem til et nytt, samtidig som du holder innstillingene, serverrollene og dataene intakte.
Før du kan starte Windows Server-oppgraderingen, anbefales det at du samler inn litt informasjon fra enhetene dine, for å hjelpe deg med problemer med diagnose og feilsøking.Denne informasjonen vil være nyttig i tilfelle oppgraderingen mislykkes, så sørg for at du lagrer informasjonen på et sikkert sted der du kan få tilgang til den for fremtidige referanser.
Å samle inn informasjonen din
- Åpne en ledetekst, gå til c: windows system32 , og skriv deretter inn systeminfo.exe
- Kopier, lim inn og lagre den resulterende systeminformasjonen på et sikkert sted på enheten
- Skriv ipconfig / all i ledeteksten, og kopier og lim deretter inn den resulterende konfigurasjonsinformasjonen på samme sted som ovenfor.
- Åpne Registerredigering, gå tilHKEY_LOCAL_MACHINE SOFTWARE Microsoft WindowsNT CurrentVersion bikube, og kopier og lim deretter inn Windows Server BuildLabEx (versjon) og EditionID (utgave) til samme sted som ovenfor.
Etter at du har samlet all din Windows Server-relaterte informasjon, anbefales det på det sterkeste at du tar en sikkerhetskopi av operativsystemet, virtuelle maskiner og apper.
I tillegg må du Skru av , Rask migrering, eller Lev for å migrere eventuelle virtuelle maskiner som for øyeblikket kjører på serveren. Du vil ikke ha noen virtuelle maskiner som kjører under oppgraderingen på stedet. Dette er det vi kaller nedetid.
For å utføre oppgraderingen
- Forsikre deg om at B uildLabEx verdi sier at du kjører Windows Server 2008 R2
- Finn installasjonsmediet for Windows Server 2012 R2, og velg deretter setup-exe

3. Velg Ja for å starte installasjonsprosessen

hvorfor kan jeg ikke endre lysstyrken på den bærbare datamaskinen min
4. På Windows Server 2012 R2-skjermen velger du Installer nå
5. Velg Internett-tilkoblede enheter Gå online for å installere oppdateringer nå (anbefalt)

6. Velg Windows Server 2012 R2-utgaven du vil installere, og velg deretter Neste

7. Velg Jeg godtar lisensvilkårene å godta vilkårene i lisensavtalen. Dette vil være basert på distribusjonskanalen din, for eksempel (volumlisens, detaljhandel, OEM og så videre), og velg deretter Neste.
8. Velg Oppgrader: Installer Windows og behold filer, innstillinger og applikasjoner å velge å gjøre en oppgradering på stedet.

9. Oppsettet minner deg på å sørge for at appene dine er kompatible med Windows Server 2012 R2, og deretter velge Neste.

10. Hvis du ser en side som forteller deg at oppgradering ikke anbefales, kan du ignorere den og velge Bekreft. Den ble satt på plass for å be om rene installasjoner, men er ikke nødvendig.

Oppgraderingen på stedet starter og viser deg Oppgradere Windows skjermen med fremdriften. Etter at oppgraderingen er fullført, starter serveren din på nytt.
hvordan du reduserer lysstyrken på vinduer
Vanlige vilkår for serveroppgradering og migrering
- Oppgradering: Oppgraderingsprosessen til en nyere versjon av Windows Server kan variere sterkt avhengig av hvilket operativsystem du begynner med og veien du skal ta. Oppgradering, ofte referert til som stedlig oppgradering, refererer til prosessen med å flytte en eldre versjon av operativsystemet til en nyere versjon mens du holder på den samme fysiske maskinvaren.
- Migrasjon: Med migrering flytter du en eldre versjon av operativsystemet til en nyere versjon av operativsystemet. Dette oppnås ved å overføre til et annet sett med maskinvare eller virtuelle maskiner.
- Cluster OS rullende oppgradering: Dette begrepet betyr at du oppgraderer operativsystemet til klyngenoder uten å stoppe arbeidsbelastningene for Hyper-V eller Scale-Out File Server. Denne funksjonen lar deg unngå nedetid, noe som ellers vil påvirke servicenivåavtaler.
- Lisenskonvertering: Med lisenskonvertering konverterer du en spesialutgave av utgivelsen til en annen versjon av den samme utgivelsen i et enkelt trinn og med en enkel kommando og den tilsvarende lisensnøkkelen. Ta et eksempel hvis du kjører Windows Server 2016 Standard Edition, kan du konvertere den til Windows Server 2016 Datacenter Edition.
Når du ser frem til å oppgradere Windows-serveren din, anbefales det at du oppgraderer til den nyeste versjonen, altså Windows Server 2019 . Hvis du kjører den nyeste versjonen av Windows-serveren, vil den tillate deg å bruke de nyeste funksjonene, inkludert bedre sikkerhet og optimal ytelse.
Hvis du leter etter et programvareselskap du kan stole på for dets integritet og ærlige forretningspraksis, må du ikke se lenger enn . Vi er en Microsoft-sertifisert partner og en BBB-akkreditert virksomhet som bryr seg om å gi kundene våre en pålitelig og tilfredsstillende opplevelse av programvareproduktene de trenger. Vi vil være med deg før, under og etter alt salg.
Det er vår 360-graders programvarebeholdningsgaranti. Så hva venter du på? Ring oss i dag + 1877 315 1713 eller e-post til sales@softwarekeep.com. I tillegg kan du nå oss via Live chat .