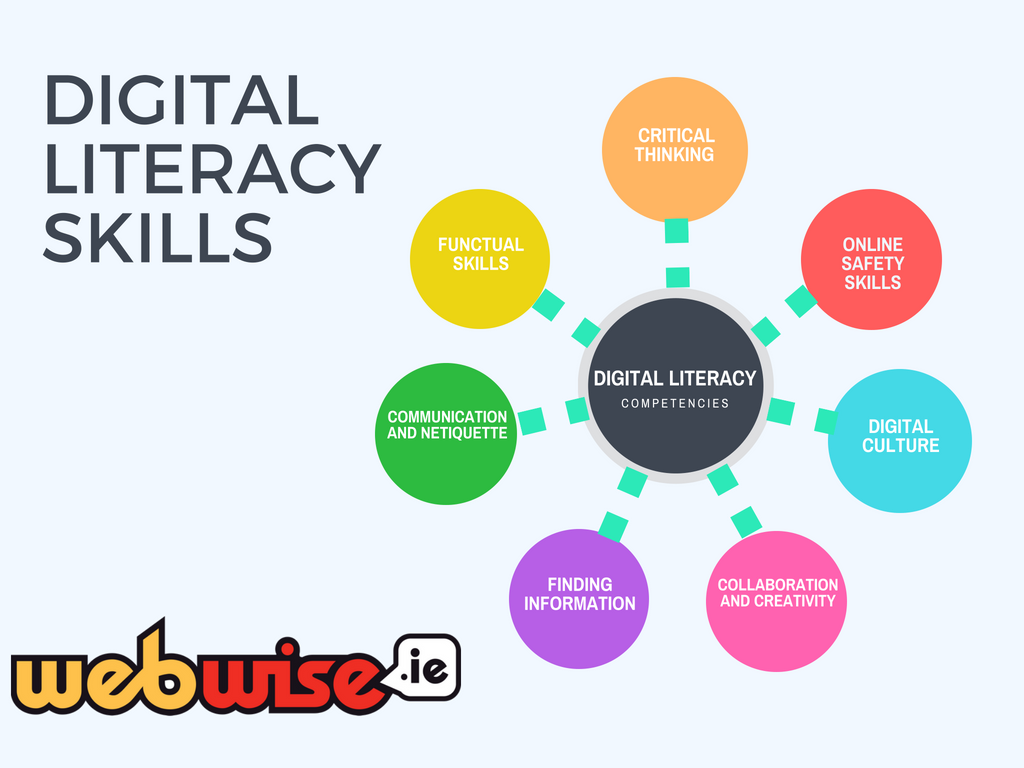Fra enkle gjenstander som etiketter, bursdagskort, takkekort og gratulasjonskort til mer komplekse gjenstander som nyhetsbrev og brosjyrer, har Microsoft Publisher fått deg dekket.
MS Publisher er et enkelt, men allsidig desktop publishing-program for å lage alle slags enkle og profesjonelle trykte publikasjoner, du må bruke Microsoft Publisher .
I denne artikkelen lærer du hvordan du lager og designer publikasjoner som en Pro ved hjelp av enkle tips og triks.
hvordan skjule oppgavelinjen windows 10 når du spiller spill
Hva er Microsoft Publisher?
Microsoft Publisher er et skrivebordsutgivelsesprogram. Det er en flott app som lar deg lage visuelt rike og profesjonelle publikasjoner rett på skrivebordet ditt.
Den har brukervennlige skrivebordsutgivelsesfunksjoner som fletting av post, effekter på profesjonelt nivå for tekster, former og bilder osv., Som alle kan bruke. Du trenger ingen fagkunnskap eller bakgrunn for grafisk design for å bruke Microsoft Publisher.
Hvem er det til?
MS Publisher kan brukes av hverdagsbrukere som trenger å designe publikasjoner som
- Studenter,
- Lærere,
- Foreldre, eller,
- Bedrifter.
Hva er Microsoft Publisher for?
Hva er det du kan gjøre ved å bruke Microsoft Publisher?
Svaret er nesten alt du trenger for å designe og publisere profesjonelt. For eksempel
- Arrangementsplakater.
- Årbøker og kataloger.
- Postkort og brosjyrer.
- Gratulasjonskort og etiketter.
- Personlige bursdagskort.
- Profesjonelle visittkort.
- Brosjyrer, flygeblad og programmer.
- Nyhetsbrev for små bedrifter og organisasjoner.
Applikasjonen kan også tillate deg å lage merkevare og salgsmateriale som ser profesjonelt ut.
Å lage disse publikasjonene er bare begynnelsen. Du kan også bruke den til å redigere og tilpasse enhver publikasjon du ønsker. Du kan jobbe med det fra bunnen av, fra maler eller fra eksisterende innhold du kanskje allerede har.
Her er noen viktige grunnleggende om Microsoft Publisher.
Grunnleggende om Microsoft Publisher
Du kan aldri gå deg vill når du ikke vet hvor du skal, ikke sant? Vel, for å få den fantastiske publikasjonen opp på få sekunder.
Hvordan lage en ny publikasjon i Publisher
Trikset er å finne en forhåndsdesignet mal som ser ut som den tiltenkte endelige publikasjonen.
Følg fremgangsmåten nedenfor for å opprette en ny publikasjon fra en mal.
- Gå til Publisher-siden ved å klikke Fil> Ny . De tilgjengelige malene vises.
- For utgiver 2016 eller Utgiver 2013, velg Utvalgt for å finne individuelle maler, og klikk Skaper te, eller
- Velge Innebygd for å bruke en av malene som er installert i Publisher, eller kategoriene av maler som flyers, brosjyrer eller gratulasjonskort, og klikke på Create, eller
- Bruk søkefeltet til å finne maler på nettet, og klikk Skape .

- For Publisher 2010, klikk Installert og Online maler under Tilgjengelige maler , velg malen du ønsker, og klikk på opprett.
- Velg typen publikasjon du vil lage (hvis du for eksempel vil opprette et kort, klikk på kortet). I Ms Publisher 2010 skriver du kort i søkefeltet.

-
Velg kortdesignet du vil lage, for eksempel Takk, Kort
-
Klikk på Opprett (i Publisher 2010 klikker du på Last ned).

Hvis du ikke liker det spesifikke gratulasjonskortdesignet, klikk på P aldersdesign> Endre mal for å finne et annet kortdesign.hvordan du slår på maskinvareakselerasjonsvinduer 10
-
Erstatt malets grafikk eller tekst med høyreklikk en grafikk eller tekstboks og deretter klikke Endre bilde eller Slett tekst.

-
Bruk alternativene på Page Design for å fortsette å tilpasse kortet (I Publisher 2010, klikk Format på fanen Tegneverktøy.):
- Prøv et nytt fargetema.
- Endre skrift.
- Bruk en bakgrunn.
Når du har gjort endringene i takt med interessen din, klikker du på Fil> Lagre
Opprette en tom publikasjon
Hvis du velger å ikke bruke en mal eller ikke finner en mal for publikasjonen du vil lage, kan du opprette en tom publikasjon.
For å lage en tom publikasjon må du sette opp sidemarginene , legg til guider , og lag alt oppsett og design på egenhånd.
Hvis du vil opprette en tom publikasjon i MS Publisher, klikker du på Ny kategorien i Backstage-visningen, og velg deretter a tom sidestørrelse i ruten Tilgjengelige maler.

Hvordan legge til eller redigere tekst i Publisher
Til Legg til tekst til publikasjonen din, må du først sette inn en tekstboks først. Hvis du bruker en mal, inneholder den sannsynligvis en tekstboks du bare kan fylle ut. Men du kan også legge til dine egne tekstbokser.
Trinn 1: Legg til en tekstboks
- Klikk Hjem > Tegn tekstboks , og dra deretter kryssformet markør å tegne en rute der du vil plassere teksten.


- Du kan nå skrive inn tekst i tekstboksen. (Hvis du innser at teksten du skriver er for lang til tekstboksen, kan du gjøre tekstboksen større. Alternativt kan du koble den til en annen tekstboks).
Trinn 2: Koble tekstbokser
Ved å koble sammen tekstbokser vil tekster flyte fra en boks til en annen.
- Når det er for mye tekst i en tekstboks, ser du en liten boks med ellipser nederst til høyre i tekstboksen.

- Du må opprette en ny tekstboks.
- Klikk deretter på overløpsindikator og markøren din blir en mugge.Gå nå til den nye tekstboksen (den du nettopp opprettet) og klikk.

- Overløpsteksten vises i den nye tekstboksen.
Hvordan redigere eksisterende tekst i Publisher
Bortsett fra å legge til tekst i MS Publisher, kan du redigere allerede eksisterende tekst.
Hvordan endre fontattributter i Publisher
Slik endrer du en skrift, skriftstil eller størrelse:
- Fremheve teksten du vil endre (dra markøren over),
- Klikk Hjem .
- Velg en av Alternativer i Hjemmebånd som ser ut til å endre Skrift, skriftstørrelse, skriftfarge , og til og med bruke Kursiv, Fet eller Understreket.

Bruke stiler
- Gå til Hjemmeny > Klikk på Stilikon for å endre / redigere flere aspekter av skrift samtidig (inkludert skriftstil, størrelse og farge).
- Hvis du vil lage din egen stil som du kan bruke igjen i andre dokumenter. Klikk på Ny stil nederst i rullegardinmenyen Stiler.

Hvordan bruke stavekontroll i utgiver
MS Publisher tilbyr den samme stavefunksjonen (inkludert stavekontroll) som andre Office-apper.
Klikk på for å kontrollere stavemåten til en publikasjon Anmeldelse kategorien og velg deretter Stavekontroll. MS Publisher innebygde staveverktøy vil gå gjennom hvert ord i dokumentet og be deg om handling når det er nødvendig.
- Ignorer - ber deg ignorere en enkelt forekomst av et ord.
- Ignorer alt - ber deg ignorere alle forekomster av et ord som finnes i dokumentet.
- Endre - lar deg endre ordet til de andre ordene (forslag du klikker på eller et nytt ord du skriver inn selv).
- Endre alt - endrer automatisk alle forekomster av et ord med den spesielle endringen du spesifiserer.
Merk: Som standard er AutoCorrect-funksjonen aktivert i Publisher.

Hvordan finne og erstatte ord i Publisher
Akkurat som i andre MS Office-apper, kan du finne et ord eller finne og erstatte ord.
- Klikk på Hjem kategorien> klikk deretter på Redigering Meny.
- Velg en av dem Finn eller erstatt> så åpnes et nytt vindu til høyre.
- Veksle mellom Finn og erstatt ved å klikke på radioknappene øverst i dette vinduet.
- Skriv inn ordet du vil finne i søkefeltet, og klikk Finn neste. Utgiveren finner alle ordene du har skrevet i søkefeltet.
- Hvis du vil erstatte et ord med et annet, skriver du inn ordet i Søk feltet og dets erstatning i Erstatte felt> klikk deretter Finn neste og bestem deg. Du kan erstatte en etter en eller Erstatt alle .

Hvordan legge til bilder i et forlagsdokument
Følg trinnene nedenfor for å legge til bilder i publikasjonen:
- Klikk Hjem > Bilder .
- Bruk de angitte alternativene i Sett inn bilder dialogboksen for å finne bildet du vil bruke.

Bruke Design Checker i Publisher
Du kan bruke Design Checker i Publisher for Microsoft 365, så vel som i Publisher 2019, Publisher 2016, Publisher 2013, Publisher 2010 og Publisher 2007.
Design Checker gjennomgår publikasjonens elementer og objekter for design og layoutproblemer. Det hjelper med å finne tomme rammer, skriftproblemer, bilder som ikke er proporsjonerte og andre designproblemer. Den identifiserer alle potensielle problemer og gir muligheter for å fikse dem.
hvordan få avast til å løpe raskere
Du burde kjøre Design Checker før du publiserer publikasjonen på en stasjonær skriver, pakker du den for å gå til en kommersiell skriver, publiserer den på nettet, sender den på e-post eller etter at du konverterer en type publikasjon til en annen type.
Du kan angi hvilke typer problemer du vil at Design Checker skal rette i dialogboksen Alternativer for Design Checker.
Hvis du for eksempel vil skrive ut publikasjonen din på en kommersiell utskriftstjeneste og vil at den skal ha mer enn to spotfarger, vil du:
- Åpne Design Checker
- Klikk på Kategorien Sjekker
- Fjern alternativet Mer enn to spotfarger, slik at det ikke ser etter mer enn to spotfarger i publikasjonen.
Generelt sett for å bruke designkontrollen:
- Åpne Utgivelse som Design Checker skal kjøres for
- Klikk Fil (info) Fanen for å åpne Backstage-visningen.
- Klikk på Info Tab> Klikk deretter på Kjør Design Checker .
- Oppgavevinduet Design Checker vises.

- Velg mellom følgende alternativer i oppgaveruten Design Checker.
- Kjør generelle designsjekker - Velg dette alternativet for å se etter designproblemer, for eksempel tomme tekstbokser, som kan påvirke publikasjonen negativt.
- Kjør endelige publikasjonskontroller - Dette alternativet bør velges for å identifisere problemer som kan påvirke utskriften av publikasjonen.
- Kjør nettstedskontroller - Bruk dette alternativet for å se etter problemer som kan ha negativ innvirkning på publisering av nettstedet.
- Kjør e-postkontroller - For å se etter problemer, for eksempel tekst som inneholder orddeling, som kan føre til hull i meldingen når den vises i visse e-postvisere, velg dette alternativet.

- Når oppgavepanelet for designkontroll vises, vises elementer med problemer under Velg et element du vil fikse. Du vil deretter klikke på et av elementene> Klikk deretter på pilen på høyre side av elementet og velg ett eller flere av alternativene fra listen, som er:
- Gå til denne varen - For å flytte til elementet i publikasjonen, klikk på dette alternativet.
- Fastsette ____ (varenavn) - Klikk på dette alternativet for å fikse varen i publikasjonen.
- Kjør aldri denne sjekken igjen - Dette alternativet brukes når det ikke er noe problem med varen i publikasjonen.
- Forklare - Når dette alternativet er valgt, vises hjelpevinduet med en forklaring på problemet.
- Klikk på C miste Design Checker for å lukke oppgavevinduet Design Checker.
- For å åpne dialogboksen Alternativer, klikk Alternativer for designkontroll.
- Klikk på Help with Design Checker for å få hjelp med noen av Design Checker-funksjonene.
Hvordan lagre en publikasjon i utgiveren
Følg disse trinnene for å lagre publikasjonen din første gang.
- Klikk Fil> Lagre som .
- I Lagre A velger du hvor du vil lagre publikasjonen, for eksempel:
- OneDrive (eller OneDrive-Personal),
- Datamaskin (eller denne datamaskinen),
- Legg til et sted, (nettsted),
- Bla gjennom mappene dine.

- Skriv inn navnet på publikasjonen og klikk Lagre.
Legg merke til følgende:
- Etter at du har lagret publikasjonen en gang, kan du bare klikke på en annen neste lagring Fil > Lagre hver gang du vil lagre eller ctrl + S .
- Hvis du vil endre publikasjonens filnavn eller sted, klikker du Fil > Lagre som , og gjenta prosessen med Lagre som.
Hvordan skrive ut publikasjonen
Gjør følgende for å skrive ut publikasjonen:
- Klikk Fil > Skrive ut

- Skriv ut antall eksemplarer som skal skrives ut i Utskrift i boksen Kopier av utskriftsjobb.
- Forsikre deg om at du har valgt riktig skriver.
- Gjør følgende under Innstillinger:
- Forsikre deg om at riktig utvalg av sider eller seksjoner er valgt.
- Velg layoutformat for utskrift.
- Still inn papirstørrelsen.
- Angi om du vil skrive ut på den ene siden av papiret eller på begge sider.
- Hvis skriveren din kan skrive ut i farger, velger du om du vil skrive ut farger eller gråtoner.
- Klikk på Skriv ut-knappen når du er klar til å skrive ut.
Viktige fru-snarveitaster
Du kan også bruke hurtigtaster når du roper et publiseringsverk. Nedenfor er en liste over de mest populære hurtigtastene til Microsoft Publisher.


Vi mener at denne artikkelen har gitt deg pedagogisk informasjon om tips og triks du kan bruke på Microsoft Publisher. Vi tar sikte på å øke brukernes kunnskap om blant annet Microsoft Apps.
Neste leser:
> Topp ti Powerpoint tips og triks du trenger å vite
> Topp 14 Microsoft Word-triks og tips du bør vite
> Ekspert tips, triks og snarveier for å hjelpe deg med å manøvrere Microsoft Office
Du vil kanskje også like: