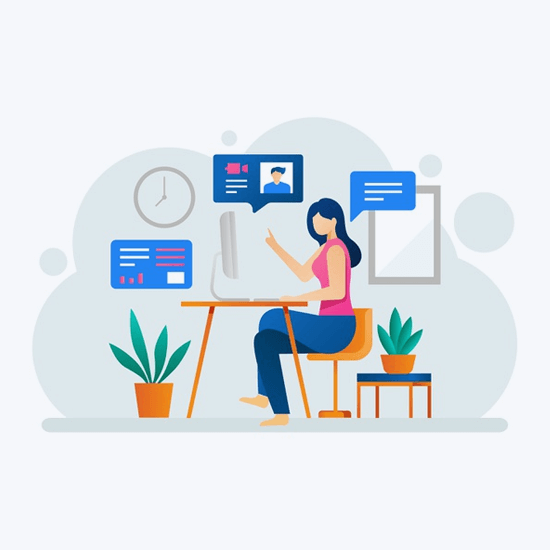Selv om Windows 7 er et eldre operativsystem, fortsetter det å oppfylle standardene for moderne teknologi. Mange brukere sverger fortsatt til dette systemet, men det er ikke perfekt heller.

Brukerrapporter indikerer at det er et problem med Windows 7, der en mikrofon eller hodetelefonmikrofon ikke fungerer. Dette kan være ekstremt frustrerende under samtaler, videokonferanser eller til og med under underholdende aktiviteter som videospill eller sang.
Tips : Hvis du kjenner noen som har lignende problemer med Windows 7, må du anbefale artiklene våre! Vi ser frem til å hjelpe alle mennesker uavhengig av deres erfaring med feilsøking av Windows.
Hvis du har problemer med mikrofonen din i Windows 7, trenger du ikke lete lenger. Artikkelen vår tar sikte på å gi deg de mest enkle løsningene, slik at du kan feilsøke uten hindringer. La oss ikke kaste bort mer tid og komme rett inn i virksomheten.
Vanlige årsaker til at mikrofonen slutter å fungere på Windows 7-systemer
Det er flere mulige årsaker til at mikrofonen ikke fungerer sammen med din Windows 7 system. Nedenfor er noen av de vanligste årsakene vi kunne identifisere ved hjelp av brukerrapporter fra forskjellige kilder.
- Det er et problem med mikrofonen din selv . Det aller første som kommer til hjernen er et maskinvareproblem. Det er mulig at enheten din selv er feil eller har blitt skadet.
- Noe er galt med porten din . På samme måte som maskinvareproblemer med mikrofonen i seg selv, er det mulig at noe skjedde med lydporten du bruker. Hvis dette er tilfelle, kan du bare teste forskjellige porter eller se etter en erstatning.
- Lyddriverne er skadet eller utdaterte . Drivere er avgjørende i hvert system. Hvis lyddriverne ikke holdes i god stand, kan det oppstå problemer.
- Mikrofonenheten er deaktivert . Du eller noen andre kan ha deaktivert mikrofonen, eller et program som er tuklet med innstillingene dine. Det er lett mulig at du ikke kan bruke mikrofonen din bare fordi den er deaktivert.
- Mikrofonen din er dempet . Det er ikke alltid åpenbart når mikrofonen din er satt til å være dempet. Dette kan forårsake frustrasjon, noe som får det til å virke som et mer alvorlig problem.
- Programmet du bruker, kjenner ikke igjen mikrofonen din . Noen applikasjoner som Skype eller Discord kan trenge ytterligere konfigurasjon for å kunne bruke mikrofonen.
Etter å ha identifisert noen av de mulige årsakene til denne feilen, er det på tide at vi begynner feilsøking. Nedenfor er seks metoder du kan bruke til å fikse når mikrofonen din ikke fungerer på et Windows 7-system.
Metode 1: Se etter maskinvareproblemer manuelt
Det du bør gjøre først er å verifisere om du har en maskinvareproblem . Vi har samlet noen nyttige trinn du kan ta for å sikre at det ikke er noen skade på noen fysisk komponent som er involvert i denne feilen.
- Koble til mikrofonen fra porten og vent i 30 sekunder før du kobler den til igjen. Forsikre deg om at du kobler mikrofonen til riktig port - de fleste mikrofonporter har en rosa ring rundt seg.
- Bruk den samme mikrofonen på en annen enhet . Å teste om mikrofonen din fungerer på en annen datamaskin eller ikke, kan hjelpe deg med å identifisere om du har en programvarefeil. Hvis det ikke fungerer på en annen datamaskin heller, har du mest sannsynlig en feil med mikrofonen.
- Test om Windows 7 kan hente lyd fra mikrofonen din. Hvis din mikrofonen fungerer ikke på visse applikasjoner, må du kanskje dykke ned i programinnstillingene.
Her er en kort guide om hvordan du tester mikrofonlyd på Windows 7: - Åpne Start menyen og åpne Kontrollpanel fra høyre meny.
- Forsikre deg om at visningsmodus er satt til Kategori .
- Klikk på Maskinvare og lyd velg deretter Administrer lydenheter under Lyd kategori.
- Bytt til Innspilling og snakk inn i mikrofonen din. Hvis du ser grønne søyler ved siden av mikrofonen din stiger og faller, så er Windows 7 i stand til å hente lyd fra den.
Metode 2: Forsikre deg om at mikrofonen ikke er dempet

Noen brukere har lagt merke til at de ikke kunne bruke mikrofonen sin, da den var dempet i selve systemet. Dette er enkelt å sjekke og endre.
- Åpne Start menyen og åpne Kontrollpanel fra høyre meny.
- Forsikre deg om at visningsmodus er satt til Kategori .
- Klikk på Maskinvare og lyd velg deretter Administrer lydenheter under Lyd kategori.
- Bytt til Innspilling fanen. Dobbeltklikk på den problematiske mikrofonen for å åpne egenskapene i et annet vindu.
- Bytt til Nivåer fanen.
- Dra Mikrofon skyveknappen helt til høyre til den vises 100 . Sørg også for å stille inn Mikrofonforsterkning over gjennomsnittet, for eksempel + 24,0 dB .
Metode 3: Sett mikrofonen din som standard

Å sette mikrofonen din som standardmikrofon kan enkelt kvitte seg med problemer relatert til at den ikke fungerer. Prosessen er enkel.
- Åpne Start menyen og åpne Kontrollpanel fra menyen til høyre.
- Forsikre deg om at visningsmodus er satt til Kategori .
- Klikk på Maskinvare og lyd velg deretter Administrer lydenheter under Lyd kategori.
- Bytt til Innspilling fanen.
- Velg mikrofonen din og klikk på Sett standard knapp.
- De neste trinnene er valgfrie, men anbefales for å sikre at mikrofonen din blir gjenkjent av alle appene. Dobbeltklikk på mikrofonen din og bytt til Avansert fanen.
- Forsikre deg om at La applikasjoner ta eksklusiv kontroll over denne enheten alternativet er merket av. Klikk Søke om for å fullføre endringene.
Metode 4: Kjør feilsøkingsprogrammet for lydopptak

Windows 7 kommer med en rekke feilsøkingsprogrammer for å hjelpe deg med å løse de fleste systemproblemer i løpet av få minutter. Slik kan du kjøre Feilsøking for lydopptak , direkte relatert til mikrofonen din.
- Åpne Startmeny og skriv inn ordet feilsøke inn i søkefeltet. Å velge Feilsøking fra resultatlisten.
- Velg Feilsøk lydopptak lenke under maskinvare- og lydoverskriften.
- Klikk på Avansert koblingen nederst til venstre i feilsøkingsvinduet, og sørg for at Bruk reparasjoner automatisk er sjekket.
- Klikk på Neste knappen og vent til feilsøkingsprogrammet oppdager problemer.
- Hvis feilsøkingsprogrammet for innspilling av lyd er i stand til å finne noen problemer, vil den automatisk bruke en løsning.
Metode 5: Start Windows Audio Service på nytt

Det er mulig at lydtjenesten er deaktivert ved et uhell eller av et program. En omstart av tjenesten kan sikre gode resultater.
- trykk Windows + R. tastene på tastaturet for å åpne Kjør-verktøyet. Her skriver du inn services.msc og klikk på OK-knappen.
- Rull ned til du ser Windows Audio , høyreklikk deretter på den og velg Omstart fra hurtigmenyen.
- Etter at lydtjenesten har startet på nytt, høyreklikker du på den og velger Eiendommer .
- Forsikre deg om at oppstartstypen er satt til Automatisk . Du kan endre det ved å åpne rullegardinmenyen og klikke på Søke om knapp.
Metode 6: Oppdater lyddriverne

Drivere får alt til å fungere på enheten din. Sørg for å oppdatere lyddriverne dine er oppdatert for å sikre at de ikke forårsaker noen konflikt med det oppdaterte systemet.
- trykk Windows + R. tastene på tastaturet for å åpne Kjør-verktøyet. Her skriver du inn devmgmt.msc og klikk på OK-knappen.
- Utvid Kontrollere for lyd, video og spill kategori.
- Høyreklikk på den oppførte lydenheten, og velg deretter Oppdater driverprogramvaren .
- Velge Søk automatisk etter oppdatert driverprogramvare .
- Vent til Windows 7 finner og laster ned en oppdatert driver. Hvis ingen blir funnet, kan du prøve å søke manuelt etter en driver på internett ved hjelp av lydenhetsnavnet.
Vi håper at denne artikkelen var i stand til å hjelpe deg med å løse problemer med mikrofonen din på Windows 7. Kos deg med å kunne spille inn stemmen din og kommunisere med andre via datamaskinen din!
Er du interessert i å lære mer om Windows? Du kan bla gjennom dedikasjonen vår Hjelpesenter seksjon for relaterte artikler, inkludert hvordan du fikser Lyd ut av synkronisering i Windows 10 .
Hvis du leter etter et programvareselskap du kan stole på for dets integritet og ærlige forretningspraksis, må du ikke se lenger enn . Vi er en Microsoft-sertifisert partner og en BBB-akkreditert virksomhet som bryr seg om å gi kundene våre en pålitelig og tilfredsstillende opplevelse av programvareproduktene de trenger. Vi vil være med deg før, under og etter alt salg.
Det er vår 360-graders programvarebeholdningsgaranti. Så hva venter du på? Ring oss i dag + 1877 315 1713 eller e-post til sales@softwarekeep.com. I tillegg kan du nå oss via Live chat .