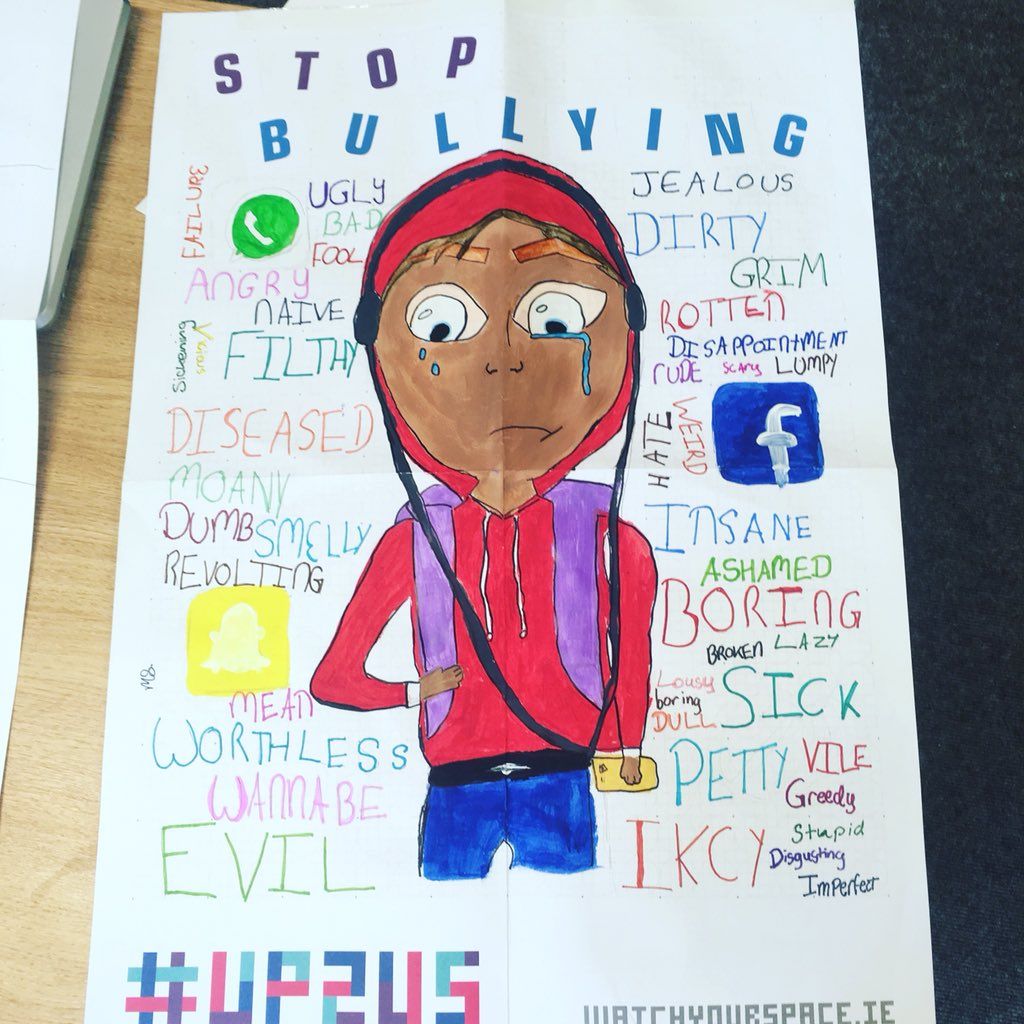Det er mange måter som fører Windows 10-systemet til en BSOD-feil, hvorav den ene er NETIO.SYS-feilen, som er ganske vanlig. I denne artikkelen vil vi se nærmere på denne feilen, årsakene og viktigst av alt hvordan du kan fikse den.
klarte ikke å koble til et varsel om Windows-tjenestesystem

Hva er NETIO.SYS?
NETIO.SYS-feilen er en BSoD-feil (Blue Screen of Death). Det vises med flere forskjellige feilmeldinger som vises på en blå skjerm, noe som får systemet til å krasje og starte på nytt. Her er noen av meldingene (også kjent som stoppkoder) du kan få når du arbeider med en NETIO.SYS-feil:
- IRQL_NOT_LESS_EQUAL
- PAGE_FAULT_IN_NONPAGED_AREA
- KMODE_EXCEPTION_NOT_HANDLED
- SYSTEM_SERVICE_EXCEPTION
- DRIVER_IRQL_NOT_LESS_OR_EQUAL
- SYSTEM_THREAD_EXCEPTION_NOT_HANDLED
Du kan se disse feilkodene nederst på skjermen når den blå skjermfeilen oppstår. Hvis du kan identifisere noen av dem, er du på rett sted for å finne en løsning.
Hva er en blåskjermfeil?
Når systemet lider av en alvorlig feil, får du en blåskjermfeil. Kallenavnet Blue Screen of Death av Microsoft Windows-brukere, det er et vanlig problem som umiddelbart stopper systemet ditt og tvinger det til å starte på nytt. Det er uten tvil en uforutsigbar feil, men det betyr ikke at du ikke kan gjøre noe for å sikre at det ikke skjer to ganger av samme grunn.
De fleste blåskjermfeil er forbundet med systemrelaterte problemer som fører til at Windows får en STOP-feil, noe som fører til et systemkrasj. Dette skjer uten ytterligere advarsler, noe som betyr at arbeid kan gå tapt, og filer kan av og til bli ødelagt. Sørg for å spare ofte!

Den gamle versjonen av Blue Screen of Death, fra NeoSmart kunnskapsbase
I eldre versjoner av Windows virket BSoD ganske uvennlig, med en haug med tekst og teknisk informasjon som strø over skjermen. Dette har blitt endret i nyere versjoner til et mer forståelig feilskjermbilde, noe som gjør det enklere å se hvilken feil du fikk.
Hva forårsaker NETIO.SYS-feilen?
Når det gjelder nesten alle blåskjermtypefeil, kan det også være mange årsaker til NETIO.SYS. Vi anbefaler å ta en titt på alle mulige løsninger og starte med den du mistenker forårsaket problemet. NETIO.SYS er for eksempel oftest assosiert med nettverksdrivere - hvis du vet at din ble neglisjert, start med en løsning som er relatert til nettverksdriveren.
Andre årsaker kan være noe så enkelt som en ødelagt programvare, eller kompliserte ting som et dårlig konfigurert system. Uansett hva problemet ditt kan stamme fra, vil du mest sannsynlig finne løsningen her.
Hvordan fikse NETIO.SYS
Som nevnt ovenfor er det mange årsaker til denne feilen, noe som naturlig nok betyr at det kan være mange mulige løsninger. På denne siden kan du finne alle måter å bli kvitt NETIO.SYS blåskjermfeil og generelle feilsøkingstips for å sikre at den aldri kommer tilbake igjen.
Metode 1: Deaktiver antivirusprogramvaren
Selv om antivirusapper er et must-ha på alle datamaskiner, er det mulig at de forårsaker komplikasjonene som resulterer i et NETIO.SYS-krasj. Dette er på grunn av konflikter mellom systemet ditt og programvaren. De mest populære lovbrytere av dette er McAfee, Malwarebytes, AVG og Zone Alarm.
Hvis du mistenker at antivirusprogrammet ditt har noe å gjøre med den blåskjermfeilen du får, foreslår vi at du deaktiverer det midlertidig. Dette kan gjøres ved å avinstallere applikasjonen:
- Åpne Startmeny ved å klikke på Windows-ikon nederst til venstre på skjermen.

- Klikk på Innstillinger fra venstre side av lokalmenyen. Det er angitt med et tannhjulikon.

- Du ser et nytt vindu som viser mange systemalternativer. Klikk på Apper .

- Hold deg på standardsiden, og vent til applikasjonene dine lastes inn. Dette kan ta litt tid, avhengig av antall applikasjoner du har installert på enheten.
- Bruke Søk funksjon for å lete etter antivirusappen din.

- Klikk på antivirusappen din og velg Avinstaller .

- Følg instruksjonene på skjermen, og start deretter datamaskinen på nytt når avinstallasjonen er fullført.
Etter at du har avinstallert antivirusprogrammet, kan du prøve å bruke datamaskinen regelmessig for å se om NETIO.SYS-feilen dukker opp igjen.
En ting å merke seg for McAfee brukere: hvis systemet ditt ble forhåndsinstallert med McAfee, kan det hende du har noen gjenværende filer selv etter at du har avinstallert appen. Se etter disse filene og slett dem manuelt. Dette kan potensielt løse dine problemer med BSOD.
Tips : Sørg for å aktivere Windows Defender mens du ikke har et tredjeparts antivirusprogram som kjører på systemet ditt. Det er en naturlig løsning for beskyttelse mot skadelig programvare, som ikke kolliderer med systemet ditt, men som gir viktig beskyttelse.
deaktiver Microsoft Edge i Windows 10
Metode 2: Oppdater nettverksdrivere
Som nevnt ovenfor kommer en NETIO.SYS blåskjermfeil ofte fra problemer med nettverkskortene og driverne. Nettverksdrivere og adaptere tar seg av å koble enheten til internett, så det er viktig å holde dem i god form - uten dem vil du ikke lese dette akkurat nå.
Siden du ikke bare kan avinstallere en nettverksdriver og fortsette uten en, er den raskeste måten å fikse dette på å gi driverne dine en oppdatering. Her er to måter å oppdatere driverne automatisk uten å måtte surfe på internett for å få en installasjonsfil. Hvis alt annet mislykkes, følg det siste alternativet som oppdaterer driverne dine manuelt.
Oppdater via Windows Update
I nyere versjoner av Windows 10 har funksjonene til Windows Update blitt utvidet. Nå kan du også oppdatere driverne dine, i stedet for bare å ha muligheten til å oppdatere operativsystemet ditt. La oss ta en titt på hvordan du kan bruke Windows Update til å oppdatere nettverksdriverne:
- Klikk på Søk ikonet på oppgavelinjen, ved siden av Windows-ikonet. Funksjonen er indikert med et forstørrelsesglass.

- Skriv inn Windows-oppdatering og klikk på Windows Update-innstillinger . Dette starter innstillingsappen rett på siden du trenger.

- Klikk på Se etter oppdateringer øverst på siden.

- Hvis det er tilgjengelige oppdateringer, vil Windows automatisk finne og installere dem for deg. Hvis du ikke finner noen, anbefaler vi at du følger Enhetsbehandling fremgangsmåten nedenfor og manuelt prøve en driveroppdatering.
Oppdater via Enhetsbehandling
De Enhetsbehandling er en viktig del av Windows. Det lar deg se alle dine tilkoblede enheter, driverne deres, og administrere dem enkelt. I tidligere utgivelser av Windows var det tilgjengelig fra Kontrollpanel , som ble erstattet av Innstillinger i Windows 10. Det er imidlertid ikke borte.
Slik får du tilgang til kontrollpanelet og oppdaterer nettverksdriveren din gjennom det:
- Klikk på Søk ikonet på oppgavelinjen, ved siden av Windows-ikonet. Funksjonen er indikert med et forstørrelsesglass.

- Skriv inn Kontrollpanel og klikk på det matchende resultatet. Alternativt kan du skrive inn Enhetsbehandling og gå rett dit.

- I kontrollpanelet endrer du visningsmodus til Store ikoner . Dette vil vise alt uten å måtte navigere gjennom et ekstra lag med undermenyer.

- Klikk på Enhetsbehandling for å starte den i et nytt vindu.

- Klikk på pilikon ved siden av Nettverksadaptere for å utvide den. Høyreklikk på adapteren og velg Oppdater driveren .

- Å velge Søk automatisk etter oppdatert driverprogramvare og følg instruksjonene på skjermen for å oppdatere driverne.

- Etter en vellykket oppdatering, start datamaskinen på nytt og se om NETIO.SYS-feilen fortsatt oppstår.
Oppdater manuelt
Verken Windows Update eller Enhetsbehandling er perfekt, noe som ofte fører til at de ikke finner en oppdatert versjon av nettverksdriveren. Det anbefales å sjekke produsentens nettsted for godt mål.
Hvis du eier en bærbar enhet som f.eks laptop , gå til produsentens nettsted og søk opp datamaskinens navn. Bare last ned og installer de anbefalte nettverksdriverne. Folk med PCer kan gjøre det samme ved å gå til produsentens nettsted for nettverkskortet.
Tips : Sørg for å laste ned driveren først, og avinstaller den eksisterende driveren via Enhetsbehandling (instruksjonene ovenfor, bare velg å avinstallere i stedet for å oppdatere). Hvis du avinstallerer driveren din først, er det en mulighet for at du ikke har tilgang til internett for å laste ned en ny driver.
Metode 3: Endre Torrent-programvaren
Torrent-applikasjoner er fortsatt populære blant folk som leter etter en løsning på store nedlastinger uten risiko for å miste fremgang. Imidlertid kan disse appene forårsake systemkrasj ettersom de kommer i konflikt med NETIO.SYS-filen på grunn av nettverksterskelkonfigurasjoner.
Hvis du bruker BitTorrent som torrentklient, er det en enkel løsning:
- Start BitTorrent .
- Klikk på Alternativer fra toppmenyen, og velg deretter Preferanser . Du kan også starte dette ved å bruke Ctrl + P hurtigtast mens du er i BitTorrent.

- Klikk på mer symbol ved siden av Avansert for å utvide kategorien, og velg deretter Diskbuffer fra listen.

- Fjern merket for begge Aktiver hurtigbufring av diskavlesninger , og Aktiver hurtigbufring av diskskrivinger .

- Klikk på OK og start på nytt BitTorrent for at endringene skal finne sted.
Tips : Hvis du har det NETIO.SYS feil mens du kjører en annen torrentapplikasjon, anbefaler vi å bytte til BitTorrent og ta de neste trinnene for å sikre at problemet ikke oppstår igjen.
Metode 4: Kjør systemfilkontrollen
Noe du kan gjøre for regelmessig feilsøking, kjører systemfilkontrollen som følger med Windows selv. Det er et praktisk lite verktøy som kjører en skanning på hele systemet ditt, på jakt etter alle slags problemer.
Mange rapporterer at skanningen av systemfilkontrollen var i stand til å identifisere problemer relatert til NETIO.SYS blåskjerm-feil. Slik kan du kjøre skanningen på Windows 10:
- Klikk på Søk ikonet på oppgavelinjen, ved siden av Windows ikon. Funksjonen er indikert med et forstørrelsesglass.

- Skriv inn Ledeteksten .

- Høyreklikk på det matchende resultatet og velg Kjør som administrator .

- Når ledeteksten er startet, skriv inn følgende linje og trykk enter:
SFC / scannow - Filkontrollen begynner å skanne systemet og varsle deg om eventuelle problemer. Du kan løse disse problemene ved å følge instruksjonene på skjermen.
Metode 5: Angre nylige endringer
Det er mulig at NETIO.SYS-feilen på enheten din skyldes programvare du nylig har installert eller oppdatert, innstillinger du endret, eller funksjoner du nettopp har slått på. I dette tilfellet er den anbefalte løsningen å angre disse endringene og avinstallere nylige apper.
Imidlertid husker du kanskje ikke endringene du gjorde, det er når en funksjon som Systemgjenoppretting kommer godt med. Hvis du har satt opp noen gjenopprettingspunkter fra før den blå skjermfeilen begynte å skje, kan du gå tilbake til den og forhindre at feilen kommer tilbake.
Slik kan du gå tilbake til et systemgjenopprettingspunkt i Windows 10:
- Klikk på Søk ikonet på oppgavelinjen, ved siden av Windows-ikonet. Funksjonen er indikert med et forstørrelsesglass.

- Skriv inn Gjenoppretting og klikk på det matchende resultatet fra Kontrollpanel.

- Klikk på Åpne systemgjenoppretting lenke.

- Følg instruksjonene på skjermen for å gjenopprette en tidligere tilstand av systemet ditt.
Vi håper at disse tipsene var i stand til å hjelpe deg med å bli kvitt NETIO.SYS blåskjermfeil på Windows 10. Hvis du har flere spørsmål, problemer eller feilsøking å gjøre, er du velkommen til å gå tilbake til oss! Vår dedikerte Windows 10-seksjon er fylt til randen med nyttige artikler. Vi adresserer feil, feil og gir deg generell informasjon om Windows 10.
ethernet gyldig ip konfigurasjon windows 10
Hvis du leter etter et programvareselskap du kan stole på for dets integritet og ærlige forretningspraksis, må du ikke se lenger enn . Vi er en Microsoft-sertifisert partner og en BBB-akkreditert virksomhet som bryr seg om å gi kundene våre en pålitelig og tilfredsstillende opplevelse av programvareproduktene de trenger. Vi vil være med deg før, under og etter alt salg.
Det er vår 360-graders programvarebeholdningsgaranti. Så hva venter du på? Ring oss i dag på + 1877 315 1713 eller send en e-post til sales@softwarekeep.com. I tillegg kan du nå oss via Live Chat.