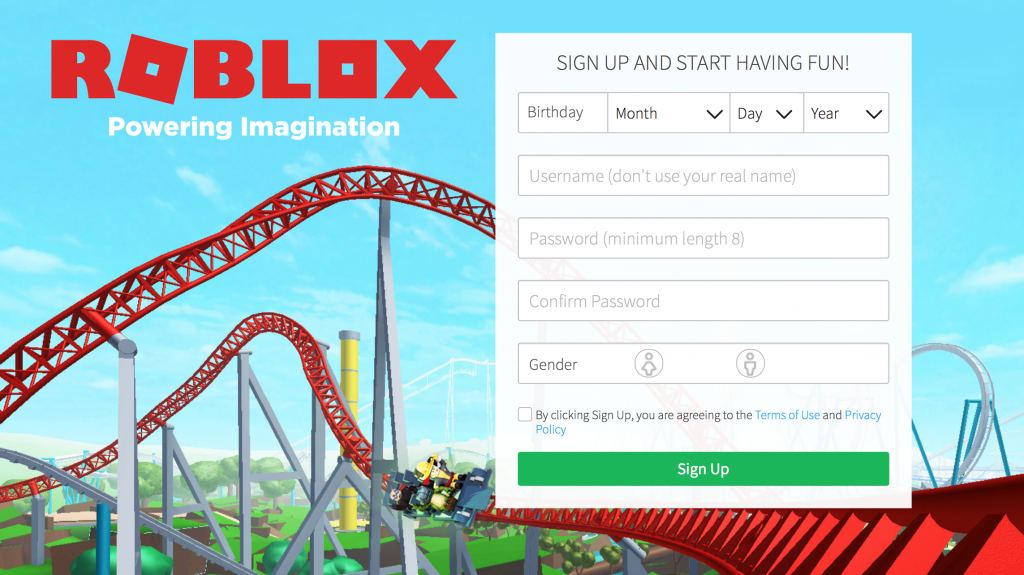Microsoft Word er kanskje den mest tiltalende applikasjonen ut av hele Office-serien. Tilbyr brukere hundrevis av nyttige og nyttige verktøy, har Word millioner av aktive brukere hver eneste dag. Imidlertid bruker selv noen av de faste ikke disse 5 skjulte Word-funksjonene som du ikke visste eksisterte.
 Siden Word er tilgjengelig for alle slags mennesker, er det enkelt å lage profesjonelle dokumenter med bare noen få klikk. Du kan ta dette mange skritt videre ved å bli en kraftbruker og lære mer om noen av de avanserte funksjonene Word har å tilby.
Siden Word er tilgjengelig for alle slags mennesker, er det enkelt å lage profesjonelle dokumenter med bare noen få klikk. Du kan ta dette mange skritt videre ved å bli en kraftbruker og lære mer om noen av de avanserte funksjonene Word har å tilby.
Viktige ordfunksjoner
La oss dykke dypere enn kategoriene Hjem og Sett inn, og lær om noen skjulte perler i båndverktøylinjen.
1. Utklippstavlepanelet

sitter fast på å lete etter oppdateringer på denne datamaskinen
(Kilde: HTG)
Kopiering og liming av tekst og elementer som bilder er en vanlig prosedyre for hyppige databrukere. Det er så vanlig at mange av oss gjør det tankeløst. Visste du at du kan håndtere, lagre og sette inn flere ting fra utklippstavlen i Word? Ja, dette er mulig ved å bruke funksjonen utklippstavlepanel.
Som standard lagrer Word de siste 24 utklippstavleoppføringene, og roterer eldre oppføringer ut med nye tillegg til utklippstavlen. Dette gir deg muligheten til å sette inn flere ting fra utklippstavlen samtidig, og bli mer organisert med hvordan du jobber i Word.
For å åpne utklippstavlepanelet, klikk på Hjem menyen, og klikk deretter på Utklippstavle dialogboksstarter nede i høyre hjørne. Dobbeltklikk på bildet eller teksten du vil lime inn i dokumentet.
2. Fjern bakgrunner fra bilder
Du trenger ikke en avansert bilderedigerer for å fjerne bakgrunn fra bilder. Du trenger faktisk ikke en bildeditor i det hele tatt! Word har en innebygd funksjon for å fjerne bildebakgrunner for deg, og bare beholde delene av et bilde du vil ha. Dette er et fantastisk verktøy for å lage profesjonelle bilder, med fokus på ingenting annet enn motivet.
Bakgrunnsfjerningsverktøyet er allerede ganske intelligent og avansert. Den kan oppdage bakgrunner, og trenger ofte ingen manuelle rettelser. Du kan imidlertid alltid justere hvilke deler du vil fjerne eller fortsette å bruke de manuelle tegneverktøyene som følger med fjerningsverktøyet.

(Kilde: Microsoft)
hvordan du aktiverer skjermsparer windows 10
For å komme i gang, sett inn et bilde i Word-dokumentet og velg det. Etterpå, den Bildeformat fanen skal vises i båndet ditt. Her er alt du trenger å gjøre å klikke på Fjern bakgrunn knapp. Områdene som skal fjernes vil ha et lilla overlegg på seg, noe som indikerer at den merkede plassen blir gjennomsiktig.
Du kan avgrense valget ved hjelp av Merk områder du skal beholde og Merk områder som skal fjernes verktøy.
3. Sett inn et skjermbilde

(Kilde: HTG)
Å legge til et skjermbilde kan være ekstremt nyttig i Word-dokumentene dine. Nok en gang trenger du ikke å bruke et bilderedigeringsprogram for å beskjære skjermbilder - du trenger ikke engang å lagre et skjermbilde på datamaskinen din! Word har en integrert funksjon som lar deg ta et skjermbilde fra hvilket som helst vindu du har åpnet, og deretter sette det inn i Word.
Dette sparer deg for å måtte lagre hver fil individuelt og gjør prosessen med å sette inn skjermbilder mye raskere. For å få tilgang til denne funksjonen, klikker du bare på Sett inn kategorien fra båndet og klikk på Skjermbilde nedtrekksmenyen. Her ser du en liste over alle åpne vinduer som kan skjermes.
Du kan også bruke den medfølgende Skjermklipp verktøy for å velge bare en del av skjermen.
4. Integrert oversetter

(Kilde: MUO)
hvor lang tid tar Microsoft Office å laste ned
Har du noen gang jobbet med et prosjekt som krevde at du skrev på eller leste et ukjent fremmedspråk? Mest sannsynlig vil du ta avsnittene til en online oversetter og bruke dem til å forstå språket riktig. Hvis du sa ja, gjør du det helt galt.
Microsoft Word leveres med en integrert oversetter som kan oversette ord, setninger, avsnitt eller til og med hele dokumenter om gangen. Dette sparer deg tiden som trengs for å kopiere og lime inn tekst fra Word i online oversettere.
For å få tilgang til denne funksjonen, er alt du trenger å gjøre å bytte til Anmeldelse kategorien i båndet, og klikk deretter på Oversette . Velg hvilket alternativ du foretrekker, og voila! Dokumentet ditt ble bare mer tilgjengelig for utenlandske lesere, eller til og med deg selv.
5. Skjul båndgrensesnittet

(Kilde: CW)
Selvfølgelig er båndet et av dine viktigste måter å navigere rundt i Word. Det er fortsatt noen omstendigheter der du kanskje vil skjule det midlertidig fra skjermen. For eksempel, hvis du vil ha fullt fokus på å skrive inn et dokument, kan det å fjerne skjuling av skjuling av båndet for øyet.
endre lysstyrken på Windows 10
Å skjule båndet kan virkelig hjelpe deg å bli mer produktiv. Et av de grunnleggende prinsippene for produktivitet er fokus. I vår 5 tips for å øke produktiviteten din artikkel berørte vi viktigheten av å redusere multitasking. Ved å skjule båndet kan du skjule alle tingene du trenger for å senere formatere dokumentet, slik at tankene dine kan skille utseendet fra innholdet.
For å skjule eller vise båndet, trykk bare på Ctrl + F1 hurtigtast.
Siste tanker
Vi håper at denne artikkelen kunne hjelpe deg med å lære mer om Microsoft Word og hvor kraftig et verktøy det er. Gå tilbake til siden vår når som helst du trenger ytterligere veiledning angående Microsofts tekstbehandlingsapp.
Hvis du ønsker å lese flere artikler relatert til moderne teknologi, kan du vurdere å abonnere på nyhetsbrevet vårt. Vi publiserer regelmessig veiledninger, nyhetsartikler og guider for å hjelpe deg i ditt daglige tekniske liv.