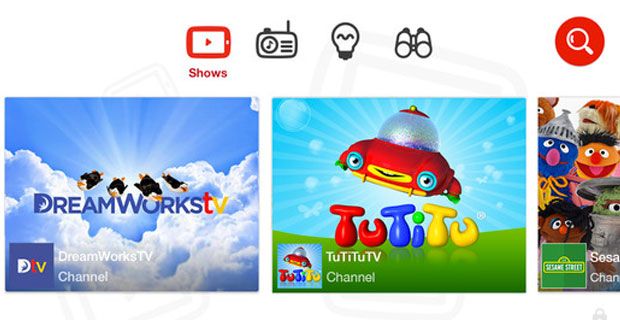Skjermsparerfunksjonen i Windows ble opprinnelig designet for å lagres slitasje på skjermen ved å lage en bevegelse som forhindrer at et bilde blir brent på skjermen etter at skjermen har vært på en stund. Dette er ikke lenger et problem i moderne skjermer, men skjermspareren er fortsatt her.
Hvorfor? Fordi det er kult å kunne velge hvilket som helst bilde, tekst eller design du vil se når skjermen din er slår av .
Folk elsker å velge skjermsparere som sier noe om deres personlighet. De er en del av vårt dataliv. Windows 10 kommer med mange forhåndslastede skjermsparere og det er mye programvare du kan bruke til å lage din egen.
Faktisk lar Windows deg til og med velge en mappe med bilder som skal brukes som skjermsparer. Noen ganger fungerer imidlertid skjermspareren ikke. Dette skjer ikke ofte, men det er tider når skjermspareren kanskje ikke dukker opp. Det er vanligvis en veldig enkel løsning.
Årsaker til at ScreenSaver ikke fungerer
Hva er noen av grunnene til at Windows 10-skjermsparer fungerer kanskje ikke ?
- Mange mennesker har funnet ut at oppgradering fraWindows 8.1til 10 fører ofte til at skjermspareren ikke fungerer. Dette problemet kan løses på flere forskjellige måter.
- Det kan være et problem med sjåfører som ikke er det oppdaterer , kanskje du bruker en tredjeparts skjermsparer-app som er feil , eller kanskje skjermsparerinnstillingene rett og slett ikke er det du forventer at de skal være.
Problemer med Windows 10 skjermsparer
Her er noen av problemene du kan ha med skjermspareren din på Windows 10:
- Windows 10 skjermsparer slås ikke av - Dette er ganske alvorlig fordi du ikke kan gjøre noe hvis skjermspareren ikke vil forsvinne. Hvis du har dette problemet, må du starte datamaskinen på nytt ved å trykke på CTRL, ALT, DEL . Dette vil ofte løse problemet.
- Windows 10 skjermsparer starter ikke - Hvis skjermspareren ikke starter, går du til skjermsparerinnstillingene og sjekker at den er satt til å starte.
- Windows 10 skjermsparer stopper ikke - Dette problemet holder skjermspareren din i gang. Å starte datamaskinen på nytt løser vanligvis problemet.
- Windows 10 skjermsparer fungerer ikke - Denne feilen vises når skjermspareren ikke vises i det hele tatt. Dette kan være et problem med innstillingene.
- Windows 10 skjermsparer fryser - Dette problemet oppstår når skjermspareren starter, men deretter fryser. Å starte datamaskinen på nytt løser vanligvis problemet.
Hvordan aktivere skjermsparer på Windows 10?
Som standard er skjermspareren ikke aktivert på Windows 10. Hvis du har noen utfordringer, må du aktivere skjermspareren.
åpne .sider på windows 10
Følg trinnene nedenfor for å gjøre dette:
- trykk Windows-tast + I> Personalisering> Låseskjerm .

- Klikk deretter på Skjermsparerinnstillinger lenke.
- Under ' Skjermsparer , 'klikk på rullegardinmenyen og velg Skjermsparer du vil bruke.

- Med Vente alternativ, kan du velge antall minutter inaktivitet før skjermspareren blir aktiv. I tillegg kan du bruke Vis påloggingsskjermbildet på nytt alternativet for å låse PC-en automatisk når skjermspareren blir aktiv.

- Klikk på Søke om knappen deretter Ok for å fullføre oppsettet.
Hvis du fulgte trinnene ovenfor riktig, vil Windows 10 aktivere skjermspareren med innstillingene du har angitt.
La oss se på hvordan du fikser skjermspareren din på Windows 10 når din Windows 10 skjermsparer Fungerer ikke.
Løsning 1: Oppdater Windows
Det er mange måter du kan sikre at skjermsparerproblemet ikke fortsetter å dukke opp igjen. Det første stedet å alltid se etter reparasjoner er Windows-oppdatering . Oppdater Windows for å beholde alt som det skal være. Oppdateringen er hvordan Microsoft leverer fikser sårbarheter, problemer og feil oppdaget etter utgivelsen av en Windows-distribusjon. Se etter nye oppdateringer:
- Gå til Innstillinger fra Startmeny.
- Åpne Oppdatering og sikkerhet > velg Windows-oppdatering fra menyen til venstre, og klikk på Se etter oppdateringer knapp.
Du vil bli overrasket over hvor mange problemer dette kan løse eller forhindre.
Løsning 2: Oppdater enhetsdrivere
Vi har allerede diskutert å holde driverne oppdatert. Ikke bare Windows-drivere, men drivere for annen programvare.
Enhetsdrivere kan få feil og holde dem oppdatert er like viktig som å gjøre det for Windows-installasjonen. Driveroppdateringer kan også bli funnet ved å bruke Windows Update, men dette fungerer ikke for hver maskinvare som er tilgjengelig, og produsenten din kan bruke en tilpasset maskinvarekomponent som krever en tilpasset driver.
hodetelefonporten fungerer ikke windows 10
For å få de nyeste maskinvaredriverne, er alt du trenger å gjøre å besøke produsentens nettsted og finne nedlastingsdelen. Angi enhetens modellnavn for å finne og laste ned de nyeste driverne for produktet.
Løsning 3: Kontroller skjermsparerinnstillinger

Sjekk skjermsparerinnstillingene. Dette er viktig.
Hvis skjermspareren din ikke fungerer, er det stor sjanse for at den ikke er aktivert eller konfigurert slik du trenger det.
For å sjekke skjermsparerinnstillingene,
- Høyreklikk på Startmeny og velg Kontrollpanel .
- Klikk på utseende og personalisering , og klikk deretter Endre skjermsparer under personalisering.
Dette vil gi deg tilgang til alternativene du trenger for å slå skjermspareren på og angi nøyaktig når du vil at den skal sparke inn.
Løsning 4: Bruk en ren musesensor og musematte
Hvis du oppdager at skjermspareren ikke forsvinner når du flytter mus , som er hva utløser datamaskinen for å våkne, og kontroller at musesensoren og musematten er rene. Noe så enkelt som dette kan føre til at datamaskinen ikke våkner ordentlig og dermed holder skjermspareren aktiv. Dette skjer oftere enn du tror det gjør.
Løsning 5: Kontroller strømstyringsalternativene
Skjermspareren er en strømsparingsfunksjon, den er koblet til strømsparingsinnstillingene dine. Av denne grunn kan innstillingene for strømsparing ha blitt endret eller ødelagt. Dette kan påvirke oppførselen til skjermspareren.
- Gå til Søk , skriv strøm og åpne Velg kraft plan
- Velge Endre planinnstillinger ved siden av den valgte planen
- Gå til Endre avansert kraft innstillinger
- I vinduet Avanserte innstillinger velger du Tilbakestill standardinnstillinger for plan
Løsning 6: Kjør feilsøking for strøm.
Å kjøre en feilsøking for strøm kan hjelpe deg med å løse skjermsparerproblemer. Følg trinnene nedenfor for å bruke dette alternativet.
- trykk Windows-tast + I> Velg Oppdater og innstillinger
- Å velge Feilsøk fra venstre rute > Klikk på Flere feilsøkingsprogrammer> Strøm .

- Klikk på Kjør feilsøking og vent til prosessen er fullført.

- Omstart din PC.
Løsning 7: Kjør SFC Scan
Systemfilkontrollen er et allsidig verktøy som kan hjelpe deg med å feilsøke de fleste Windows-problemer. Gjør følgende for å bruke dette verktøyet:
- trykk Windows-tast + R å åpne Løpe Nytte.
- Type Cmd og trykk Ctrl + Skift + Enter for å kjøre kommandoen som administrator.
- Skriv deretter inn sfc / scannow og trykk enter.
- Prosessen vil ta en stund. Når du er ferdig, omstart din PC.
Løsning 8: Kjør DISM
Du kan kjøre et DISM-verktøy for å finne noen av problemene med Windows. Følg trinnene nedenfor for å bruke dette verktøyet.
- trykk Windows-tast + R å åpne Løpe Nytte.
- Type Cmd og trykk Ctrl + Skift + Enter for å kjøre kommandoen som administrator.
- Skriv inn følgende kommando, og trykk enter etter hver kommando.
- Dism / Online / Cleanup-Image / CheckHealth
- Dism / Online / Cleanup-Image / ScanHealth
- Dism / Online / Cleanup-Image / RestoreHealth
- Type exit for å lukke ledetekstvinduer og omstart din PC.
Tro det eller ei, skjermspareren din er ikke aktivert i Windows 10 som standard, så du vil kanskje også sjekke at den er aktivert. Hvis ingen av disse triksene løser problemet (og et av dem burde), må du kanskje kjøre en sjekk på systemet ditt. Hvis du bruker en skjermsparer-app fra tredjepart, må du kanskje vurdere å bruke en annen eller gå tilbake til standardWindows 10 skjermsparer.