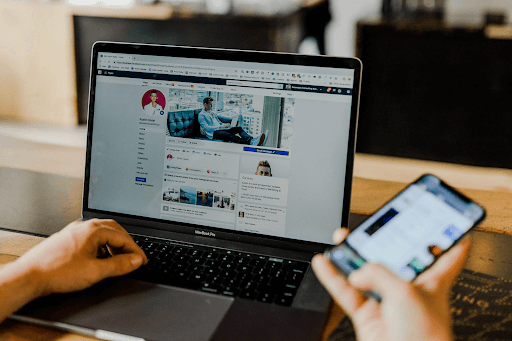Denne artikkelen er en trinn-for-trinn installasjonsveiledning for Windows Server 2022.
I den lærer du:
- En oversikt over installasjonen av Windows Server 2022
- Hvem skal installere Windows Server 2022
- Windows Server 2022 nye funksjoner
- Hvordan installere Windows Server 2022
- Slik installerer du Server 2022-oppdateringer
- Og mange flere!
La oss dykke inn!
Installasjonsoversikt for Windows Server 2022
Windows Server 2022 er basert på Windows Server 2019 og ble annonsert i 2021 med en ti-årig støttesyklus. Den er designet for små til mellomstore bedrifter og tilbyr økt stabilitet og ytelse.
Hvis du ønsker å oppgradere IT-infrastrukturen din for å være mer pålitelig og effektiv, så har tiden aldri vært bedre!
Noen av de nye funksjonene i Windows Server 2022 inkluderer følgende:
- AMD CPUer støtter nå nestet virtualisering.
- Som standard nettleser følger Microsoft Edge med systemet.
- Forbedrede sikkerhetsfunksjoner for å øke beskyttelsen mot alle slags angrep, for eksempel skadelig programvare, personvern og nettverksangrep.
- Forbedringer av UDP/TCP-ytelse.
- Hybridfunksjoner i Azure.
Du kan finne mer informasjon om produktside .
Hvem bør installere Windows Server 2022?
Den nyeste versjonen av Microsoft Windows Server passer perfekt for bedrifter og profesjonelle som ønsker å ta jobben sin mer seriøst, eller utdanningsinstitusjoner kan dra nytte av Windows Server 2022 .
Det fungerer også bra med andre fagfolk som ingeniører og utdanningsorganisasjoner, og gir dem flere bruksområder enn før! Windows Server 2022 gir trygghet for sikkerhetsbevisste arbeidsgivere som har ansvaret for å drive en virksomhet der du vil at folks data skal være sikre.
Konkret har det vært økt fokus på skyen, et grunnlag for datasentre som forsyner vår stadig mer mobile verden med teknologibasert kommunikasjon. Hvis du trenger støtte for skyfunksjonalitet, er Windows Server 2022 det perfekte server-OS å investere i.
Som konklusjon, med den nylige utgivelsen av Windows Server 2022, kan bedrifter og organisasjoner nå ta jobbene sine på alvor. Denne nye versjonen er skreddersydd mer spesifikt for fagfolk i datasentre som leverer skytjenester over hele verden!
Hvorfor installere Windows Server 2022?
Svar: Windows Server 2022 har nye, bedre og mer effektive funksjoner
Windows Server 2022 Nye funksjoner
La oss se på de nye funksjonene som er inkludert i Windows Server 2022-utgivelsen. Se den offisielle Microsoft-dokumentasjonen for fullstendige detaljer om nye funksjoner og forbedringer .
- Avansert flerlagssikkerhet i Server 2022-sikkerhetsmodulen gir den omfattende beskyttelsen som servere trenger i dagens moderne teknologiske verden.
- Server 2022 er bygget på tre hovedpilarer: Avansert beskyttelse, forenklet sikkerhet , og forebyggende forsvar .
- TLS 1.3 og HTTPS er aktivert som standard på Windows Server 2022. Vanligvis beskytter dette klientenes data som kobles til serveren og eliminerer foreldede kryptografiske algoritmer. Den forbedrer også sikkerheten i forhold til eldre versjoner og tar sikte på å kryptere så mye av håndtrykket som mulig.
- DNS Client i Server 2022 støtter nå DNS-over-HTTPS (DoH) som krypterer DNS-spørringer ved hjelp av HTTPS-protokollen.
- Nye forbedringer av Windows Admin Center for å administrere Server 2022 inkluderer muligheter til begge rapporter om den nåværende tilstanden til de sikrede kjernefunksjonene.
- HotPatching – En ny måte å installere oppdateringer på nye Windows Server Azure Edition virtuelle maskiner (VM-er) som ikke krever omstart etter installasjon
- Flere plattformforbedringer for Windows Containers, inkludert programkompatibilitet og Windows Container-opplevelsen med Kubernetes.
- Microsoft Edge er inkludert med Windows Server 2022, og erstatter Internet Explorer.
Hvordan installere Windows Server 2022
Installering av Windows Server 2022 kan være en stor endring for organisasjonen din.
Merk: For å sikre at du har de nødvendige verktøyene og ressursene, les nøye gjennom denne veiledningen. Du vil lære hvordan installasjon av et nytt Windows Server-operativsystem kan påvirke alle områder av IT på en effektiv måte som vil møte dagens behov mens du forbereder deg på fremtidige innovasjoner.
La oss diskutere det i detalj her nedenfor!
Windows-tast + r fungerer ikke
Del 1: Maskinvarekrav for Windows Server 2022
Før vi dykker inn i installasjonen, la oss se på minimumskravene til maskinvare/system for å installere Windows Server 2022-operativsystemet.
- Prosessor: 1,4 GHz 64-bits prosessor Kompatibel med x64 instruksjonssett. Støtter NX og DEP, CMPXCHG16b, LAHF/SAHF og forhåndshenting.
- Minne/RAM: 512 MB (2 GB for server med installasjonsalternativ for Desktop Experience). ECC (Error Correcting Code) type eller lignende teknologi, for fysiske vertsdistribusjoner
- Diskplass: Minimum 32 GB (Windows Server 2022 med installasjonsalternativet Server Core).
- Nettverkskrav: En Ethernet-adapter med en gjennomstrømning på minst 1 gigabit per sekund. Kompatibel med PCI Express-arkitekturspesifikasjonen
- Tilleggskrav: UEFI 2.3.1c-basert system og fastvare som støtter sikker oppstart; Trusted Platform Module; Grafikkenhet og skjerm med Super VGA (1024 x 768) eller høyere oppløsning.
Del 2: Installasjonsalternativer for Windows Server 2022
Igjen, hvilke alternativer har du når du installerer Windows Server 2022?
Svar: Du får to installasjonsalternativer for å installere Windows Server 2022.
Velg installasjonsalternativet for serverne du trenger basert på informasjonen nedenfor.
- Serverkjerne – I mange tilfeller er dette det anbefalte installasjonsalternativet. Server Core er en mindre installasjon som inkluderer kjernekomponentene til Windows Server og støtter alle serverroller. Det inkluderer imidlertid ikke et lokalt grafisk brukergrensesnitt (GUI). Den brukes for det meste for eksternt administrerte distribusjoner, vanligvis gjennom PowerShell, Windows Admin Center eller andre serveradministrasjonsverktøy.
- Server med skrivebordserfaring – Hvis du vil ha en komplett installasjon, inkludert en full GUI, er dette alternativet ditt. Dette alternativet har et større fotavtrykk enn serverkjernen. Det er det mest foretrukne alternativet av organisasjoner.
Del 3: Trinn-for-trinn-veiledning for installasjon av Windows Server 2022
La oss dykke rett inn!
Trinn 1. Last ned Windows Server 2022 ISO
Det første og mest avgjørende trinnet i installasjonen av den nye Windows Server 2022 er å anskaffe installasjonsfilen. Denne filen er en ISO som inneholder det samme innholdet til en optisk plate. Denne filen lar deg lage et oppstartsmedium og deretter installere ditt nye serveroperativsystem.
Outlook-sett med mapper kan ikke åpnes
- For å få Windows Server 2022 ISO-bildet, må du først registrere deg hos Microsofts offisielle Windows Insider side. Naviger til denne nettsiden i hvilken som helst nettleser du ønsker.
- Klikk på Windows Server 2022, og velg deretter Last ned ISO fra de tilgjengelige alternativene. Klikk Fortsette .
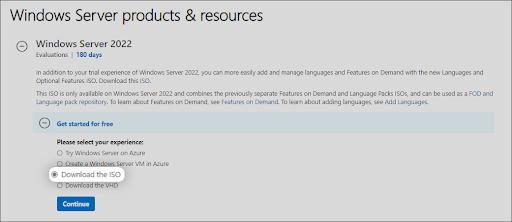
- Du må fylle ut informasjonen din for å være kvalifisert for å laste ned Windows Server 2022 ISO-bildet. Sørg for å angi informasjonen din nøyaktig, ettersom bekreftelse kan være nødvendig senere. Klikk når du er ferdig Fortsette .
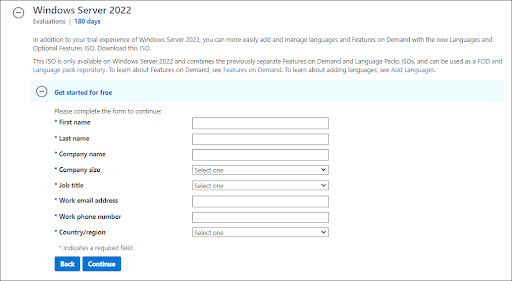
- Velg språket du vil bruke når du installerer Windows Server 2022. Du kan for øyeblikket velge mellom 8 forskjellige språk, inkludert engelsk, spansk og japansk. Når du er valgt, klikker du på nedlasting knapp.
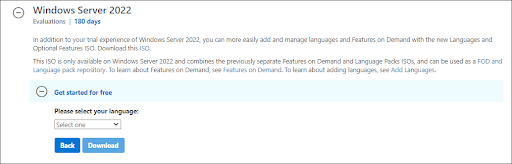
- Nedlastingen kan ta opptil et par timer å fullføre. Pass på at du ikke kobler datamaskinen fra strøm eller internett mens prosessen pågår, ellers kan den gå tapt!
Trinn 2. Lag det oppstartbare ISO-bildet for Windows Server 2022
Etter å ha lastet ned Windows Server 2022 ISO-filen, er det på tide å forberede oppstartsmiljøet. Du kan enten installere Windows Server 2022 på en fysisk vert eller virtuell maskin ved hjelp av et ISO-bilde.
Følg en av de relevante veiledningene fra Microsoft for å lage oppstartbare medier:
Hvis du har tilgang til MSDN (via Visuelt studio Abonnementer og fordeler), har du muligheten til å laste ned Windows Server 2022 ISO derfra. Alt du trenger å gjøre er å generere en ny nøkkel ved å klikke Hent nøkkel og bruke dette for aktivering av installasjonen av Windows Server 2022.
Trinn 3. Installer Windows Server 2022
Med oppstartsmediet klart kan du nå fortsette å installere Windows Server 2022. Siden det er et omfattende operativsystem med mange utgaver tilgjengelig for kjøp eller nedlasting, kan det hende at bedriften din ønsker å velge hvilken utgave som skal installeres før du starter prosessen og installerer ønsket utgi ordentlig!
Du kan velge fra følgende utgaver når du bruker den nyeste Windows Server 2022:
- Windows Server 2022 Standard
- Windows Server 2022 Essential
- Windows Server 2022 Datasenter
Som du kanskje vet, har hver versjon forskjellige styrker, funksjoner og priser. Når du tenker på lisensiering, husk at alle utgaver av Windows Server 2022 krever en lovlig lisens for å kunne bruke. La oss nå fortsette med installasjonsprosessen. Fortsett med den tilnærmingen du foretrekker mellom Server Core og Desktop Experience.
Trinn 3.1 Installere Windows Server 2022 (Server Core)
Hvis du vil installere Windows Server 2022 med Server Core, følg instruksjonene i denne delen. Server Core er en minimal installasjonsmetode som bruker en ledetekst for å håndtere kommandoer på serveren. Den passer for mindre bedrifter som trenger å spare plass og ressurser.
- Slå på den fysiske eller virtuelle maskinen ved å bruke oppstartsmediet du opprettet. Du blir bedt om det Trykk en tast når den ber om en inngang, som brukes som et startpunkt for å installere Microsofts nyeste serveroperativsystem.
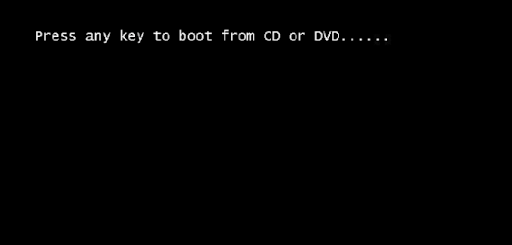
- Deretter må du velge et språk du ønsker, samt tastaturoppsett og innstillingene for tid/valuta. Klikk ' Neste ' i vinduet som dukker opp, og la oss komme i gang!
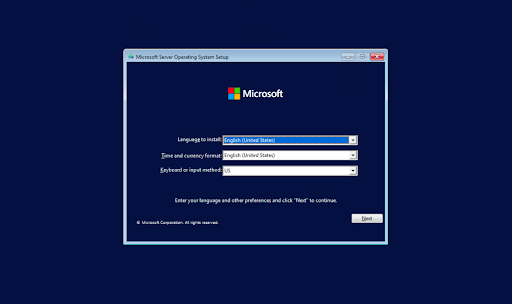
- Klikk på Installere nå knappen for å starte installasjonsprosessen for Windows Server 2022. Dette vil starte installasjonen av Server Core-utgaven av Microsofts serverplattform.
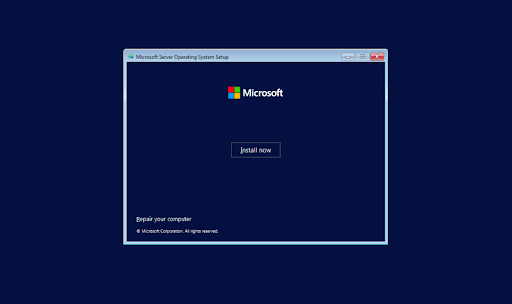
- I det neste vinduet velger du Windows Server 2022-serveralternativet du vil installere med Server Core som gir deg tilgang og bruk for noen av Microsofts kraftige kommandolinjeverktøy. Klikk Neste å fortsette.
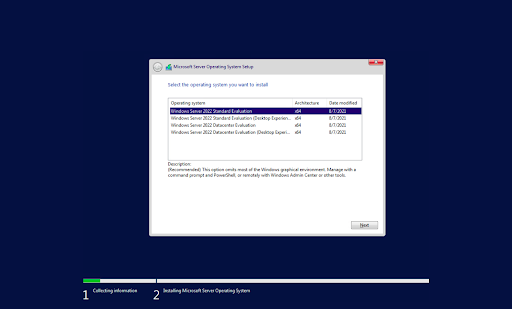
- Deretter må du lese lisensvilkårene og godta dem for at installasjonsprosessen skal fortsette ved å sjekke ' Jeg godtar alle lisensavtaler '-boksen.
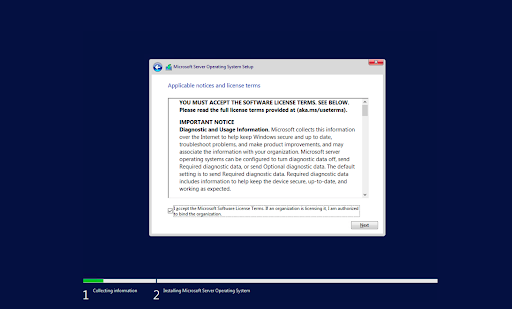
- Når du installerer, velg ' Tilpasset: Installer kun Windows Server-operativsystem ” hvis du installerer operativsystemet på en fersk server. Ellers, hvis du oppgraderer fra en tidligere versjon av Windows Server, velger du ' Oppgrader: Installer Microsoft Server-operativsystem og behold filer, innstillinger og applikasjoner ' alternativet.
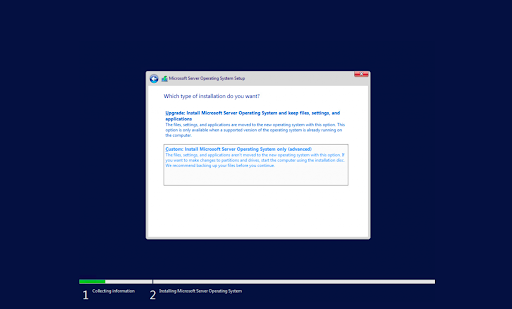
- Velg en partisjon du vil installere Windows Server på. Du kan eventuelt opprette en ny partisjon eller bruke hele stasjonsstørrelsen. Når du er ferdig med å velge den angitte OS-partisjonen, fortsett ved å klikke ' Neste .'
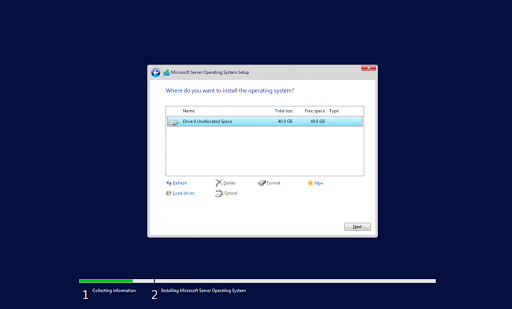
- Installasjonsprogrammet vil begynne å installere de nødvendige systemfilene. Du vil se når det er fullført, og systemet starter automatisk på nytt.
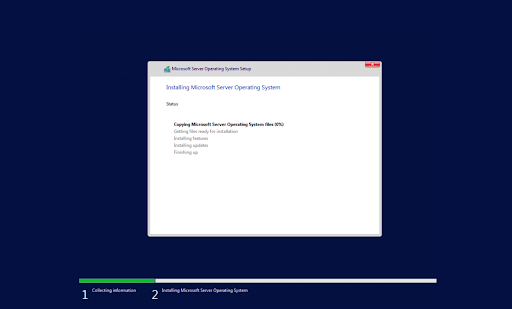
- Etter en vellykket installasjon bør systemet umiddelbart starte på nytt og be deg om et administratorpassord. Skriv inn denne informasjonen før du skriver den inn igjen for å bekrefte den, og fortsett deretter.
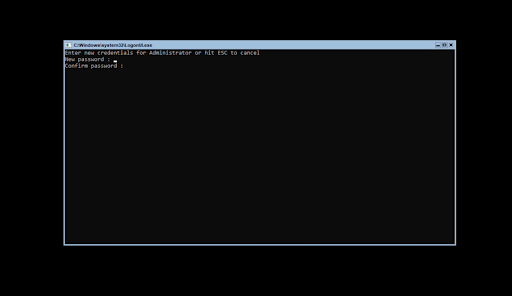
- Deretter vil du bli tatt direkte inn i Microsofts PowerShell-grensesnitt, hvor du kan begynne å administrere det nylig installerte Windows Server 2022-operativsystemet via Server Core-grensesnittet.
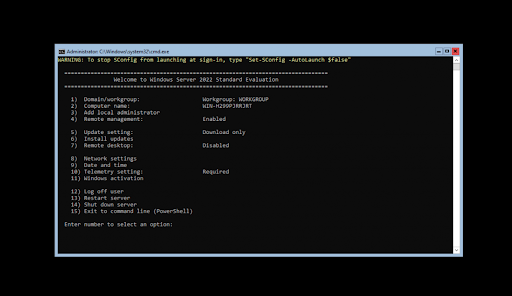
Trinn 3.2 Installere Windows Server 2022 (Desktop Experience)
Hvis du vil installere Windows Server 2022 med Desktop Experience, følg instruksjonene i denne delen. Desktop Experience-installasjonen har et dedikert GUI (Graphical User Interface) som ligner på et vanlig Windows-operativsystem, noe som gjør serveradministrasjon enklere.
- Følg de samme instruksjonene som Server Core-installasjonen til systemet starter på nytt etter at du har installert operativsystemet. Sørg også for å velge Desktop Experience når du velger Windows Server 2022-versjonen.
- Etter at systemet har startet på nytt, vil du bli møtt med et grafisk grensesnitt. Du vil bli bedt om å opprette et administratorpassord før du kan fortsette. Klikk Bli ferdig når du er ferdig.
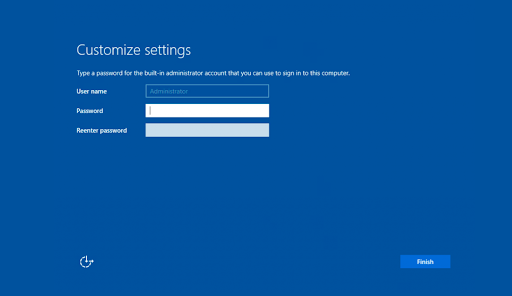
- Innloggingsskjermen vises når du trykker Ctrl + Alt + Av . Skriv inn passordet angitt i forrige trinn for å fortsette å få tilgang til serveren din.
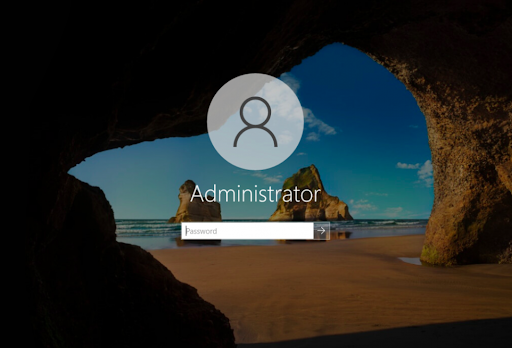
- Du bør se Server Manager start som standard. Du kan begynne å konfigurere serveren din her eller utforske flere alternativer i Kontrollpanel tilgjengelig på samme måte som det er på vanlige Windows-operativsystemer.
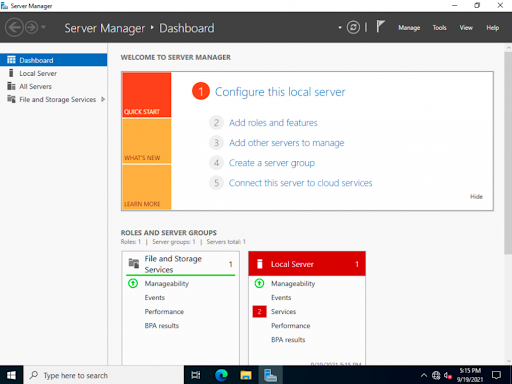
Trinn 4. Konfigurer nettverket ditt på Windows Server 2022
De forrige delene dekket hvordan du installerer Windows Server 2022, men nå er det tid for konfigurasjon. De første tingene som må konfigureres på nettverket ditt er IP-er og gateway-adresser, slik at systemadministratorer kan administrere serveren eksternt og nå andre deler av miljøet deres, inkludert internettbaserte tjenester.
Trinn 4.1 Nettverkskonfigurasjon på Windows Server 2022 Server Core
Instruksjonene nedenfor hjelper deg med å konfigurere nettverket hvis du installerte Windows Server 2022 med en Server Core-installasjon.
- For å konfigurere nettverket for Windows Server 2022, kjør følgende kommando i ledetekstområdet:
SConfig
- Du vil se en meny åpen på skjermen. Velge alternativ 8 for nettverksinnstillinger. Du blir ført til nettverkskonfigurasjonssiden, hvor alle disse justeringene er gjort for både kablede og trådløse nettverk!
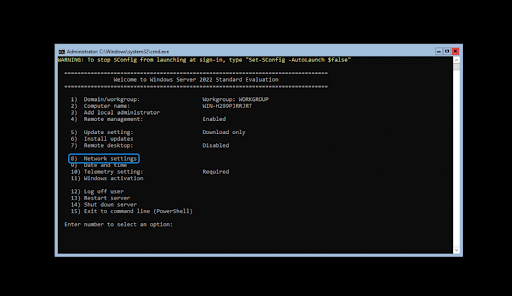
- For å starte konfigurasjonen, må du velge hvilken IP du vil konfigurere først. I dette eksempelet velger vi 1 siden vår server har bare én nettverkstilkobling. Normalt kan du se flere alternativer her - velg den du vil jobbe med først.
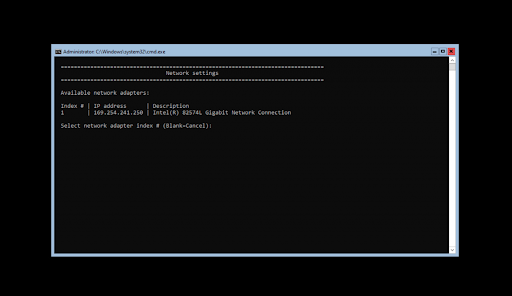
- Når du har valgt din IP for konfigurasjon, kan du begynne å tilpasse innstillingene. Datamaskinens nettverksinnstillinger oppdateres automatisk. Prosessen bør ikke ta mer enn fem minutter å fullføre.
Trinn 4.2 Nettverkskonfigurasjon på Windows Server 2022 Desktop Experience
Instruksjonene nedenfor hjelper deg med å konfigurere nettverket hvis du installerer Windows Server 2022 med en skrivebordsopplevelse.
- Åpne Søk grensesnittet på oppgavelinjen ved å klikke på forstørrelsesglassikonet. Du kan også ta det opp med Windows + S hurtigtast.
- Skriv inn ord Kontrollpanel og klikk på det første samsvarende søkeresultatet. Når den åpnes, naviger til Nettverk og Internett > Nettverkstilkoblinger .
- Høyreklikk på nettverket du vil konfigurere. Vi har bare én nettverkstilkobling til serverdatamaskinen i vårt eksempel; Du kan imidlertid se mange mulige alternativer. Velg hva du vil konfigurere, og velg Eiendommer fra kontekstmenyen.
- Du kan begynne å konfigurere nettverkstilkoblingen ved å bruke GUI, som ligner Windows 10.
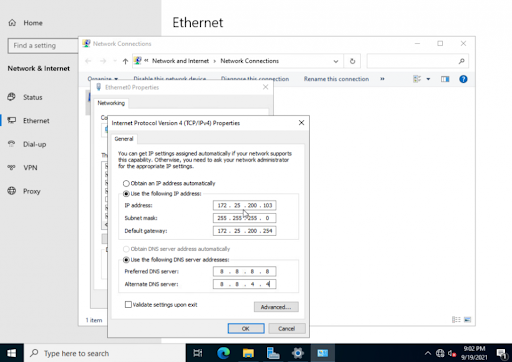
Slik installerer du Server 2022-oppdateringer
- Klikk Start > Innstillinger
- Velg Oppdatering og sikkerhet.
- Klikk Se etter oppdateringer.
- Nå bør du se de siste oppdateringene som er tilgjengelige for Server 2022.
- Klikk Installer nå for å starte installasjonen av oppdateringer.
Siste tanker
Gratulerer med å ha fullført installasjonen av Windows Server 2022. Vi håper at du syntes denne veiledningen var nyttig og at den vil hjelpe deg med å komme i gang med den nye serverprogramvaren din. Hvis ikke, er vi her for deg! Våre Hjelpesenter og Blogg tilbyr en rekke artikler om hvordan du setter opp forskjellige tjenester og funksjoner, så sørg for å sjekke der først hvis du trenger mer informasjon eller hjelp.
Som alltid, gjerne kontakt oss via tilgjengelige alternativer. Vi er her for å svare på spørsmål om våre produkt- og tjenestetilbud.
Hvis du ønsker å få tidlig tilgang til våre nyeste blogginnlegg, kampanjer og rabattkoder, ikke glem å abonnere på vårt nyhetsbrev! Du får den beste prisen på alle produktene vi tilbyr .
Det var alt for i dag. Takk for at du leste dagens artikkel - vi sees neste gang!
Les neste
» Kjøperveiledning for Microsoft Windows Server 2022
» Priser og lisensiering for Windows Server 2022
» Windows Server 2022 vs 2019: Funksjoner og sikkerhet - Alt du trenger å vite
Vanlige spørsmål om installering av Windows Server 2022
Hvordan får jeg Windows Server 2022?
Det er to måter. For det første er Windows Server 2022 tilgjengelig i Microsoft Volume Licensing Center for kunder med eksisterende lisensavtaler, eller i Azure Marketplace for bruk som en virtuell Azure-maskin. Eller du kan få din Windows Server 2022 fra . Alternativt kan du laste ned evalueringsversjoner fra Windows-evaluering Senter, med installasjonsalternativer for ISO og VHD.
Kan du få Windows Server gratis?
Nei, men Microsoft har en gratis prøveversjon for Windows-servere. Du kan for eksempel oppgradere til Windows Server 2019 eller Windows Server 2022 for større innovasjon, innebygd sikkerhet og containerstøtte. Kom i gang med en 180-dagers gratis prøveperiode.
Hvor mange utgaver av Windows Server 2022 er det
Det er tre utgaver/versjoner av Windows Server 2022: Essentials, Standard og Data Center.