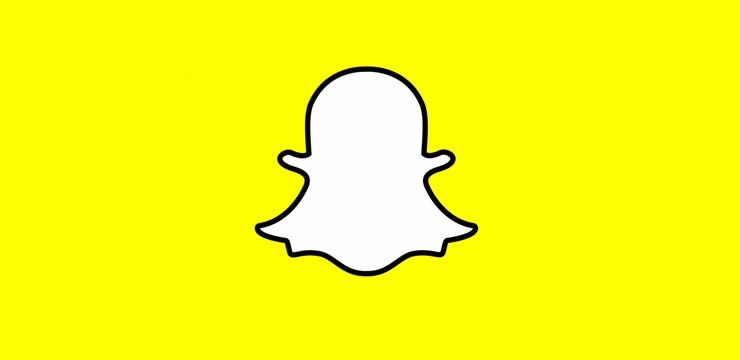Windows Spotlight er en funksjon i Windows 10 det blir ikke verdsatt nok før du merker at det ikke lenger fungerer. Windows 10-brukere rapporterer fortsatt problemer med systemet til tross for at det er et av de mest populære operativsystemene den dag i dag. En av disse vanlige problemene er at Windows Spotlight ikke fungerer.
I denne artikkelen kan du lære mer om hva Windows Spotlight er, hvordan det fungerer og hvordan du kan gjenopprette det. La oss komme i gang!

wow-applikasjonen er blokkert fra tilgang til grafikkmaskinvare
Hva er Windows Spotlight?
Windows 10 har introdusert mange nye funksjoner ved lanseringen og fortsetter å forbedre seg selv i dag. En av de originale nye funksjonene var Windows Spotlight , som er inkludert som standard i alle versjoner av operativsystemet.
Når du starter datamaskinen, logger av brukerkontoen din eller låser datamaskinen, vises låseskjermen automatisk. Dette er hvor Windows Spotlight opererer. Den tar et tilfeldig naturlandskap fra en samling bilder av høy kvalitet levert av Bing , gjør låseskjermen livlig og behagelig.
I 2017, Microsoft begynte å legge til stedsinformasjon til bilder, slik at brukerne kunne lære mer om hva de ser. Bildene som brukes i Windows Spotlight kommer fra hele verden, helt fraPerce Rock i Quebec, CanadatilDeogyusan fjell i Sør-Korea. Du kan til og med fange av og til dyrebilder!
volumkontrollen min forsvant windows 10
Tips : For å se en utvidet liste over Windows Spotlight-bildeplasseringer, anbefaler vi å besøke Wikipedia-siden . Du kan også søke etter og laste ned Windows Spotlight-bilder fraWindows 10 SpotLight-bilder. Du kan til og med finne et bilde tatt i ditt land!
Hvordan fikse Windows Spotlight
Brukerne liker Windows Spotlight da det gir datamaskinen et mer profesjonelt og behagelig utseende i motsetning til en standard Windows 10-bakgrunn. Dette betyr at når Windows Spotlight brått slutter å virke, begynner mange å søke etter en løsning.
Hvis du også ønsker å få låseskjermen til å fungere igjen, er du på rett sted.
Nedenfor er flere metoder for å hjelpe deg med å gjenopprette Windows Spotlight-funksjonen. Nei Windows 10 brukeren skal stå uten vakre bilder å se på når de slår på datamaskinen.
Metode 1: Start Windows Spotlight på nytt
Mange brukere har rapportert det enkelt starte Windows Spotlight på nytt funksjonen løste problemene de opplevde. Du kan gjøre dette ved å bare slå av tjenesten, starte enheten på nytt og deretter slå den på igjen.
For detaljerte trinn, følg denne veiledningen:
- Klikk på Windows ikonet på oppgavelinjen for å åpne Start-menyen, og velg deretter Innstillinger . Alternativt kan du bruke Windows + I hurtigtast.

- Klikk på Personalisering fliser.

- Sørg for å holde deg på standardinnstillingen Låseskjerm Meny.

- Under Bakgrunn Velg en av disse Bilde eller Lysbildefremvisning . Disse alternativene bruker bilder som er lagret lokalt på datamaskinen din, og krever ikke at du kobler til og bruker Windows Spotlight-funksjonen.

- Lukk Innstillinger-appen og start datamaskinen på nytt .
- Gjenta Trinn 1. til trinn 3. velg deretter Windows-søkelys alternativet fra Bakgrunn nedtrekksmenyen. Dette vil sørge for at funksjonen er aktivert igjen.

- Lukk Innstillinger-appen og start datamaskinen på nytt . Når datamaskinen starter opp, bør du kunne se et tilfeldig trukket Spotlight-bilde på låseskjermen.
Metode 2: Tilbakestill Windows Spotlight manuelt ved å rense Spotlight-eiendeler (Forutsetning: Deaktiver Spotlight)
Hvis en enkel omstart ikke gjorde susen, må vi grave dypere og prøve noe mer avansert. Ved å slette alle forhåndslagrede Spotlight-eiendeler , kan du tilbakestille funksjonen og potensielt få den til å fungere igjen.
Windows 10 CPU 100 bruk uten grunn
Her er hva du må gjøre for å tilbakestille Windows Spotlight manuelt:
- Klikk på Windows ikonet på oppgavelinjen for å åpne Start-menyen, og velg deretter Innstillinger . Alternativt kan du bruke Windows + I hurtigtast.

- Klikk på Personalisering fliser.

- Sørg for å holde deg på standardinnstillingen Låseskjerm Meny.

- Under Bakgrunn Velg en av disse Bilde eller Lysbildefremvisning . Disse alternativene bruker bilder som er lagret lokalt på datamaskinen din, og krever ikke at du kobler til og bruker Windows Spotlight-funksjonen.

- Trykk deretter på Windows + R. tastene på tastaturet for å få opp Run-verktøyet. Du må kopiere og lime inn følgende bane i inndatafeltet, og trykk deretter på OK knapp: % USERPROFILE% / AppData Local Packages Microsoft.Windows.ContentDeliveryManager_cw5n1h2txyewy LocalState Assets
- Velg alt i Eiendeler mappen som nettopp åpnet på skjermen (du kan bruke Ctrl + A. snarvei,) høyreklikk deretter og velg Slett .
- trykk Windows + R. tastene på tastaturet for å få opp Run-verktøyet igjen. Kopier og lim inn den følgende banen i inndatafeltet, og trykk deretter på OK knapp: % USERPROFILE% / AppData Local Packages Microsoft.Windows.ContentDeliveryManager_cw5n1h2txyewy Settings
- Du burde se en Innstillinger mappen åpnes på datamaskinen din. Høyreklikk her på følgende to filer og velg Gi nytt navn . Endring:
- innstillinger.dat inn i settings.dat.bak
- roaming.lock inn i roaming.lock.bak
- Omstart din datamaskin.
- Gjenta Trinn 1. til trinn 3. velg deretter Windows-søkelys alternativet fra Bakgrunn nedtrekksmenyen. Dette vil sørge for at du har funksjonen aktivert igjen.
Metode 3: Registrer Spotlight-applikasjonen på nytt ved hjelp av PowerShell
Vi la den mest kompliserte metoden for sist - omregistrere Windows Spotlight ved hjelp av en rekke kommandoer i Kraftskall . Vi vet, dette høres skremmende ut. Imidlertid har mange brukere rapportert at dette fikset problemet .
Merk : For å utføre denne metoden må du ha en administratorkonto.
Hvis du er usikker på hvordan du gjør dette, følg nøye guiden nedenfor:
- Klikk på Windows ikonet på oppgavelinjen for å åpne Start-menyen, og velg deretter Innstillinger . Alternativt kan du bruke Windows + I hurtigtast.

- Klikk på Personalisering fliser.

- Sørg for å holde deg på standardinnstillingen Låseskjerm Meny.

- Under Bakgrunn Velg en av disse Bilde eller Lysbildefremvisning . Disse alternativene bruker bilder som er lagret lokalt på datamaskinen din, og krever ikke at du kobler til og bruker Windows Spotlight-funksjonen.

- Trykk deretter på Windows + X på tastaturet samtidig, og velg deretter Windows PowerShell (administrator) fra menyen.

- Hvis du blir bedt om det, tillater PowerShell å gjøre endringer på datamaskinen din ved å trykke på Ja knapp.
- Kopier og lim inn følgende kommando i PowerShell, og trykk deretter på Tast inn tast på tastaturet: Get-AppxPackage -allusers * ContentDeliveryManager * | foreach {Add-AppxPackage '$ ($ _. InstallLocation) appxmanifest.xml' -DisableDevelopmentMode -register}
- Etter at omregistreringen er fullført, omstart din datamaskin.
- Gjenta Trinn 1. til trinn 3. velg deretter Windows-søkelys alternativet fra Bakgrunn nedtrekksmenyen. Dette vil sørge for at du har funksjonen aktivert igjen.

Ved å følge en av metodene beskrevet ovenfor, bør du kunne gjenopprette Windows Spotlight.
Vi håper trinnene ovenfor kunne hjelpe deg med å gjenopprette Windows Spotlight-låseskjermen. Nyt de vakre bildene på datamaskinens låseskjerm for å gjøre miljøet ditt mer nydelig og livlig!
hvordan du installerer Bluetooth på pc
Er du interessert i å lære mer om Windows 10? Du kan bla gjennom dedikasjonen vår Hjelpesenter seksjon for relaterte artikler .
Hvis du leter etter et programvareselskap du kan stole på for dets integritet og ærlige forretningspraksis, må du ikke se lenger enn . Vi er en Microsoft-sertifisert partner og en BBB-akkreditert virksomhet som bryr seg om å gi kundene våre en pålitelig og tilfredsstillende opplevelse av programvareproduktene de trenger. Vi vil være med deg før, under og etter alt salg.
Det er vår 360-graders programvarebeholdningsgaranti. Så hva venter du på? Ring oss i dag + 1877 315 1713 eller e-post til sales@softwarekeep.com. I tillegg kan du nå oss via Live chat .