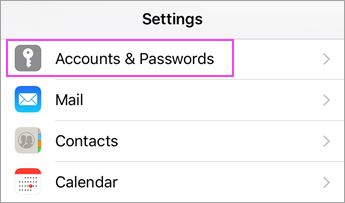Ved å gruppere regnearkene dine kan du få mer funksjonalitet ut av Excel. Du kobler i hovedsak to ark til ett, noe som gjør det lettere å referere og trekke data mellom ark. Du kan også utføre oppgaver på flere regneark samtidig, slik at du kan være mer effektiv med tiden din. Denne ferdigheten forbedrer i hovedsak Excel-produktiviteten din.

Hva skjer når to eller flere Excel-regneark er i en gruppe? Det er ganske enkelt. I en gruppe gjøres endringene du gjør på ett regneark i alle de andre regnearkene på samme sted. Det fungerer best hvis regnearkene allerede har identiske datastrukturer.
hvordan vil du åpne dette nettstedet fast på skjermen
Så la oss komme i gang med å lære alle ins og outs i Microsoft Excel-regnearkgrupper.
Grupper valgte regneark
Veiledningene nedenfor fremhever prosessen med å lage grupper av regneark du velger. På denne måten kan andre regneark forbli uavhengige og ikke ha endringer replikert i dem når du redigerer et annet regneark.
Hvordan gruppere 2 eller flere regneark i Excel
Nedenfor er instruksjonene for gruppering av ark i Excel for Windows. I dette eksemplet brukte vi Excel 2019 - trinnene er identiske på alle tidligere utgivelser.
- Åpne arbeidsboken du vil jobbe med, som inneholder regnearkene du vil gruppere sammen.
- Trykk og hold nede Ctrl tasten, og klikk deretter på hver av regnearkfanene du vil gruppere.

- Alternativt, klikk på den første regnearkfanen du vil gruppere, trykk og hold nede Skifte tasten, og klikk deretter den siste regnearkfanen for å gruppere påfølgende regneark.

- Gjør nå endringer i et av arbeidsarkene i gruppen. Du bør legge merke til at denne endringen skjer i alle regnearkene, selv om du bare har redigert ett av dem. Dette er kraften til grupper i Excel.
Husk at du må fjerne grupperingen av regnearkene dine for å deaktivere gruppefunksjonen. For å gjøre dette, følg våre guider nedenfor.
hvor er volumkontrollikonet mitt
Hvordan gruppere regneark i Excel for Mac
Grupperingsprosessen for Excel på macOS er nesten identisk med andre plattformer. Det er en enkel og rask måte å øke effektiviteten på hvis du arbeider med flere ark i én arbeidsbok. La oss se hvordan du grupperer regneark i Excel for Mac.
- Åpne arbeidsboken du vil jobbe med, som inneholder regnearkene du vil gruppere sammen.
- Trykk og hold nede ⌘ (kommando)-tasten, og klikk deretter på hver av regnearkfanene du vil gruppere.
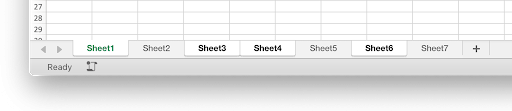
- Alternativt, klikk på den første regnearkfanen du vil gruppere, trykk og hold nede Skifte tasten, og klikk deretter den siste regnearkfanen for å gruppere påfølgende regneark.
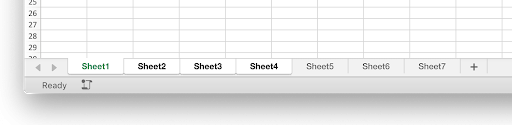
- Gjør nå endringer i et av arbeidsarkene i gruppen. Du bør legge merke til at denne endringen skjer i alle regnearkene, selv om du bare har redigert ett av dem.
Husk at du må fjerne grupperingen av regnearkene dine for å deaktivere gruppefunksjonen. For å gjøre dette, følg våre guider nedenfor.
Hvordan dele opp regneark i Excel
Hvis du ikke lenger ønsker å bruke gruppefunksjonalitet, kan du enkelt fjerne grupperingen av de valgte regnearkene med metodene nedenfor. Ikke bekymre deg - du kan alltid omgruppere dem i fremtiden!
- Hold Ctrl tasten på tastaturet.
- Klikk på et av arbeidsarkene i gruppen din som du vil oppheve grupperingen. Dette lar deg fjerne individuelle regneark, men beholde resten av gruppen intakt.
Fortsett å lese for å lære hvordan du kan gruppere og fjerne grupperingen av alle regnearkene samtidig i Excel.
Grupper alle arbeidsarkene
Hvis du ikke vil kaste bort tid på å velge hvert regneark individuelt, er det en metode for raskt å gruppere (og oppheve gruppering) av alle regnearkene i en arbeidsbok. Dette gjør arbeidsflyten din mer effektiv hvis du trenger å endre alle ark, fjerne noe fra alle ark eller legge til noe i alle ark.
Hvordan gruppere alle regneark i Excel
- Åpne arbeidsboken du vil jobbe med, som inneholder regnearkene du vil gruppere sammen.
- Høyreklikk på et av de allerede eksisterende arkene, og velg deretter Velg Alle ark fra kontekstmenyen.
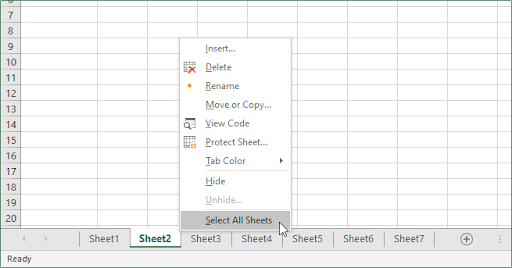
- Du bør se at alle arkene er valgt umiddelbart, noe som gjør dem til en gruppe.
Merk : Husk at du ikke vil kunne bla gjennom arkene dine mens de alle er i en gruppe. Å gjøre det vil umiddelbart fjerne grupperingen, og du må gjenta trinnene ovenfor for å gjenopprette gruppen.
Slik fjerner du gruppering av alle regneark i Excel
- Høyreklikk på et hvilket som helst ark som for øyeblikket er i en gruppe. Dette kan være en gruppe valgt individuelt, eller en gruppe laget av alle regnearkene i dokumentet.
- Å velge Fjern gruppering av ark fra kontekstmenyen.
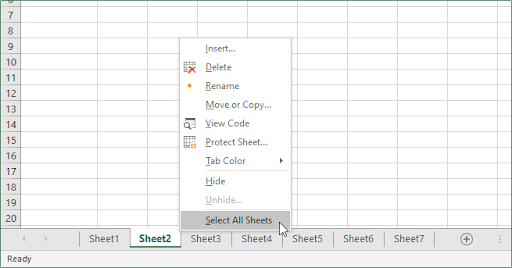
- Alle grupper skal være deaktivert nå.
Alternativt kan du oppheve grupperingen av alle regnearkene ved å klikke på en hvilken som helst regnearkfane utenfor gruppen. Dette fungerer kun hvis det er et arbeidsark utenfor gruppen!
Siste tanker
Hvis du trenger ytterligere hjelp med Excel, ikke nøl med å kontakte kundeserviceteamet vårt, tilgjengelig 24/7 for å hjelpe deg. Gå tilbake til oss for mer informative artikler alle relatert til produktivitet og moderne teknologi!
mistet volumikonet mitt windows 10
Vil du motta kampanjer, tilbud og rabatter for å få produktene våre til den beste prisen? Ikke glem å abonnere på vårt nyhetsbrev ved å skrive inn e-postadressen din nedenfor! Motta de siste teknologinyhetene i innboksen din og bli den første til å lese tipsene våre for å bli mer produktiv.
Kan hende du også liker
» Hvordan dele opp kolonne i Excel
» Slik legger du til og fjerner ledende nuller i Excel
» 14 Excel-triks som vil imponere sjefen din