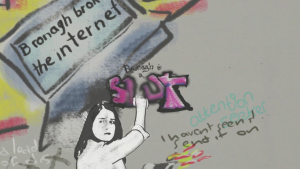Spesielt med eksternt arbeid og kommunikasjon på vei oppover, er det viktig at alle applikasjoner du bruker for å holde kontakten med jevnaldrende, fungerer perfekt. Med over 250 millioner brukere, Uenighet har blitt en viktig applikasjon for mange mennesker, og gir dem direkte meldinger, videosamtaler og talechat.
Noen brukere sliter med å åpne Discord på deres Windows datamaskiner, opplever problemer som Discord som sitter fast, ikke dukker opp eller bare kjører i bakgrunnen.
Dagens artikkel fokuserer på hvordan du enkelt kan løse alle disse problemene, da vi gir deg mange metoder for å fikse at Discord ikke åpnes.
hvorfor tastaturet mitt ikke fungerer
Hva er Discord?
Uenighet er et gratis program som brukes til å chatte på nettet, og en verdig konkurrent til applikasjoner som Skype og TeamSpeak . Det tilbyr brukere mange funksjoner, hvorav mange ikke er tilgjengelige i andre gratis applikasjoner.
Noen av Discords nøkkelfunksjoner inkluderer følgende:
- Privat tekstchat
- Offentlige og private servere
- Lyd- og videosamtale
- Live streaming og skjermdeling
- Fildeling og innebygd media
- Rimelig premium-tjeneste for å forbedre gratis funksjoner
- Innebygd DDoS-beskyttelse
Discord er et program alle kan dra nytte av. Det spiller ingen rolle om du ønsker å opprette en ekstern arbeidsserver for deg og din bedrift, eller bare vil henge med vennene dine. Det er lett å se hvordan det kan være et stort problem når Discord ikke åpner eller setter seg fast mens du starter.
Hvorfor åpner ikke Discord på PCen min?
I likhet med de fleste andre Windows-problemer, kan det være flere årsaker til at Discord ikke åpnes på datamaskinen din. Selv om ikke alle årsaker er kjent, klarte noen å finne et par som kan hjelpe deg med å diagnostisere hvor problemet kommer fra.
hvordan skjule oppgavelinjen i vindusvindu i fullskjerm
- Discord er blokkert av et annet program . Det vanligste scenariet er et annet program som blokkerer Discord fra å starte riktig. For eksempel har forskjellige antivirusprogrammer blitt oppdaget som blokkerer Discord og forårsaker at den setter seg fast eller ikke åpner i det hele tatt.
- Et spill kjører på enheten din . En annen vanlig feil er å ha et spill som kjører i bakgrunnen. Discord tilbyr forskjellige funksjoner som synkroniseres med spill som kjører på din PC, for eksempel et overlegg i spillet, som kan forhindre deg i å åpne Discord mens spillet kjører.
- Skadede eller manglende filer . Det er en mulighet for at Discord-filene dine ble skadet eller slettet. Manglende eller ødelagte filer må absolutt gjenopprettes før du kan åpne Discord igjen.
- Windows-relaterte problemer . Noen generelle feil forstyrrer også Discord fra tid til annen. Dette inkluderer ikke nok plass på maskinvaren din, en overbelastet CPU eller en dårlig konfigurert internettforbindelse.
Selv om disse problemene bare er de vanligste, vil guiden nedenfor hjelpe deg med å gjenopprette Discord selv om du står overfor en unik sak. La oss ikke kaste bort mer tid og gå rett til feilsøking.
Discord vil ikke laste generelle reparasjoner.
- Noen Windows-brukere har rapportert at bruk av en nettversjon av appen hjelper til med å tilbakestille appøkten. For å gjøre dette, besøk discord.com og logg inn på nettversjonen. Når du er logget inn med riktig legitimasjon, kan du starte appen på PC-en din. Uenigheten skal fungere ordentlig nå.
- Forsikre deg om at systemet er oppdatert.
- Som en siste utvei, avinstaller og installer appen på nytt.
Metode 1: Fjern lokale AppData for å fikse at Discord ikke åpnes
Windows lagrer hurtigbufferfiler i AppData-mappen. Hvis systemet ditt går tom for lagring for å lagre Discords nødvendige cache, bør du definitivt fjerne denne mappen og gi plass til Discords filer.
- trykk Windows + R. tastene for å åpne opp Løpe nytte.
- Skriv inn % appdata% og klikk på OK knapp. Dette omdirigerer deg umiddelbart til AppData-mappen i File Explorer.

- Finn Uenighet mappen, da Høyreklikk på den og velg Slett .

- Start datamaskinen på nytt og se om du kan åpne Discord.
Metode 2: Start Discord direkte fra installasjonsstedet
Noen brukere har rapportert at det å starte Discord direkte fra installasjonsmappen gjorde det mulig for dem å åpne programvaren. Slik kan du gjøre det også.
- Åpne File Explorer.
- Naviger til følgende mappe: C: ProgramData \% bruker % Discord
Sørg for å bytte ut bruker med ditt lokale konto brukernavn.

- Dobbeltklikk på discord.exe filen for å starte applikasjonen. Hvis det ikke fungerer, høyreklikker du på det og velger Kjør som administrator for å prøve å kjøre Discord med administrative tillatelser.
Metode 3: Lukk Discord med ledeteksten
Når Discord ser ut til å kjøre, men blir sittende fast eller ikke åpnes til tross for at den tilsynelatende kjører på systemet ditt, er det beste du kan gjøre å drepe prosessen og prøve å starte Discord på nytt. Du kan enkelt gjøre dette ved å skrive inn en enkel kommando i ledeteksten.
- trykk Windows + R tastene på tastaturet for å åpne Kjør.
- Skriv inn cmd og trykk på Ctrl + Skifte + Tast inn tastene på tastaturet for å starte ledeteksten med administrative tillatelser.

- Skriv inn følgende kommando, og trykk deretter på Enter: taskkill / F / IM discord.exe

- Lukk ledeteksten og prøv å åpne Discord på nytt.
Metode 4: Stopp Discord-prosessen med Oppgavebehandling
På samme måte som den forrige metoden, kan du avslutte Discord-prosessen fra Oppgavebehandling og prøve å åpne den etterpå. Selv om denne metoden ikke er like direkte som ledeteksten, kan det være en enkel og rask løsning for mange brukere.
verktøy for fjerning av adware av tsa safe
- Høyreklikk på et tomt område i oppgavelinjen, og velg deretter Oppgavebehandling fra hurtigmenyen.

- Hvis Oppgavebehandling startet i kompakt visning, klikker du på Mer informasjon -knappen nederst til venstre i vinduet.
- Å velge Uenighet fra Apper seksjon.
- Klikk på Avslutt oppgave knapp.

- Lukk Oppgavebehandling og prøv å åpne Discord på nytt.
Metode 5: Kjør systemfilkontrollen (SFC-skanning)
De Systemfilkontroll er et verktøy som er tilgjengelig i de fleste versjoner av Windows som standard. Det kalles også en SFC-skanning , og det er din raskeste måte å automatisk fikse ødelagte systemfiler og en mengde andre problemer.
- trykk Windows + R. tastene på tastaturet. Dette kommer til å få opp Run-verktøyet.
- Skriv inn cmd og trykk på Ctrl + Skift + Enter tastene på tastaturet. Når du gjør det, lanserer du ledeteksten med administrative tillatelser.

- Hvis du blir bedt om det, klikker du Ja for å la kommandoprompten gjøre endringer på enheten din.
- Når du er i ledeteksten, skriver du inn følgende kommando og trykker Enter for å utføre den: sfc / scannow

- Vent til SFC-skanningen er ferdig med å skanne datamaskinen og reparere korrupte filer. Det kan ta lang tid å sikre at du ikke lukker ledeteksten eller lukker datamaskinen.
- Omstart enheten etter at skanningen er fullført. Sjekk om du er i stand til å åpne Discord etter å ha fullført trinnene ovenfor.
Metode 6: Lukk applikasjoner som kjører i bakgrunnen
Hvis du ikke har noen viktige applikasjoner som kjører i bakgrunnen, bør du definitivt lukke alle bakgrunnsprogrammer og prøve å starte Discord igjen. Dette kan gjøres ved å fullføre de neste trinnene.
- Åpne Innstillinger applikasjon ved hjelp av Windows + I hurtigtast, eller tannhjulikonet fra Start-menyen.
- Klikk på Personvern fanen.

- Velge Bakgrunnsapper fra menyen på siden.
- Slå av La apper kjøre i bakgrunnen alternativ.

- Start datamaskinen på nytt og se om Discord åpnes riktig.
Metode 7: Oppdater eller installer Discord manuelt
Hvis ingen av metodene ovenfor fungerer, kan det være lurt å prøve å bruke en manuelt Discord-oppdatering , eller bare installere programmet på nytt.
Du kan laste den ned ved å navigere til Last ned Discord-siden i nettleseren din, og velg riktig versjon for systemet ditt.
harddisken min viser ikke Windows 10
Siste tanker
Vi håper at denne artikkelen kunne hjelpe deg med å fikse at Discord ikke åpner en feil på Windows. Hvis du noen gang støter på det samme problemet, må du sørge for å gå tilbake til artikkelen vår og følge vår guide for å gjenopprette applikasjonen.
En ting til
Våre Hjelpesenter tilbyr hundrevis av guider som kan hjelpe deg hvis du trenger ytterligere hjelp. Gå tilbake til oss for mer informative artikler, eller Ta kontakt med ekspertene våre for øyeblikkelig hjelp.
Vil du motta kampanjer, tilbud og rabatter for å få produktene våre til den beste prisen? Ikke glem å abonnere på vårt nyhetsbrev ved å skrive inn e-postadressen din nedenfor! Bli den første til å motta de siste nyhetene i innboksen din.
du vil kanskje også like
> Slik løser du feil med mislykkede oppdateringer [Oppdatert]
> Kan ikke høre folk i uenighet [Fixed]
> Slik løser du Discord Audio-kutting under en samtale