Kan ikke laste ned vedlegg fra Outlook Web App? Du er ikke alene. De fleste brukere rapporterer at de ikke kan laste ned vedlegg fra Outlook Web App.
Denne feilen er vanlig med Outlooks nettversjon. Det er spesielt vanlig for de som bruker Google Chrome.
I mange tilfeller rapporterer brukere problemet når de laster ned XML-filer.
Men ikke bekymre deg. Dette er et problem du kan fikse.

Denne artikkelen beskriver hvorfor du kanskje ikke kan laste ned vedlegg fra Outlook Web App og hvordan du fikser situasjonen.
Så la oss dykke rett inn!
Hvilke filer kan jeg laste ned fra Outlook Web App?
De Outlook Web App lar deg laste ned et hvilket som helst enkelt vedlegg i posten eller alle dokumenter i en melding som en ZIP-fil. Det avhenger av ditt valg av nedlasting.
Noen av de vanlige filtypene du kan laste ned inkluderer fra Outlook Web App er:
- Ord,
- PowerPoint,
- Utmerke,
- PDF-filer,
- bildefiler, og
- videoer.
Filene du kan laste ned avhenger også av filtypen. De fleste vedleggene åpnes i forhåndsvisningsvinduet.
Men hvis Outlook ikke kan åpne et vedlegg i forhåndsvisningsvinduet, vil du se en nedlastingsmelding.
Lese : Hvordan optimalisere Outlook-innboksen din i 5 enkle trinn
Hvordan laste ned vedlegg fra Outlook Web App
Først, lær hvordan Åpne vedlegg i Outlook (eller Outlook Web App i Windows 10 )
- Du vil vanligvis se vedlagte filer i leseruten, rett under meldingsoverskriften eller emnet. Noen ganger vil du se vedleggene i meldingsteksten.
- Dobbeltklikk på vedleggsikonet for å åpne vedlegget.
For å lagre eller laste ned vedleggene.
Her er trinnene:
- Start nettleseren din.
- Start Outlook fra nettleseren og logg på kontoen din med legitimasjonen din.
- Åpne e-posten med filvedlegget du vil laste ned.
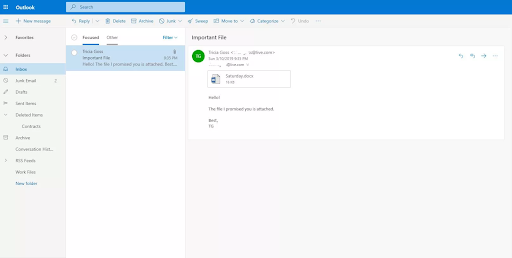
- Velg rullegardinpilen for vedlegg til høyre for vedleggsikonet for å åpne vedleggsmenyen.
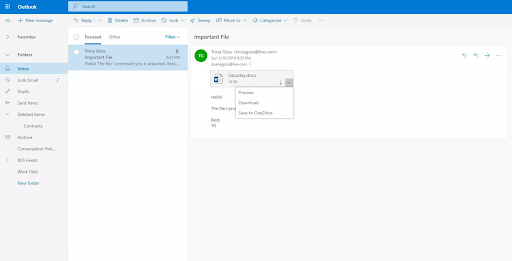
- Klikk på forhåndsvisningsknappen for å se vedlegget. Du kan se vedlegget i meldingsvinduet uten (eller før) å laste det ned.
- Velg nå Last ned for å laste ned filvedlegget til datamaskinen. Merk at du kanskje må velge en filplassering for å lagre vedlegget, avhengig av hvordan du har konfigurert nettleseren.
- Hvis du også lagrer filene dine på OneDrive, velger du Lagre til OneDrive , og vedlegget vil bli lagret i OneDrive-skylagringen din.
Lagre flere vedlegg samtidig i Outlook
Følg trinnene nedenfor for å lagre eller laste ned flere vedlegg i Outlook:
- Først åpner du Outlook og velger meldingen med flere vedlegg inni.
- Klikk på rullegardinikonet for vedlegg. (du velger Lagre som for å lagre ett vedlegg på datamaskinen eller skylagringsstedet).
- Velge Lagre alle vedlegg for å lagre alle vedlegg fra én enkelt melding.
Merk: Hvis Lagre alle vedlegg ikke er der, klikk på Fil-fanen > velg alternativet Lagre vedlegg.
- Lagre alle vedlegg-boksen vil dukke opp på skjermen. Velg vedleggene du vil laste ned, og klikk OK.
- Som standard vil alle vedleggene dine lagres i Dokumenter-mappen, men du kan velge en annen plassering hver gang du lagrer Outlook-vedlegg.
Du kan også lagre et Outlook-vedlegg ved å dra og slippe vedlegget fra e-postmeldingen til skrivebordet. Når du drar og slipper et vedlegg som er lagret i skyen, vil en lokal kopi av vedlegget lastes ned og lagres.
Guide : Outlook E-bok [Ultimate Guide]
Last ned flere vedlegg i Outlook for Mac
Følg trinnene nedenfor for å lagre eller laste ned flere vedlegg i Outlook for Mac:
- Åpen Outlook .
- Velg e-postmeldingen.
Merk: Hvis Outlook-e-posten ikke er åpen, er det ikke noe problem. du kan velge posten uten å åpne den.
- Klikk på Vedlegg > velg Last ned alle . Du kan bruke Shift + Kommando + E tastekombinasjon hvis du bruker Outlook 365 på Mac.
Alternativt: S velg et vedlegg i meldingsoverskriften med høyreklikk > velg Lagre alt .
- Vedleggene lagres på standardplasseringen din. Hvis du vil lagre dem på et bestemt sted, Bla gjennom for en plassering/bane for lagring av vedleggene og velg Velge .
- Lagre vedleggene på ditt valgte sted.
Merk: Du kan også lagre en rekke utvalgte filvedlegg i Outlook for Mac:
- I Outlook åpner du meldingen som inneholder filene du ønsker å lagre.
- Å velge Forhåndsvisning i vedleggsdelen over meldingsteksten.
- trykk og hold Skifte for å velge en rekke filvedlegg.
- Å velge Velge .
Eller
- Åpne meldingen som inneholder filene du ønsker å lagre.
- Velg hvilken som helst vedleggsfil med et høyreklikk. Klikk Lagre som .
- Bla til plasseringen/banen for å lagre vedleggsfilene.
- Å velge Velge .
Outlook Web App kan ikke laste ned vedlegg
Når du prøver å forhåndsvise et vedlegg eller laste det ned fra Outlook-postboksen på nettet og det mislykkes i å laste ned, kan det hende du får en feilmelding som lyder:
' Noe gikk galt mens forhåndsvisningen av dokumentet ble opprettet. Prøv igjen senere.'
Hvis du fortsetter og prøver å laste ned vedlegget, vil e-posten vise en tom nettside.
URL-adressen til det mislykkede vedlegget kan begynne som følger:
'https://outlook.office365.com/owa/…”
Dette problemet kan indikere et underliggende problem på PC-en eller med kontoen din. La oss finne ut hva problemet kan være.
Hvorfor kan jeg ikke se vedlegg i Outlook-appen for Windows 10?
Hvis Outlook Web App har problemer med å laste ned vedlegg, kan problemet skyldes enten nettleseren du kjører Outlook Web-appen, kontoen din eller Outlooks egen funksjonalitet.
Her er noen av de tilknyttede problemene:
- Problemer med nettleserkompatibilitet. Dette er vanlig med Google Chrome.
- Dårlig Internett eller lav Internett-båndbredde.
- Motstridende buffer, informasjonskapsler eller brukerdata. Dette kan forstyrre eller ødelegge Outlook Web Apps funksjonalitet.
- Begrensning eller konflikt med sikkerhetsprogramvare.
- Ustøttet filvedleggsutvidelse eller dokument.
- Mistenkelig vedleggsavsender.
- Blokkerte vedleggsutvidelser.
- Inkompatible nettlesertillegg eller utvidelser som er i konflikt med Outlook på nettet.
- Nytt eller oppdatert brukergrensesnitt: En nylig funksjonsendring utløser en HTTP 302-viderekobling til en statisk Office 365-URL. Dette forårsaker Outlook-vedleggsfeilen. Det skjer ofte hvis du har åpnet en ekstra postboks i OWA og deretter prøver å laste ned eller forhåndsvise et vedlegg.
Sikkerhetsmerknad : Outlook godtar et bredt utvalg av filtyper, men vil blokkere potensielt usikre vedlegg (inkludert .bat-, .exe-, .vbs- og .js-filer) hvis filer kan inneholde skadelig programvare/virus. Selv med Outlook-vedleggsbeskyttelse, vær alltid forsiktig når du åpner et vedlegg, spesielt hvis det er fra noen du ikke kjenner eller stoler på. Bekreft vedleggets autentisitet med avsenderen hvis du er i tvil. Hold også datamaskinens antivirusprogram åpen og alltid oppdatert.
Slik løser du problemet med å ikke laste ned vedlegg fra Outlook Web App
Hvis du ikke kan laste ned vedlegg fra Outlook Web App, må du først sjekke om du har stabil Internett-båndbredde. Lav båndbredde eller ustabilt Internett kan forårsake feil.
Sjekk og bekreft også at filen er fra en pålitelig avsender. Hvis Outlook av en eller annen grunn ikke stoler på avsenderen, blokkerer det vedleggets forhåndsvisning eller nedlasting. Dette kan være grunnen til at du ikke kan forhåndsvise eller laste ned filen.
Dessuten kan problemet være på Outlook-serveren og ikke kontoen eller nettleseren din. Så sjekk om problemet er på serversiden. Du kan prøve å laste ned filen fra en annen datamaskin eller et annet nettverk for å se om feilen vedvarer. Hvis det vedvarer, kan det være på serveren.
Logg også ut fra Outlook og logg på igjen og skriv inn detaljene dine, prøv deretter å laste ned filen. Hvis problemet var på grunn av feil, bør denne løsningen løse det.
Sjekk og sørg for at vedlegget har en støttet filtype. Outlook Web App blokkerer filutvidelser som PC-en din ikke støtter.
Hvordan fikse Outlook Web App kan ikke laste ned vedlegg
Hvis du ikke kan laste ned filene dine etter disse løsningene, fortsett til løsningene nedenfor.
1] Last ned fil som en ZIP-fil
Hvis e-posten har mer enn ett filvedlegg, kan Outlook Web komprimere alle filene til én enkelt ZIP-fil og lar deg laste den ned som en ZIP-fil. Du kan laste ned ZIP-filen ved å bruke følgende trinn:
- Start nettleseren din.
- Start Outlook Web App fra nettleseren og logg på kontoen din med legitimasjonen din.
- Åpne e-posten med flere filvedlegg du vil laste ned.
- På plasseringen av vedleggene velger du Last ned alle.
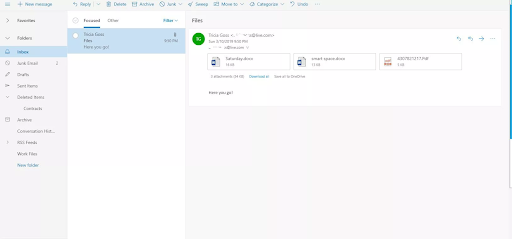
- Hvis du ikke allerede har angitt nedlastingsplasseringen, bruker du nettleserens Lagre-dialogboks for å velge plasseringen og deretter lagre ZIP-filen.
E-postens emne vil være ZIP-filens standardnavn. Du kan erstatte navnet hvis du vil gi filen et annet navn.
2] Kjør Outlook Web App på en annen nettleser
Noen nettlesere har kompatibilitetsproblemer med Outlook på nettet og kan hindre noen av funksjonene. Så hvis du ikke kan laste ned vedlegg fra Outlook Web App, prøv å kjøre på en annen nettleser og se om problemet forsvinner.
I tillegg, siden problemet også kan være forårsaket av korrupte cache- og informasjonskapselfiler, kan det å kjøre Outlook Web App på en annen nettleser hjelpe med å isolere problemet.
3] Tøm hurtigbufferen og informasjonskapslene
Avhengig av nettleseren din, kan du vurdere å tømme nettleserens buffer og informasjonskapsler.
Hvis du bruker Chrome, bruk følgende trinn for å tømme hurtigbuffer og informasjonskapsler:
- Start Chrome på datamaskinen.
- Øverst til høyre klikker du på Mer (de tre vertikale prikkene øverst til høyre).
- Deretter klikker du på Flere verktøy og deretter Tøm nettleserdata på hurtigmenyen.
- I den øverste dialogboksen velger du et tidsrom du vil slette dataene innenfor. For å slette alt, velg bare Hele tiden.
- Merk av i avmerkingsboksene ved siden av 'Informasjonskapsler og andre nettstedsdata' og 'Bufrede bilder og filer'.
- Til slutt klikker du på Slett data, og alle informasjonskapslene og bufferen vil bli slettet.
Hvis du bruker Microsoft Edge, her er trinnene for å fjerne sletting av informasjonskapsler:
- Start Microsoft Edge.
- Velg Innstillinger og mer (tre vannrette prikker).
- Velg Innstillinger (det tannhjulformede ikonet).
- Velg nå Personvern og tjenester.
- Under delen Slett nettleserdata velger du Velg hva som skal slettes.
- Velg et tidsrom under dialogboksen Tidsrom.
- Deretter velger du Informasjonskapsler og andre nettstedsdata, og velg deretter Fjern nå.
Hvis du bruker Safari eller en annen nettleser, kan du sjekke deres støtteside for instruksjoner for sletting av nettleserinformasjonskapsler og hurtigbuffer.
Når du er ferdig med å slette informasjonskapsler og hurtigbuffer, start Outlook Web App og se om du nå kan laste ned vedleggene.
4] Deaktiver Chromes Safe Browsing
Hvis du bruker Chrome for å få tilgang til Outlook Web App, bør du vite om mulige problemer som sikker surfing, annonseblokkering, flaggingsinnstillinger osv. Disse Chrome-funksjonene er kanskje ikke kompatible med Outlook Web App. Du kan vurdere å fjerne eller deaktivere dem for å la deg bruke OWA uten problemer,
Slik deaktiverer du Chromes sikker surfing:
- Start Google Chrome.
- I nettleserens søkefelt skriver du inn chrome://settings/
- Klikk på Synkroniser og Google-tjenester i menyen.
- Deretter finner du alternativet Safe Browsing (beskytter deg og enheten din mot farlige nettsteder).
- Slå den av ved å bruke veksleknappen.
5] Lagre vedlegg på OneDrive
Outlook lar brukere av Outlook Web App lagre vedlegg direkte til OneDrive. Men dette er begrenset til OneDrive for Business. Når du lagrer filer i OneDrive-appen, legges de til i delen for e-postvedlegg i OneDrive for Business.
Du kan velge alternativet 'Lagre til OneDrive' for å få tilgang til filene derfra.
Her er hva du skal gjøre:
- I Outlook Web App åpner du e-posten med vedleggene du ikke kan laste ned.
- Klikk på rullegardinmenyen ved siden av vedlegget.
- Nå, velg og klikk på 'Lagre til OneDrive'.
- Hvis det er mer enn ett vedlegg som ikke kan åpnes, klikker du på 'Lagre alt på OneDrive'.
- Når du har lagt til en fil i OneDrive for Business, bør du se en bekreftelsesmelding 'Lagret i e-postvedlegg.'
Nå kan du få tilgang til filene fra e-postvedleggene i OneDrive.
6] Aktiver forhåndsvisning av vedlegg
Noen ganger kan funksjonen for forhåndsvisning av vedlegg være blokkert eller deaktivert i Outlook Web App, og dette kan påvirke nedlastingen.
Slik fjerner du blokkering av vedlegg i Outlook Web App:
- Start nettleseren din og start Outlook Web App.
- Klikk på 'Innstillinger' (tannhjulikonet).
- Velg 'Alternativer'.
- Klikk deretter på 'Innstillinger for aktiv visning'.
- Velg nå 'Vis alltid forhåndsvisninger' (for eksempel bilder og videoer).
- Lagre endringene.
Merk : Dette alternativet fungerer bra, spesielt med bilde- og videovedlegg på Outlook Web App.
7] Bruk Outlook Web App Light-versjon
Hvis du bruker en Internett-tilkobling med lav båndbredde eller en eldre nettleser, kan du bruke lettversjonen av Outlook Web App for å løse behovene for nedlasting av vedlegg.
Slik får du tilgang til Outlook Web App light-versjonen:
- På Outlook Web App klikker du på 'Innstillinger' (tannhjulikonet i øvre høyre hjørne).
- Klikk på 'Mail'.
- Velg og klikk på 'Generelt'.
- Merk av i boksen ved siden av 'Bruk Light-versjonen av Outlook Web App'.
- Deretter logger du av kontoen din og logger deretter på igjen. Du vil bli logget på OWA light-versjonen.
- Åpne nå e-posten med vedlegget du vil laste ned, og prøv å laste dem ned.
Alternativt kan du gå til Outlook Web App Light-versjonssiden her: https://owa.contoso.com/owa/SharedMbx@abcd.com/?layout=light
Når du er der, logg på kontoen din og sjekk om du kan laste ned vedleggene.
8] Bruk det gamle Outlook Web App-brukergrensesnittet
Den oppdaterte versjonen av Outlook Web App har noen fantastiske funksjoner. Men disse tilleggene kommer med funksjonalitetsproblemer, feil og gjør applikasjonen tung. Dette kan være grunnen til at problemet 'ikke kan laste ned vedlegg' er vanlig blant brukere.
Hvis dette er tilfelle, kan du gå tilbake til programmets gamle brukergrensesnitt, logge på kontoen din og se om du kan laste ned vedleggene. Her er hva du skal gjøre:
- Start nettleseren din.
- Nå på søkefeltet, søk i den gamle Outlook Web App (du kan kopiere og lime inn denne URLen: https://outlook.office365.com/owa/?path=/classic).
- Nå åpner du e-posten med vedleggene du vil laste ned.
- Prøv å laste ned disse vedleggene og se om det er vellykket.
9] Bruk Outlook Client
Hvis alle løsningene ikke fungerer, må du kanskje bruke Microsoft Outlook-klienten til å forhåndsvise eller laste ned vedleggene fra flere postbokser.
Siste tanker
Voila! Det er det! Du har lært hvordan du lagrer eller laster ned vedlegg i MS Outlook og Outlook for Mac, hvilke filer du kan laste ned, Se Vedlegg i Outlook-appen og mulige årsaker til at du ikke kan laste ned filer på Outlook. Outlooks 'Lagre alle'-funksjon kan også brukes til å lagre flere vedlegg samtidig.
Vi håper denne artikkelen også har hjulpet deg med å løse problemet 'Kan ikke laste ned vedlegg fra Outlook Web App'.
Nå vil vi gjerne vende det til deg.
Del denne artikkelen for å hjelpe andre mennesker. Besøk brukerstøtten for flere artikler som hjelper deg å løse Windows 10-feil.
hvordan du senker dpi på musen
Registrer deg også for vårt nyhetsbrev for å få kampanjer, tilbud og rabatter fra butikken vår rett i innboksen din.
Abonner med e-postadressen din nedenfor.
Anbefalte artikler
> Slik fikser du duplisert brukernavn ved pålogging eller påloggingsskjerm i Windows 10
> Slik fikser du feilen 'Vi kunne ikke opprette Outlook-datafilen'.
> Hvordan fikse 'Kan ikke starte Microsoft Outlook. Kan ikke åpne Outlook-vinduet. Settet med mapper kan ikke åpnes.' Feil


