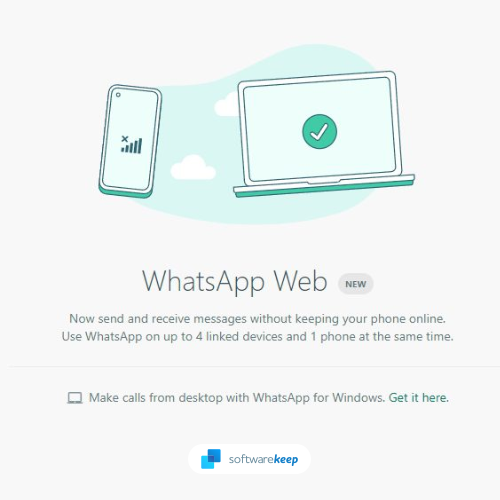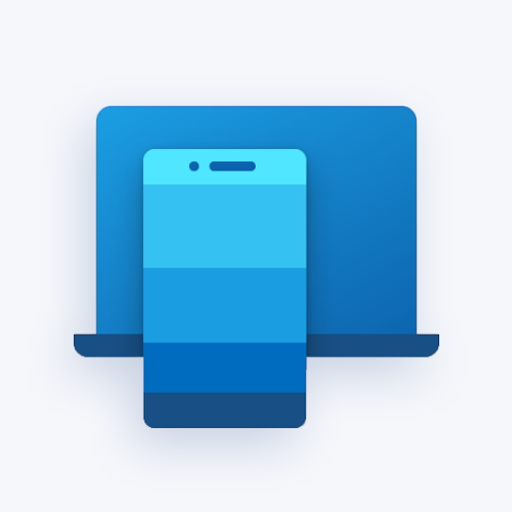Windows-brukere blir ofte redde når de finner applikasjons- og tjenestenavn de ikke er kjent med. Noen brukere støter på Microsoft Sound Mapper og når du ikke gjenkjenner det ved første øyekast, kan du tro at det er et skadelig program eller noe du bør slå av med en gang for å redusere strømforbruket.

Microsoft Sound Mapper - også referert til som MME-WDM Microsoft Sound Mapper i forskjellige lydapper, - er vanligvis driverens lydavspilling og opptak som standard når du har installert ny lydprogramvare. Det vises også etter at du har installert et nytt lydgrensesnitt.
Dette betyr at Sound Mapper er en helt trygg og ofte nødvendig driver på datamaskinen din. Mange brukere rapporterer om problemer med driveren, for eksempel å få feilmelding Avspillingsenheten Microsoft Sound Mapper eksisterer ikke. eller Windows Sound Mapper mangler.
Hvordan fikse Microsoft Sound Mapper feil
Får Sound Mapper feil kan til og med føre til at lyd slutter å virke på enheten, noe som er et ekstremt frustrerende problem. I vår artikkel kan du finne noen av de mest effektive hurtigreparasjonene for å gjenopprette Sound Mapper og fikse eventuelle lydproblemer knyttet til den.
Metode 1: Oppdater lyddriveren

Spesielt hvis Windows 10 har blitt oppdatert i det siste, kan du kjøre inkompatible eller utdaterte drivere på datamaskinen din. Dette kan forårsake problemer med Sound Mapper , som deretter fører til ingen lydavspilling på enheten. For å fikse dette, bruk guiden vår nedenfor.
- trykk Windows + X på tastaturet og velg Enhetsbehandling .
- Utvid Kontrollere for lyd, video og spill seksjon.
- Høyreklikk på lydadapteren og velg Oppdater driver .
- Velg alternativet for å automatisk søke etter en oppdatert driver, og vent til Windows 10 installerer den.
- Start datamaskinen på nytt og sjekk om problemet ditt er løst.
Metode 2: Tilbakestill lyddriveren
Det motsatte problemet fra den forrige metoden betyr at du for tiden er på en eldre versjon av Windows 10, men den har nyere drivere. For å fikse dette uten å måtte oppdatere systemet selv, kan du bare kjøre driveren tilbake til en tidligere versjon.
- trykk Windows + X på tastaturet og velg Enhetsbehandling .
- Utvid Kontrollere for lyd, video og spill seksjon.
- Høyreklikk på lydadapteren og velg Eiendommer .
- Bytt til Sjåfør kategorien og se etter en Tilbakeslagssjåfør knapp. Hvis det er klikkbart, klikker du bare på det og følger instruksjonene på skjermen.
- Start datamaskinen på nytt og sjekk om problemet ditt er løst.
Metode 3: Sett lydkortet som standard enhet
Noen applikasjoner kan ikke bruke Sound Mapper , noe som betyr at de krever at lydkortet ditt selv er angitt som standard enhet. Du kan gjøre dette ved å utføre trinnene nedenfor og sette lydkortet eller hodetelefonene som standardenhet for lydavspilling på enheten.
- Høyreklikk på lydikon helt til høyre på oppgavelinjen. Hvis du ikke ser det, kan du prøve å klikke på pilen som peker oppover for å vise skjulte skuffelementer.
- Å velge Høres ut fra hurtigmenyen. Et nytt vindu skal vises.
- Velg enheten du vil gjøre som standard for lydavspilling, og klikk deretter på Sett standard knapp.
- Klikk OK for å bruke endringene og teste om problemet ditt er løst.
Metode 4: Kjør Windows 10 Audio Troubleshooter

Windows 10 kommer med mange forskjellige feilsøkere som tar sikte på å identifisere og fikse problemer for deg. Ved å kjøre Audio Troubleshooter kan du kanskje få mer innsikt i hva som forårsaker problemer med Sound Mapper på datamaskinen.
- trykk Windows + S tastene på tastaturet for å få frem søkefunksjonen.
- Skriv inn Feilsøking og klikk på toppresultatet. Dette skal ta deg til klassikeren Kontrollpanel .
- Under Maskinvare og lyd , å velge Feilsøk lydavspilling .
- Hvis du blir bedt om det, skriv inn et administratorpassord eller gi administratorbekreftelse.
- Følg instruksjonene på skjermen og fullfør veiviseren.
- Lukk feilsøkingsprogrammet når det er ferdig, og sjekk om problemet ditt er løst.
Metode 5: Bruk systemfilkontrollen (SFC-skanning)
De Systemfilkontroll er et verktøy tilgjengelig i Windows 10 som standard. Det kalles også en SFC-skanning, og det er den raskeste måten å automatisk fikse ødelagte systemfiler og andre problemer.
- trykk Windows + R. tastene på tastaturet. Dette kommer til å få opp Run-verktøyet.
- Skriv inn cmd og trykk på Ctrl + Skift + Enter tastene på tastaturet. Når du gjør det, lanserer du ledeteksten med administrative tillatelser.
- Hvis du blir bedt om det, klikker du Ja for å la kommandoprompten gjøre endringer på enheten din.
- Når du er i ledeteksten, skriver du inn følgende kommando og trykker Enter for å utføre den: SFC / scannow

- Vent til SFC-skanningen er ferdig med å skanne datamaskinen og reparere korrupte filer. Dette kan ta lang tid å sikre at du ikke lukker ledeteksten eller lukker datamaskinen.
- Omstart enheten etter at skanningen er fullført. Sjekk om du kan oppdatere Windows etter at omstarten er ferdig.
Vi håper at artikkelen vår kunne hjelpe deg med å feilsøke problemer med Microsoft Sound Mapper . Kos deg med alle applikasjonene og tjenestene det har å tilby med ditt hjerte.