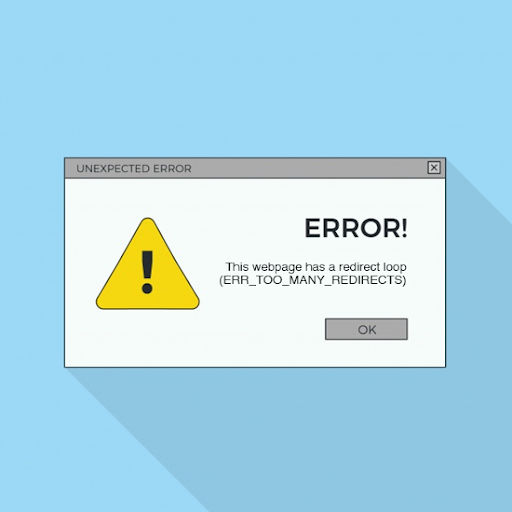De oppstartsvolum er partisjonen på harddisken der oppstartsfiler og Windows-system er lagret. Hvis du får Umonterbart oppstartsvolum feil, vil du ikke kunne komme inn i Windows og vil bli sittende fast i en blå skjerm (BSoD) feil.
Derfor kan du ikke feilsøke denne feilen som med andre, mindre alvorlige problemer. Heldigvis er det metoder du kan følge for å løse dette problemet, som forklart nedenfor.
Hva er feilen som ikke kan monteres?
Problemet med ikke-monterbart oppstartsvolum vises på Blue Screen of Death , også kjent som BSOD. Det er kjent at disse typer feil er uventede og ødeleggende, da de er vanskelige å feilsøke og kan skje praktisk talt når som helst. Det er ingenting å bekymre seg for, så lenge du har lagret fremdriften din før krasjet. Sørg for å alltid spare ofte!
Selv om den nye versjonen av den blå skjermen i Windows 10 har et vennligere utseende, forårsaker den fortsatt like mange problemer. Det triste uttrykksikonet øverst på skjermen har blitt en slags internettknebling, men det tar ikke bort alvoret i å se en BSoD.
Å miste filene i en datakrasj er en ting, men det er enda verre å ikke ha tilgang til systemet ditt. Dette er hva Umonterbart oppstartsvolum feil - så snart Windows 10 starter opp, blir du møtt med en tidlig Blue Screen of Death.
Dette betyr at du ikke har noen tilgang til feilsøkingsverktøy på en vanlig måte. Vi er her for å hjelpe nå! Du kan hoppe rett til løsningene ved å klikke her , eller les opp noen mulige årsaker i neste avsnitt.
Årsaker til feil som ikke kan monteres?
Mange av Windows 10-utgavene har flere mulige kilder, og dette er ikke et unntak. På grunn av dette må vi ta en titt på alle mulige årsaker som er kjent i skrivende stund.
Takket være den aktive og støttende brukerbasen til Windows 10, var vi i stand til å lage en liste over vanlige årsaker til den umonterbare oppstartsvolumfeilen.
- Korrupte systemfiler . Når noen av filene som er ansvarlige for at systemet fungerer, blir ødelagt, kan det føre til en rekke problemer. En av disse er ikke i stand til å starte opp i Windows 10, noe som resulterer i den umonterbare oppstartsvolumfeilen. Denne korrupsjonen kan være forårsaket av skadelig programvare, manuell feil eller et program.
- Skader på harddisken eller RAM-en . Harddisken og RAM-minnet er viktige deler av datamaskinen. De lagrer dataene dine, både permanente og midlertidige, og tar seg av mange funksjoner i systemet ditt. Hvis de blir skadet, er det veldig mulig at du ikke kan starte datamaskinen.
- BIOS er dårlig konfigurert . Noen dataeksperter liker å fikle med BIOS-funksjonen i Windows 10. Dette kan imidlertid gå galt hvis du ikke vet hva du gjør.
- En stor Windows 10-oppdatering rullet ut . Noen brukere rapporterer at det å tillate en større Windows 10-oppdatering å installere på systemet deres forårsaker feilen om ikke monterbar oppstart.
Hvordan fikse umonterbart oppstartsvolum
Nå som vi har sett på noen av de mulige årsakene, er det på tide å komme i gang og begynne feilsøking. Det er enda flere måter å fikse denne feilen på enn det er årsaker til den - du vil sikkert finne en som fungerer.
Ved å følge guiden vår, vil du kunne kvitte deg med Unmountable boot volume error på Windows 10-systemet. Du er bare få minutter unna å kunne gjenopprette og bruke datamaskinen din som om ingenting skjedde!
hvordan du lyser opp Windows 10-skjermen
Metode 1: Start datamaskinen på nytt
Du leste riktig - noen ganger enkelt start på nytt kan løse dette problemet.
Dette skyldes at Windows 10, akkurat som alle andre operativsystemer, får midlertidige problemer. For å løse dette er systemet i stand til å oppdage problemet og reparere datamaskinen automatisk neste gang du starter den.
Prøv det og se om starte datamaskinen på nytt fører til en annen feil som ikke kan monteres. I så fall fortsett med de neste metodene for å sikkert få slutt på feilen for godt.
Metode 2: Bruk automatisk reparasjon
Du kan bruke et Windows 10-installasjonsmedium for å få tilgang til mange reparasjonsverktøy, selv om du ikke planlegger å installere selve systemet på nytt. En av disse er verktøyet for automatisk reparasjon, som kan brukes til feilsøking av oppstartsproblemer.
Her er hva du må gjøre for å kjøre automatisk reparasjon på Windows 10.
- Start datamaskinen med en Windows 10 DVD eller USB kjør for å få tilgang til menyen vi bruker.
- Når datamaskinen har startet opp, klikker du på Fiks datamaskinen din og velg Feilsøk alternativ.

- Du får se en liste over avanserte alternativer. Velge Oppstartsreparasjon og følg instruksjonene på skjermen for automatisk å løse problemer knyttet til å starte systemet.

- Start enheten på nytt og se om feilsøkingsprogrammet klarte å løse problemet.
Metode 3: Fix Master Boot Record
Det er mulig å bli kvitt Umonterbart oppstartsvolum feil ved ganske enkelt å gjenopprette hovedoppstartsposten. Alt du trenger for dette er et Windows 10-installasjonsmedium og instruksjonene nedenfor.
hva er servicevert superhente
- Start fra din Windows 10 installasjonsmedier (DVD eller USB-stasjon).
- Når datamaskinen har startet opp, klikker du på Fiks datamaskinen din og velg Feilsøk alternativ.

- Du får se en liste over avanserte alternativer. Velg Ledeteksten .

- Når du er i ledeteksten, skriver du inn følgende linje og trykker på enter for å starte reparasjonen av Master Boot Record: bootrec / fixmbr
- Vent til prosessen er fullført, skriv deretter inn neste kommando og trykk enter igjen: bootrec / fixboot
- Nok en gang, vent til denne kommandoen er ferdig med å kjøre og avslutt prosessen ved å skrive inn den siste kommandoen og trykke enter: bootrec / rebuildbcd
- Skriv inn exit og trykk enter for å forlate ledeteksten, og start deretter datamaskinen på nytt.
Metode 4: Kjør Chkdsk-kommandoen
Chkdsk-kommandoen, også kjent som Kontroller disk-kommandoen, lar deg gjøre rask feilsøking via ledeteksten. Her er alle trinnene du må følge.
- Start fra din Windows 10 installasjonsmedier (DVD eller USB-stasjon).
- Når datamaskinen har startet opp, klikker du på Fiks datamaskinen din og velg Feilsøk alternativ.

- Du får se en liste over avanserte alternativer. Velg Ledeteksten .

- Skriv inn følgende linje og trykk enter: chkdsk / r c:
- Hvis du har installert Windows 10 på en annen disk enn C: erstatt c: med hvilken disk Windows 10 som er på.
- Gi tid til Chkdsk kommando for å se etter eventuelle harddiskfeil. Dette kan være en lang prosess avhengig av maskinen din.
- Hvis Chkdsk starter når du starter datamaskinen på nytt, skriver du inn Y og la den løpe. Etter dette kan du teste om datamaskinen din fungerer.

Metode 5: Kjør systemfilkontrollen
Systemfilkontrollen, også kjent som SFC-skanningen, er et nyttig verktøy i Windows. Det er i stand til å fikse et bredt utvalg av problemer, og det etterlater ikke brukere uten en løsning for umonterbart oppstartsvolum.
- Start fra din Windows 10 installasjonsmedier (DVD eller USB-stasjon).
- Når datamaskinen har startet opp, klikker du på Fiks datamaskinen din og velg Feilsøk alternativ.
- Du får se en liste over avanserte alternativer. Velg Ledeteksten .
- Skriv inn følgende linje og trykk enter: sfc / scannow
- Vent til systemfilkontrollen er ferdig, og test deretter om datamaskinen din fungerer.
Metode 6: Installer Windows 10 på nytt
Hvis ingen av metodene ovenfor fungerte for deg, anbefaler vi å velge å installere Windows 10 helt på nytt. Med mindre du har alvorlige maskinvareproblemer, bør dette løse din umonterbare oppstartsvolumfeil.
- Start datamaskinen med en Windows 10 installasjonsmedier , for eksempel en DVD- eller USB-stasjon.
- På Windows-oppsett på skjermen, velg ønsket språk og klikk på Installere nå knapp.

- Følg instruksjonene på skjermen for å installere Windows 10.
Vi håper at du med hjelp av denne guiden var i stand til å bli kvitt Umonterbart oppstartsvolum feil. Kos deg med å bruke datamaskinen riktig igjen! Hvis dette problemet kommer tilbake i fremtiden, kan du gjerne komme tilbake til artikkelen vår og feilsøke den igjen med metodene våre.
Er du interessert i å lære mer om Windows 10? Du kan bla gjennom dedikasjonen vår Hjelpesenter seksjon for relaterte artikler.
Hvis du leter etter et programvareselskap du kan stole på for dets integritet og ærlige forretningspraksis, må du ikke se lenger enn . Vi er en Microsoft-sertifisert partner og en BBB-akkreditert virksomhet som bryr seg om å gi kundene våre en pålitelig og tilfredsstillende opplevelse av programvareproduktene de trenger. Vi vil være med deg før, under og etter alt salg.
referansecelle i et annet ark utmerker seg
Det er vår 360-graders programvarebeholdningsgaranti. Så hva venter du på? Ring oss i dag + 1877 315 1713 eller e-post til sales@softwarekeep.com. I tillegg kan du nå oss via Live chat .