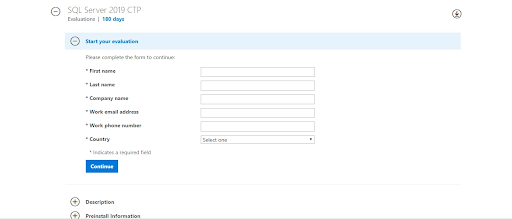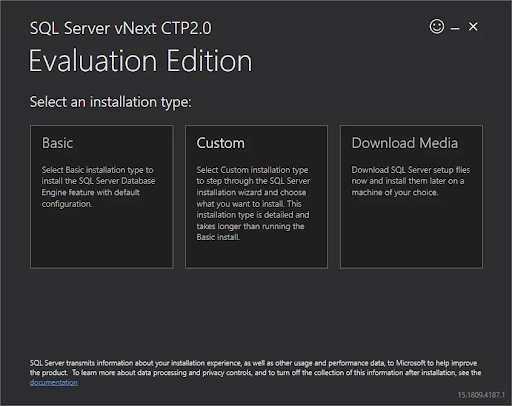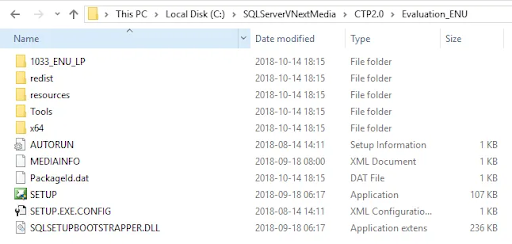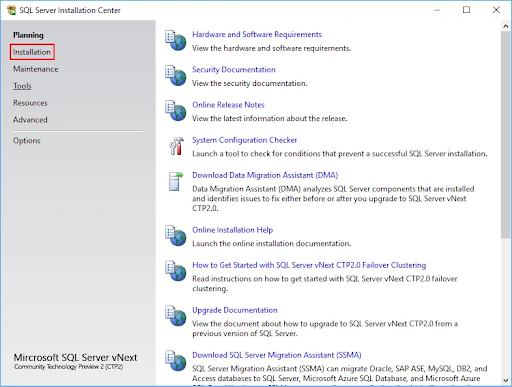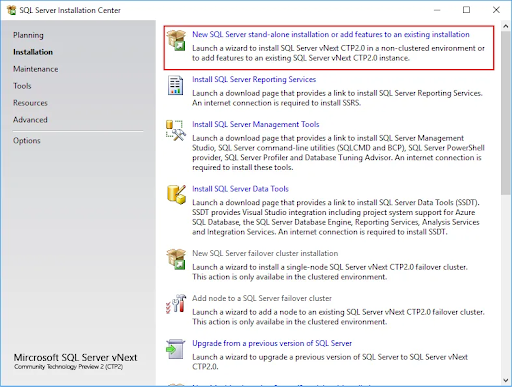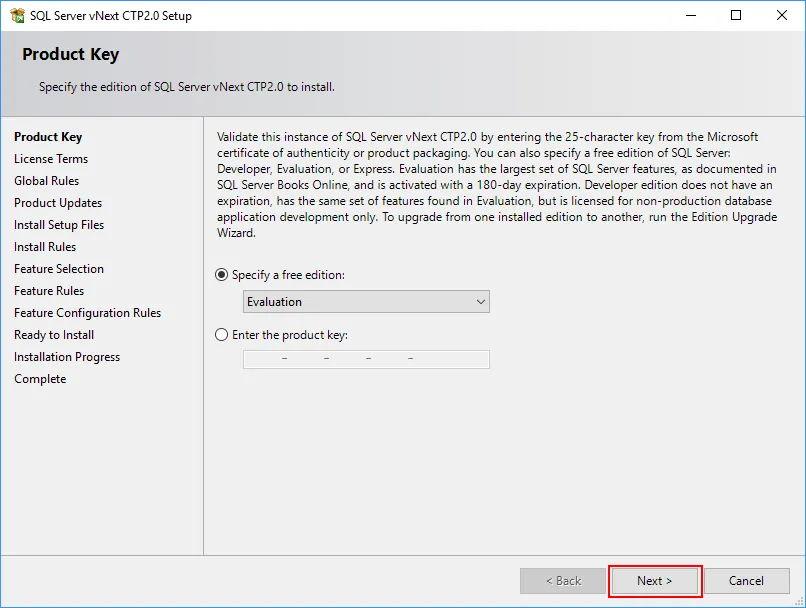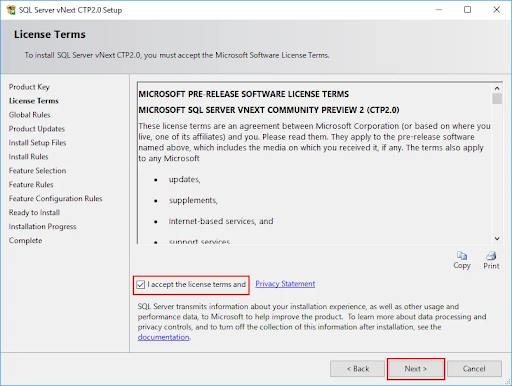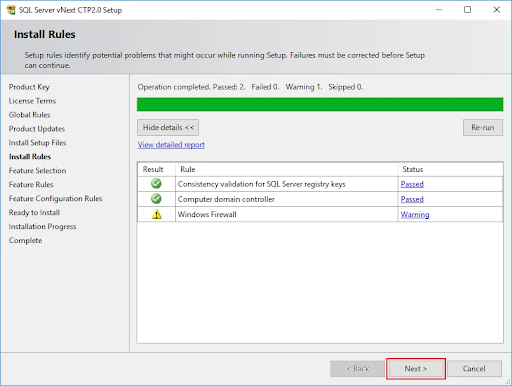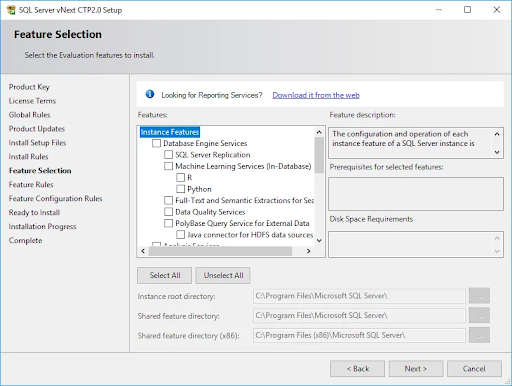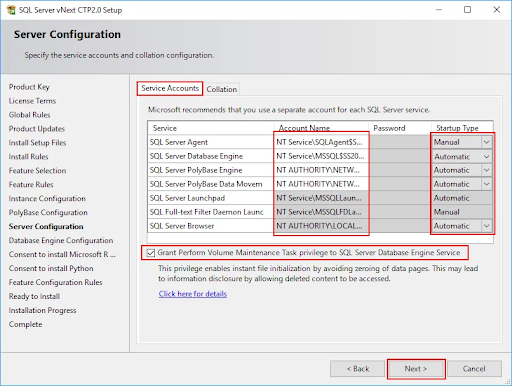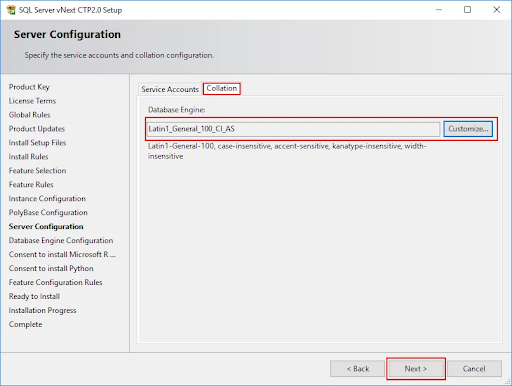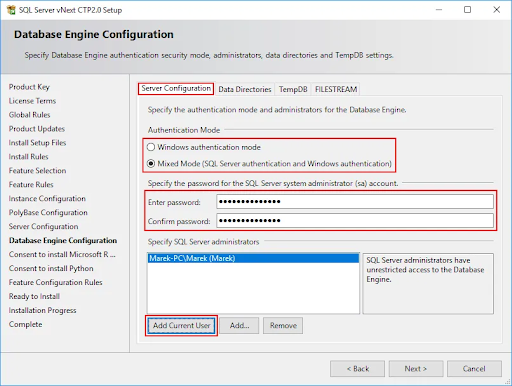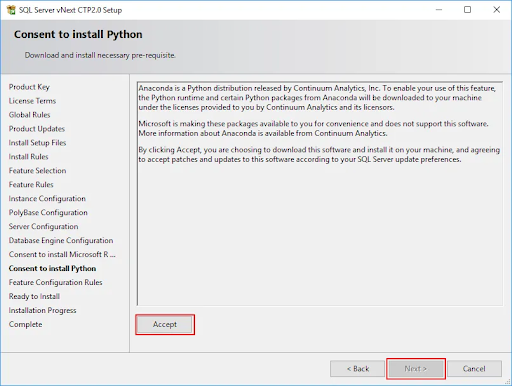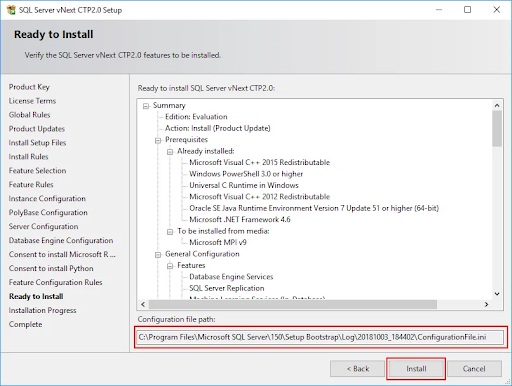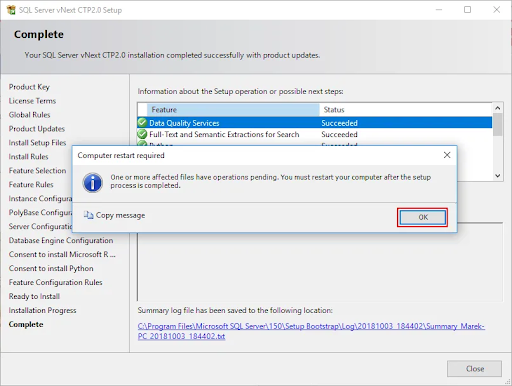Ta med bekvemmeligheten og hastigheten til SQL Server 2019 til datamaskinen eller organisasjonen din i dag! Ved å følge vår installasjonsveiledning kan du enkelt laste ned og installere SQL Server 2019 og begynne å nyte alle de banebrytende funksjonene. Vår trinnvise installasjonsveiledning er rettet mot nybegynnere av SQL Server-brukere eller nybegynnere som aldri tidligere har installert en SQL Server-forekomst.Hvorfor du bør velge SQL 2019.

volumkontrollen min forsvant windows 10
Hvorfor du bør velge SQL 2019
SQL Server 2019-utgivelsen er en av de mest fordelaktige serverinfrastrukturene du noen gang kunne jobbe med. Med hundrevis av nyttige og avanserte funksjoner er det absolutt verdt tiden og pengene dine å investere i 2019s mest elskede serverløsning.
Her er noen av de viktigste grunnene til at vi elsker SQL Server 2019, og hvorfor du bør vurdere å velge det for å ta virksomheten din til neste nivå:
hvordan du ser hvilken dpi musen din er
- Utnytt kraften til store data. Arbeid med store dataklynger, skalerbar databehandling og lagring og cache-data i skaleringsdata.
- Tren kunstig intelligens (AI) for å forbedre arbeidsbelastningen.
- Bruk datavirtualisering for å oppheve behovet for databevegelse eller replikering.
- Bruk visuell datautforskning og interaktive verktøy for dataanalyse.
- Kjør sanntidsanalyse med minneteknologier.
- Reduser tiden det tar å kjøre databasevedlikehold med større oppetid og mer online indekseringsoperasjoner.
- Hold dataene dine sikrere med flere lag med beskyttelse og kryptering.
- Få støtte for flere plattformer som Windows, Linux og andre containere.
La oss komme i gang med hvordan du kan installere SQL Server 2019-infrastrukturen i dag. Den trinnvise veiledningen finner du i avsnittet nedenfor.
Slik installerer du SQL Server 2019
- Last ned SQL Server 2019 Evalueringsversjon fra offisielle Microsoft-nettsted . Hvis du ønsker å kjøpe løsningen, senere, blar du ned til Kjøpe delen for å lære hvordan du kan begynne å lisensiere SQL Server 2019.
- Vær oppmerksom på at du blir bedt om å oppgi personlig informasjon, for eksempel ditt fulle navn, bostedsland, firma og kontaktmetoder.
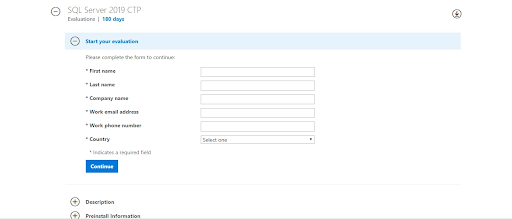
- Vær oppmerksom på at du blir bedt om å oppgi personlig informasjon, for eksempel ditt fulle navn, bostedsland, firma og kontaktmetoder.
- Når du har skrevet inn all nødvendig informasjon, klikker du på Fortsette knapp. Dette vil laste ned installasjonsprogrammet for SQL Server 2019 innen få sekunder. Kjør installasjonsprogrammet for å fortsette prosessen.
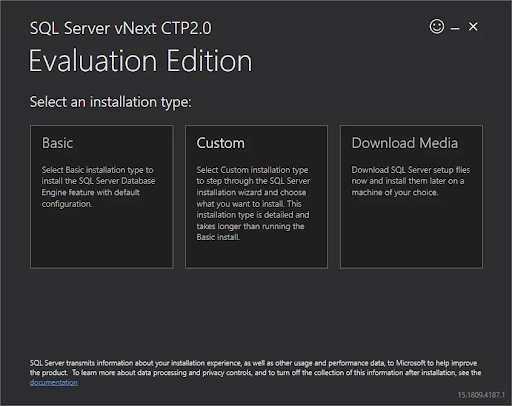
- Velg ett av de tre alternativene for å installere SQL Server 2019:
- Grunnleggende : Installer raskt SQL Server Database-motoren med standardkonfigurasjonen. Dette krever ikke mye - resten av artikkelen fokuserer på de to andre alternativene.
- Tilpasset : Last ned alle nødvendige filer og start installasjonsveiviseren. Med dette alternativet kan du endre komponenter og innstillinger for din tilpassede installasjon.
- Last ned media : Last ned ISO Server-filen for SQL Server 2019. Dette gir deg muligheten til å installere SQL Server 2019 på maskiner uten internettilgang.
- Kjør setup.exe filen fra de nedlastede filene (egendefinert alternativ) eller montert ISO-fil (alternativet Last ned media). Hvis du gjør det, starter SQL Server 2019 Installasjonssenter.
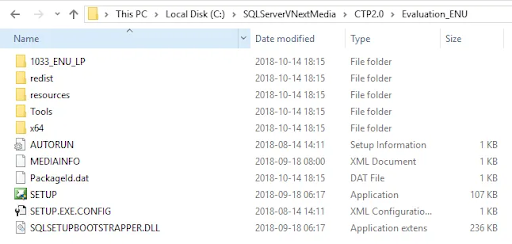
- Velg Installasjon alternativet ved å bruke menyen på venstre side av vinduet. (Se bildet nedenfor.)
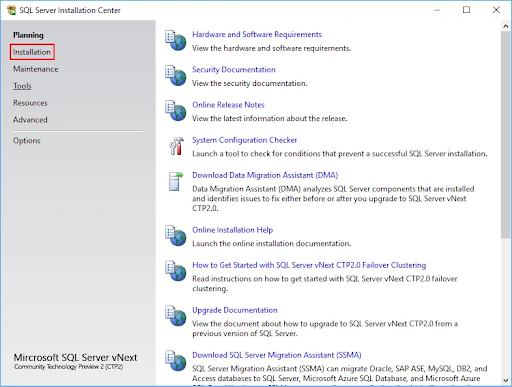
- Velg deretter Ny SQL Server frittstående installasjon eller legge til funksjoner i en eksisterende installasjon alternativ. Dette starter SQL Server vNext CTP2.0 Setup-vinduet.
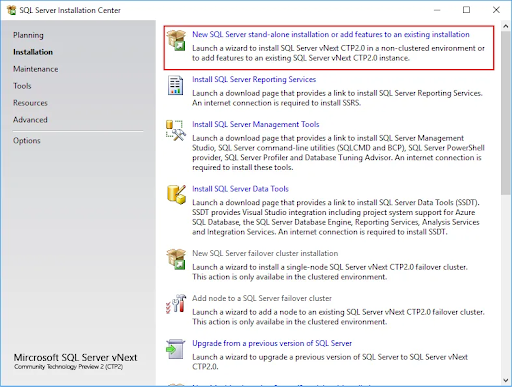
- Velg en utgave og til slutt skriv inn produktnøkkelen. For øyeblikket er SQL Server 2019 bare tilgjengelig som evalueringsversjon, noe som betyr at du ikke trenger å oppgi en produktnøkkel. Klikk Neste .
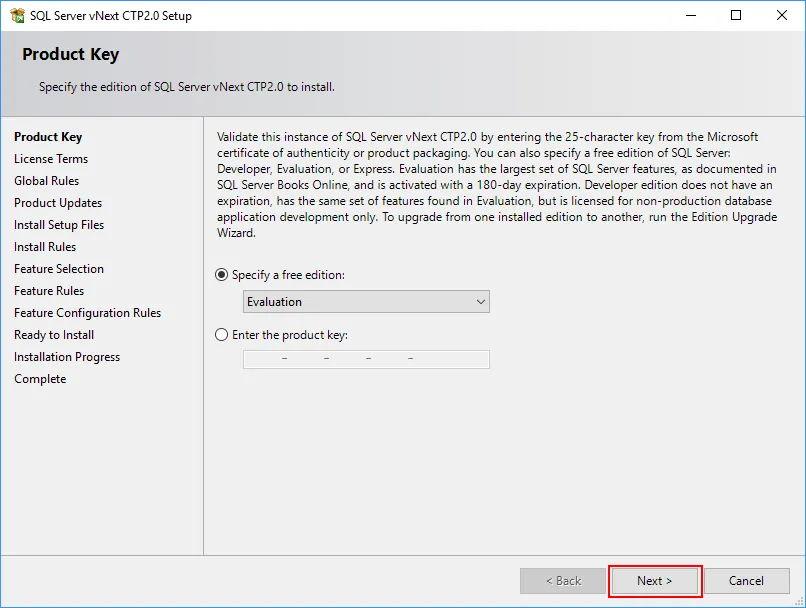
- Les og godta lisensvilkår, samt personvernerklæringen ved å klikke i avmerkingsboksen. Klikk på Neste for å fortsette.
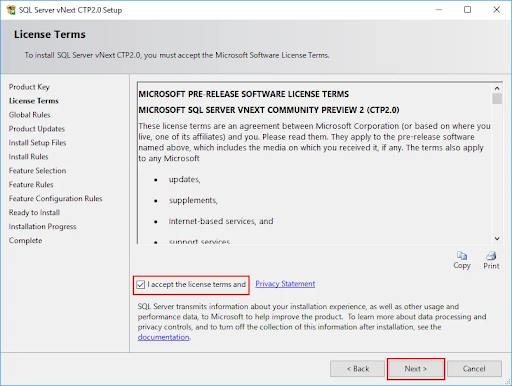
- Vent til installatøren kontrollerer om installasjonen kan fortsette uten problemer. Når sjekken er fullført, og det ikke ble funnet noen problemer, klikker du på Neste knapp.
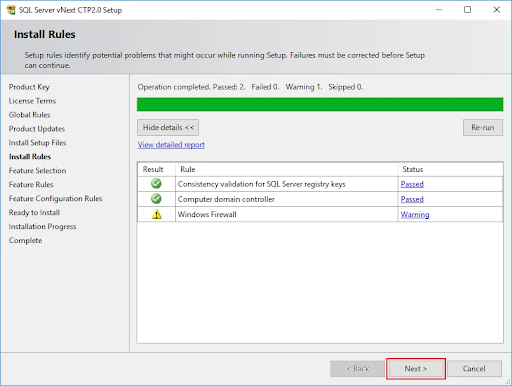
- Følg instruksjonene på skjermen for følgende seksjoner:
- Tilpass Valg av funksjoner brød.
- Bestem om du vil installere en Misligholde eller Navngitt forekomst.
- PolyBase-konfigurasjon , hvis valgt tidligere.
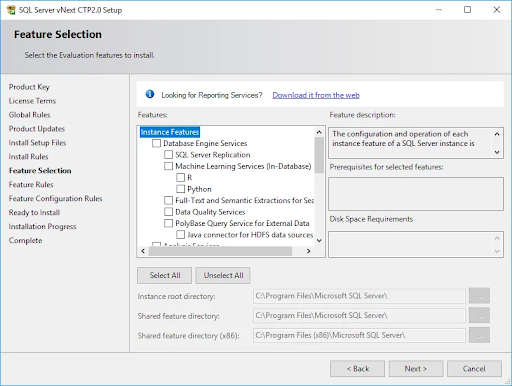
- Gjennomgå serveren din i Serverkonfigurasjon fanen. Oppgi domenekontoer og passord hvis du ønsker å bruke domenekontoer til tjenestene dine. Ellers kan du forlate standard virtuelle agenter for lokale installasjoner.
- Undersøk Gi utførelsesrettighet for volumvedlikehold ... avkrysningsruten før du fortsetter.
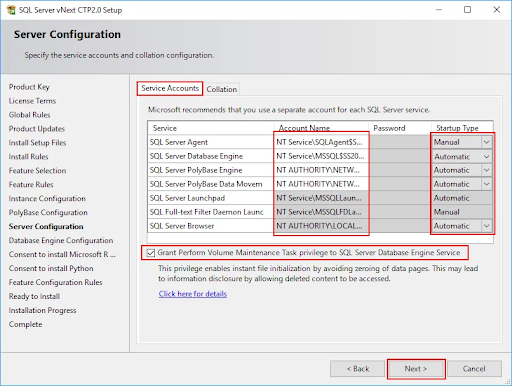
- Velg en standard sortering for SQL Server-forekomsten. Hvis du ikke vet hva sorteringen er, anbefaler vi at du lar den være uendret.
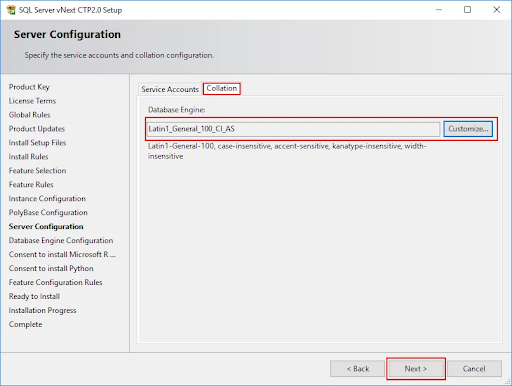
- Følg instruksjonene på skjermen for å fullføre de fire kategoriene i Database Engine Configuration side, og trykk deretter på Neste en gang fornøyd med konfigurasjonen din.
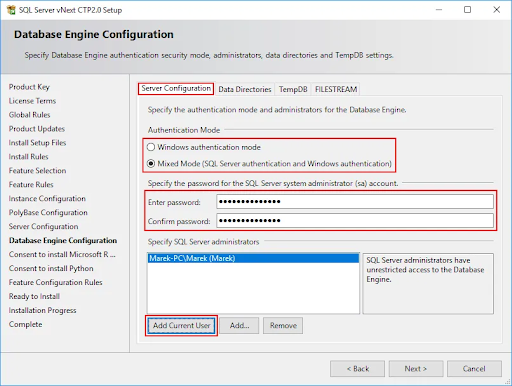
- Hvis du blir bedt om det, kan du lese vilkårene for noen funksjoner og gi ditt samtykke til å laste ned og installere tilleggskomponenter ved å trykke på Aksepterer knapp.
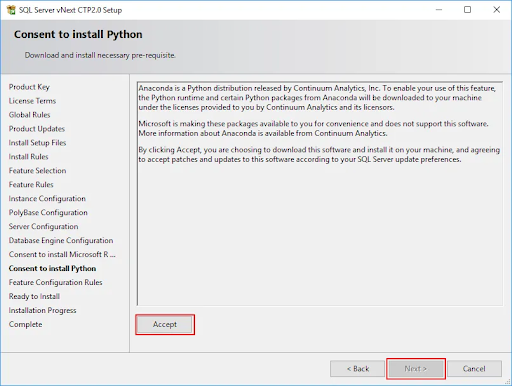
- Gå gjennom informasjonen som vises på siden Klar til installasjon før du trykker på Installere knapp. Installasjonen kan ta alt fra 15 til 60 minutter, avhengig av maskinen din.
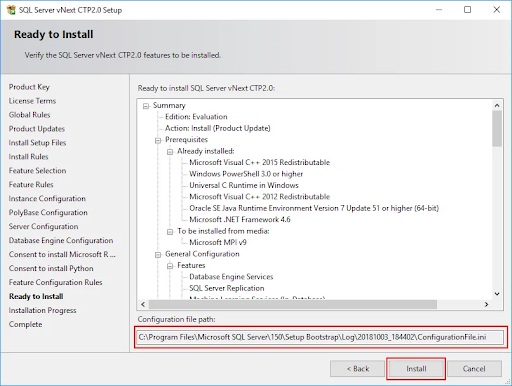
- Klikk på knappen etter installasjonen, hvis du blir bedt om det OK for å bekrefte at du må starte enheten på nytt og fullføre installasjonen.
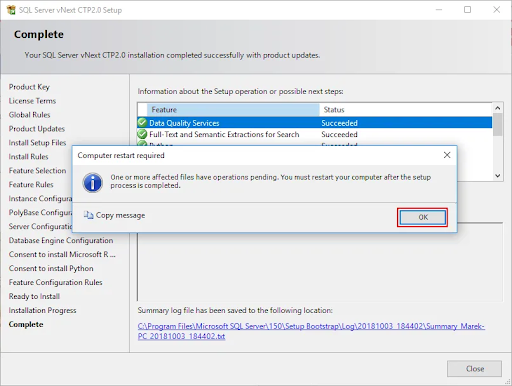
- Gå gjennom statusen for hver funksjonsinstallasjon, og klikk deretter på Lukk når du er ferdig. Hvis du blir bedt om det tidligere, må du starte enheten på nytt for å begynne å nyte SQL Server 2019!
Merk: Alle bilder fra SQL Territory
Siste tanker
Vil du motta kampanjer, tilbud og rabatter for å få våre produkter til den beste prisen? Ikke glem å abonnere på nyhetsbrevet vårt ved å skrive inn e-postadressen din nedenfor! Motta de siste teknologinyhetene i innboksen din, og vær den første til å lese tipsene våre for å bli mer produktive.
Anbefalte artikler
- W indows Server 2012 Installasjonsveiledning
- Installasjonsveiledning for Windows Server 2012 R2
- Datasenter og virtuelle maskiner: Hvordan fungerer de?
- Windows 10 Professional Vs Enterprise
- Intuit QuickBooks 2020 komplett kjøpeguide