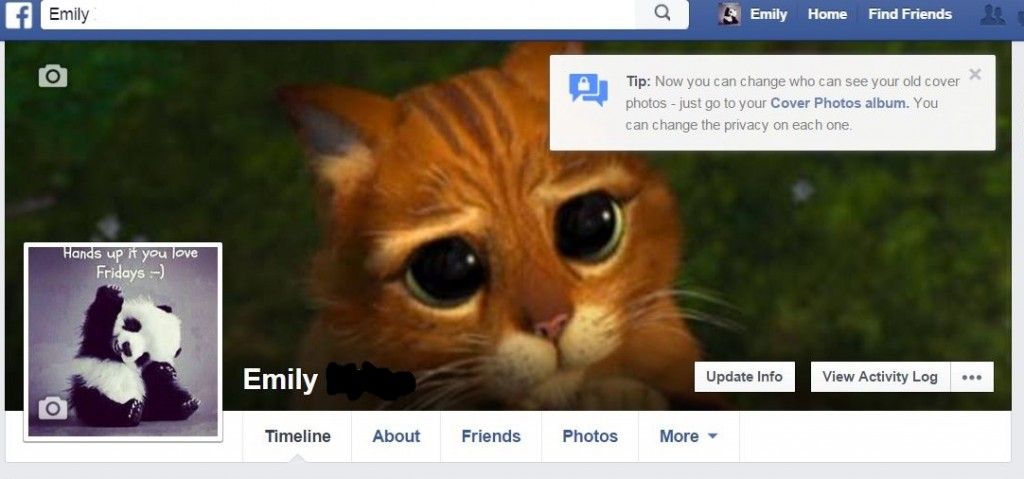Windows-oppdateringer er avgjørende for å holde systemet oppdatert. Hver oppdatering gir noe nytt til brukerne, som ofte inkluderer sikkerhetsoppdateringer, funksjonsinnføring og ytelsesoptimalisering. Det er lett å se hvordan det å kjøre feil ved oppdatering kan være et stort tilbakeslag for alle Windows-brukere.
I denne artikkelen vil vi gå gjennom en Windows Update-feil, spesielt feilkode 80244019. Hvis du vil vite hvorfor denne feilen skjer og hvordan du løser den, må du fortsette å lese.

Vanlige årsaker til Windows Update-feil 80244019
Det er ingen eksakt årsak til at denne feilen vises, men ved hjelp av brukerrapporter klarte vi å finne noen vanlige ting som utløser kode 80244019.
- Korrupte systemfiler
- Windows Update-tjenesten fungerer ikke som den skal
- En app eller tjeneste forstyrrer nedlastingen av Windows Update
Det er bare noen av de vanligste hendelsene som får brukerne til å få Windows Update feilkode 80244019 . Saken din kan være unik - våre guider nedenfor vil imidlertid snakke deg gjennom trinnene for å sikre at denne feilen ikke vises igjen på enheten din.
Hvis du ikke kan oppdatere Windows til den nyeste versjonen på grunn av denne feilen, må du ikke få panikk. Slike feil kan enkelt løses ved å følge våre detaljerte guider nedenfor.
Merk : Du kan bli bedt om å ha tilgang til en administratorkonto for å utføre alle trinnene beskrevet nedenfor. Hvis kontoen du bruker for øyeblikket ikke har administrative tillatelser, må du endre dette i innstillingene dine.
Metode 1: Reparer ødelagte systemfiler
DISM-verktøyet lar deg identifisere og fikse korrupsjonsproblemer med systemet ditt ved å kjøre kommandoer i kommandoprompt-applikasjonen. Den sjekker for korrupsjon hele systemet og prøver automatisk å gjenopprette skadede eller manglende filer.
- trykk Windows + R. tastene på tastaturet. Dette kommer til å få opp Run-verktøyet.
- Skriv inn cmd og trykk på Ctrl + Skift + Enter tastene på tastaturet. Når du gjør det, lanserer du ledeteksten med administrative tillatelser.
- Hvis du blir bedt om det, klikker du Ja for å la kommandoprompten gjøre endringer på enheten din.
- En gang i ledeteksten, må du starte DISM-skanningen som vil kjøre og se etter problemer hele systemet. Skriv inn følgende kommando og trykk Enter for å utføre den: DISM.exe / Online / Cleanup-image / Scanhealth
- Deretter må du utføre en kommando for å fikse eventuelle problemer som er funnet på systemet ditt. Bare skriv inn følgende linje og trykk Enter igjen: DISM.exe / Online / Cleanup-image / Restorehealth
- Vent til prosessen er ferdig. Når du er ferdig, lukker du ledetekstvinduet og starter enheten på nytt. Sjekk om Windows Update-feilen fremdeles dukker opp nå.
Metode 2: Kjør systemfilkontrollen

De Systemfilkontroll er et verktøy tilgjengelig i Windows 10 som standard. Det kalles også en SFC-skanning , og det er den raskeste måten å automatisk fikse ødelagte systemfiler og andre problemer.
Noen brukere har rapportert at kjøring av denne skanningen løste problemene med at Windows Update mislyktes, ble sittende fast eller ikke startet.
- trykk Windows + R. tastene på tastaturet. Dette kommer til å få opp Run-verktøyet.
- Skriv inn cmd og trykk på Ctrl + Skift + Enter tastene på tastaturet. Når du gjør det, lanserer du ledeteksten med administrative tillatelser.
- Hvis du blir bedt om det, klikker du Ja for å la kommandoprompten gjøre endringer på enheten din.
- Når du er i ledeteksten, skriver du inn følgende kommando og trykker Enter for å utføre den: sfc / scannow
- Vent til SFC-skanningen er ferdig med å skanne datamaskinen og reparere korrupte filer. Dette kan ta lang tid å sikre at du ikke lukker ledeteksten eller lukker datamaskinen.
- Omstart enheten etter at skanningen er fullført. Sjekk om du kan oppdatere Windows etter at omstarten er ferdig.
Metode 3: Start Windows Update Service på nytt

Det er en mulighet for at Windows ikke oppdateres fordi oppdateringstjenesten ikke kjører som den skal. For å kontrollere og fikse dette, følg trinnene nedenfor.
- trykk Windows + R. tastene på tastaturet. Dette kommer til å få opp Run-verktøyet.
- Skriv inn services.msc og klikk på OK knappen for å starte tjenester. Dette kan ta et øyeblikk å laste inn fullstendig.
- Bla ned til du finner Windows-oppdatering service. Høyreklikk på den og velg Stoppe alternativ.
- Vent i 30 sekunder.
- Høyreklikk på Windows-oppdatering tjenesten igjen og velg Start . Dette skal starte tjenesten på nytt.
- Forsøk å utføre en Windows-oppdatering igjen.
Metode 4: Slå på forebygging av datautførelse

Å slå på DEP-funksjonen (Data Execution Prevention) har løst denne feilkoden for mange Windows-brukere. Hva dette gjør er å begrense muligheten til andre prosesser for å sikre at Windows Update ikke blir avbrutt.
- trykk Windows + R. tastene på tastaturet. Dette kommer til å få opp Run-verktøyet.
- Skriv inn sysdm.cpl og klikk på OK knapp. Dette åpner et vindu som heter Systemegenskaper.
- Klikk på Avansert kategorien, deretter Innstillinger , og Beskyttelse av datautførelse .
- Velg Slå bare på DEP for viktige Windows-programmer og -tjenester alternativ.
- Klikk Søke om .
- Start systemet på nytt og prøv å utføre en Windows-oppdatering igjen.
Metode 5: Bruk feilsøkingsprogrammet for Windows Update
Microsoft har selv utstedt et bestemt verktøy for å løse problemer med Windows-oppdateringer. Dette verktøyet er gratis og tilgjengelig for nedlasting for alle, selv uten en Microsoft-konto. Alt du trenger å gjøre er å kjøre verktøyet og se om det er i stand til å identifisere og fikse feil.
- Last ned Feilsøking for Windows Update . Denne nedlastingskoblingen er direkte fra Microsofts nettsted, som er bekreftet som pålitelig og helt trygg.
- Åpne WindowsUpdate.diagcab filen du nettopp lastet ned ved å dobbeltklikke på den. Dette starter feilsøkingsvinduet.
- Følg instruksjonene på skjermen. Hvis feilsøkingsprogrammet er i stand til å identifisere problemer, klikker du bare på dem for å automatisk bruke en løsning eller få mer informasjon om problemet ditt.
Merk at feilsøkingsprogrammet for Windows Update ikke er perfekt. Selv om den ikke finner noen feil alene, bør du fortsette med metodene våre til du finner noe som fungerer for å fikse feilen i Windows Update.
Metode 6: Installer den mislykkede oppdateringen manuelt
Hvis alt annet mislykkes, kan du prøve å laste ned oppdateringen manuelt og fortsetter å produsere den samme feilen på datamaskinen din.
- trykk Windows + R. tastene på tastaturet. Dette kommer til å få opp Run-verktøyet.
- Skriv inn kontroll og klikk på OK knapp. Dette åpner kontrollpanelet (ikke forveksles med Windows 10s innstillingspanel.)
- Søk etter Windows-oppdatering i Kontrollpanel, og klikk deretter Vis oppdateringslogg .
- Kopier nummeret på oppdateringen din og søk den på internett. Du bør kunne finne en offisiell nedlastningskobling fra Microsoft som lar deg installere oppdateringen manuelt.
Vi håper at denne guiden var i stand til å hjelpe deg med å feilsøke Windows Update-feil 80244019 på Windows-systemet.
Hvis du i fremtiden merker at systemet ditt har lignende problemer, kan du gjerne gå tilbake til artikkelen vår og bruke noen andre løsninger. Hvis ingenting fungerer, anbefaler vi at du henvender deg til Microsofts kundesupportteam eller ser etter en IT-spesialist med tanke på PCens helse.