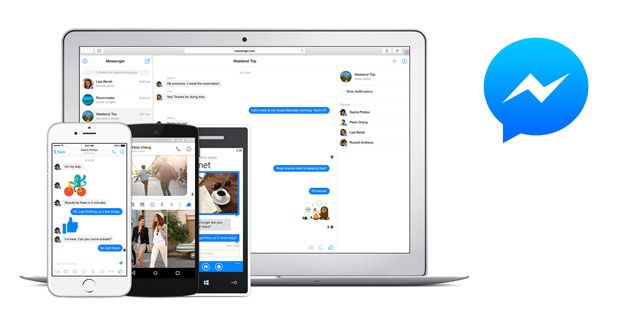Windows Media Player lar deg enkelt streame media. Den kommer forhåndsinstallert på alle nyere Windows-systemer, noe som gir umiddelbar tilgang til videoer, filmer og lydfiler selv på en ny installasjon. Imidlertid har brukere fått en feil som viser at serverutførelse mislyktes når de prøvde å åpne filer i Windows Media Player.
hvordan du endrer hjemmeadressen min på google maps

I denne artikkelen kan du lære hvordan du løser feil med serverutførelse mislyktes når du viser filer i Windows Media Player. Vi skal bruke Windows 10 for å demonstrere de riktige løsningene.
Løst: Serverutførelse mislyktes i Windows Media Player
Metode 1. Start datamaskinen i ren oppstart
Å starte datamaskinen i en ren oppstart vil sikre at ingen applikasjoner kolliderer med hverandre og at ingen tredjepartskonflikter forårsaker feil på systemet ditt. Med apper og tjenester som ikke er fra Microsoft, kan du se om Windows Media Player kan fungere.
Slik kan du utføre en ren oppstart på Windows 10-systemet:
hvordan du fjerner sider i Google Docs
- trykk Windows + R. tastene på tastaturet. Dette kommer til å få opp Run-verktøyet.
- Skriv inn msconfig uten anførselstegn og trykk på Tast inn på tastaturet. Dette starter systemkonfigurasjonsvinduet.

- Bytt til kategorien Tjenester. Sørg for at du sjekker Skjul alle Microsoft-tjenester eske. Dette vil sikre at du bare ser tredjeparts tjenester.

- Når du har skjult alle systemtjenester, klikker du på Deaktivere alle for midlertidig å deaktivere alle tredjeparts tjenester på enheten din.

- Klikk på Søke om og start datamaskinen på nytt. Nå vil du være i en ren oppstartsstatus med bare offisielle Microsoft-tjenester som kjører.
- Se om du kan bruke Windows Media Player uten problemer. I så fall forstyrrer en av tjenestene fra tredjepart programvaren - finn ut hvilken og deaktiver den.
Metode 2. Avslutt wmplayer-prosessen
Som standard skal datamaskinen ikke kunne starte flere forekomster av en app. I noen sjeldne tilfeller forbigås dette, og duplikatprosesser kan vises samtidig på systemet. Å avslutte alle Windows Media Player-prosesser og deretter åpne programmet på nytt kan løse feilen din.
- Høyreklikk på et tomt område i oppgavelinjen og velg Oppgavebehandling .

- Hvis Oppgavebehandling ble startet i kompakt modus, må du sørge for å utvide detaljene ved å klikke på Modusdetaljer knapp.

- Bytt til Detaljer kategorien ved hjelp av toppmenyen i Oppgavebehandling. Her, se etter prosessen som heter wmplayer.exe og velg den, og klikk deretter Avslutt oppgaven .
- Se etter flere wmplayer.exe prosesser, og avslutt dem alle. Etter å ha forsikret deg om at det ikke er noen aktiv Windows Media Player-prosess, starter du appen på nytt og sjekker om feilen fremdeles dukker opp.
Metode 3. Bruk feilsøkingsprogrammet for Windows Store-apper
Windows 10 leveres med innebygde feilsøkere som hjelper deg med å raskt identifisere og fikse feil. Det er mulig at feilen din i Windows Media Player løses automatisk ved å kjøre feilsøkingsprogrammet for Windows Store-apper.
- Klikk på Windows-ikonet nederst til venstre på skjermen for å få frem Startmeny . Velge Innstillinger , eller alternativt bruke Windows + Jeg snarvei.

- Klikk på Oppdatering og sikkerhet fliser.

- Bytt til Feilsøk kategorien ved hjelp av venstre rute. Her bør du kunne se en feilsøking med tittelen Windows Store-apper .

- Hvis du ikke deler full diagnostisk data til Microsoft, klikker du på Flere feilsøkingsprogrammer lenke og finn Windows Store-apper feilsøking der.

- Klikk på Kjør feilsøkingsprogrammet knapp.
- Vent til feilsøkingsprogrammet identifiserer problemet og bruker mulige løsninger. Vær oppmerksom på at enheten kan slå av og starte på nytt under denne prosessen. Når den er ferdig, kan du se om du kan bruke Windows Media Player.
Metode 4. Registrer DLL-filer på nytt med ledeteksten
Du kan bruke ledeteksten til å kjøre to spesifikke kommandoer for å fikse Windows Media Player. Disse kommandoene registrerer nøkkel-DLL-filer som ofte er selve kilden til feilen med serverutførelsen mislyktes.
- Åpne Søk funksjon i oppgavelinjen, eller alternativt bruk hurtigtasten Ctrl + S for å få opp søkefeltet og slå opp Ledeteksten .
- Høyreklikk på den fra resultatene, og velg deretter Kjør som administrator .

- Når du blir bedt om det av brukerkontokontrollen (UAC), klikker du Ja for å la appen starte med administrative tillatelser.
Trenger hjelp? Sjekk ut vår Hvordan lage en lokal bruker til administrator i Windows 10 guide.
- Skriv inn følgende kommandoer. Trykk Enter på tastaturet etter hver linje for å utføre kommandoen:
regsvr32.exe jscript.dll
regsvr32.exe vbscript.dll

- Start datamaskinen på nytt og sjekk om feilen i Windows Media Player fortsatt skjer.
Metode 5. Deaktiver antivirusprogrammet ditt midlertidig
Det er kjent at antivirusprogrammer forårsaker problemer på datamaskiner ved å forstyrre Internett-tilkoblingen din eller blokkere at apper og tjenester kjører ordentlig. Du kan teste om antivirusprogrammet du bruker for øyeblikket, forårsaker feilen ved å deaktivere det midlertidig.
hvordan lager jeg et hengende innrykk i ord
Merk : Denne metoden anbefales ikke, da det er usikkert å bruke datamaskinen uten beskyttelse. Fortsett bare hvis du er klar over mulige risikoer og har en sikkerhetskopi av systemet ditt for å tilbakeføre eventuelle skader.
- Høyreklikk på et tomt område i oppgavelinjen og velg Oppgavebehandling .
- Hvis Oppgavebehandling ble startet i kompakt modus, må du sørge for å utvide detaljene ved å klikke på Modusdetaljer knapp.

- Bytt til Oppstart kategorien ved å bruke toppmenyen øverst i vinduet.
- Finn antivirusprogrammet ditt fra listen, og velg det ved å klikke på det en gang.

- Klikk på Deaktiver knappen nå synlig nederst til høyre i vinduet. Dette vil deaktivere applikasjonen fra å starte når du starter enheten.
- Start datamaskinen på nytt.
Metode 6. Gi din lokale bruker full tilgang til brukermappen
Enkelte nylige systemendringer kan ha påvirket tillatelsene dine som lokal bruker. Dette kan føre til at du mister full tilgang til brukermappen din, og føre til at Windows Media Player får en feil.
- Åpne Filutforsker . Dette kan gjøres ved å klikke på Utforsker-ikonet i oppgavelinjen, eller ved å trykke på Windows + ER tastene på tastaturet.
- Navigere til Denne PC-en → C: kjøre → Brukere . Se etter en mappe med brukernavnet til den lokale kontoen din.
- Høyreklikk på brukermappen din, og velg deretter Eiendommer .

- Bytt til Sikkerhet kategorien, og klikk deretter på Avansert knapp. Dette skal åpne vinduet Avanserte sikkerhetsinnstillinger.

- Klikk på Endring lenke ved siden av den nåværende eieren av mappen. Du trenger administrative tillatelser for å kunne gjøre dette.

- Skriv inn navnet på brukerkontoen din i Skriv inn objektnavnet du vil velge feltet, og klikk deretter på Sjekk navn knapp. Systemet skal automatisk angi hele kontonavnet ditt. Når du er ferdig, klikker du på OK knapp.

- Klikk deretter på Legge til knapp.

- Klikk på Velg en rektor lenke ved siden av hoveddelen. Velg brukerkontoen din ved hjelp av samme metode (r) som beskrevet ovenfor, og klikk på OK-knappen.

- Sett et hake i Full kontroll under delen Grunnleggende tillatelser.

- Avslutt alle vinduene i Properties og start datamaskinen på nytt. Sjekk om du fortsatt har problemer med Windows Media Player etterpå.
Metode 7. Legg til administratorgruppen i den lokale tjenesten
En annen måte å fikse tillatelsesrelaterte problemer på er å legge til hele administratorgruppen i den lokale tjenesten. Du kan gjøre dette med ledeteksten.
- Åpne Søk funksjon i oppgavelinjen, eller alternativt bruk hurtigtasten Ctrl + S for å få opp søkefeltet og slå opp Ledeteksten .
- Høyreklikk på den fra resultatene, og velg deretter Kjør som administrator .

- Når du blir bedt om det av brukerkontokontrollen (UAC), klikker du Ja for å la appen starte med administrative tillatelser.
- Skriv inn følgende kommando, og trykk deretter Enter på tastaturet etter hver linje for å utføre den: net localgroup Administrators NT Authority Local Service / add

- Start enheten på nytt og sjekk om du kan bruke Windows Media Player etter å ha utført disse trinnene.
Metode 8. Deaktiver Windows Media Player Network Sharing Service
Noen brukere har rapportert at det å løse problemene deres gikk inn i tjenesteadministratoren og deaktiverte denne spesifikke Windows Media Player-tjenesten.
feilsidesfeil i ikke-sider-vinduer 10
- Åpne søkefeltet i oppgavelinjen ved å klikke på forstørrelsesglassikonet. Du kan også ta det opp med Windows + S hurtigtast.
- Skriv inn Tjenester og klikk på det første søkeresultatet.

- Bla ned og finn Windows Media Player Network Sharing Service . Høyreklikk på den, og velg deretter Eiendommer .

- Sett oppstartstypen til Funksjonshemmet , og klikk deretter på Bruk-knappen. Dette tar tjenesten helt ut av systemet ditt til du aktiverer den manuelt på nytt.

- Start datamaskinen på nytt og se om du kan bruke Windows Media Player uten feil på serverutførelsen.
Metode 9. Installer Windows Media Player på nytt
Hvis ingenting har fungert så langt, må du kanskje installere Windows Media Player på nytt. Siden det er en systemapp, er prosessen litt annerledes enn vanlige app-avinstallasjoner.
- trykk Windows + R. tastene på tastaturet. Dette kommer til å få opp Run-verktøyet.
- Skriv inn kontroll uten anførselstegn og trykk på Tast inn på tastaturet. Dette vil starte Kontrollpanel-applikasjonen.

- Klikk på Programmer Overskrift. Hvis du ikke ser dette, kan du endre visningsmodus til Kategori øverst til høyre.

- Klikk på Slå Windows-funksjoner på eller av . Du trenger administrative tillatelser for å fullføre denne handlingen.

- Rull ned og utvid Mediefunksjoner kategorien, og fjern deretter haken fra Windows media spiller avkrysningsruten.

- Klikk OK og start datamaskinen på nytt. Etter at omstarten er fullført, naviger tilbake til samme vindu og velg Windows Media Player på nytt.
Siste tanker
Vi håper dette hjelper deg. Hvis du likte denne artikkelen, vennligst del. Også vår Hjelpesenter tilbyr hundrevis av guider som kan hjelpe deg hvis du trenger ytterligere hjelp. Gå tilbake til oss for mer informative artikler, eller Ta kontakt med ekspertene våre for øyeblikkelig hjelp.
En ting til
Vil du motta kampanjer, tilbud og rabatter for å få produktene våre til den beste prisen? Ikke glem å abonnere på vårt nyhetsbrev ved å skrive inn e-postadressen din nedenfor! Bli den første til å motta de siste nyhetene i innboksen din.
du vil kanskje også like
Hvordan fikse feil 0xc00d5212 i Windows Media Player
Slik får du HEVC Codec Windows 10 gratis
Slik løser du lyd og video ut av synkronisering i Windows 10